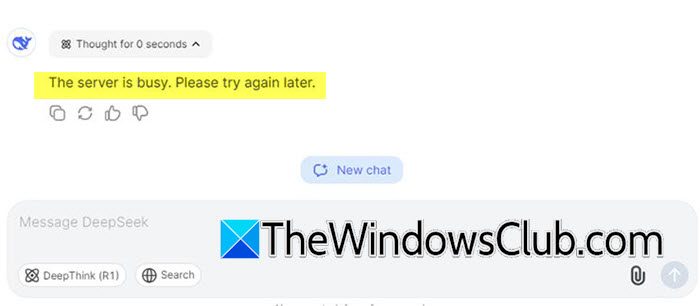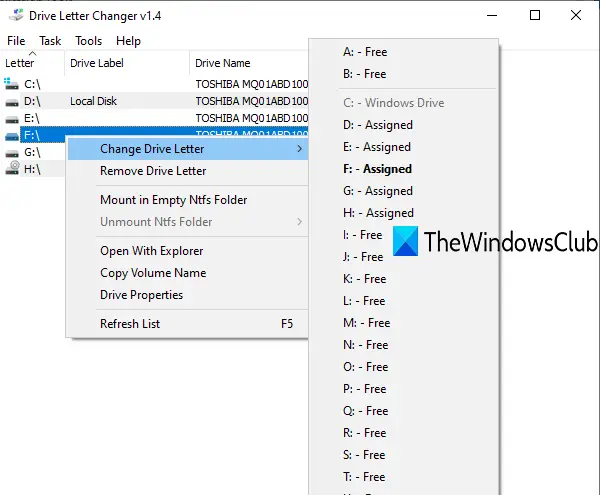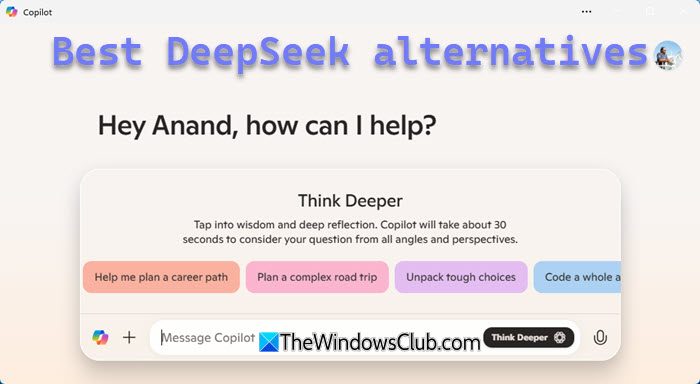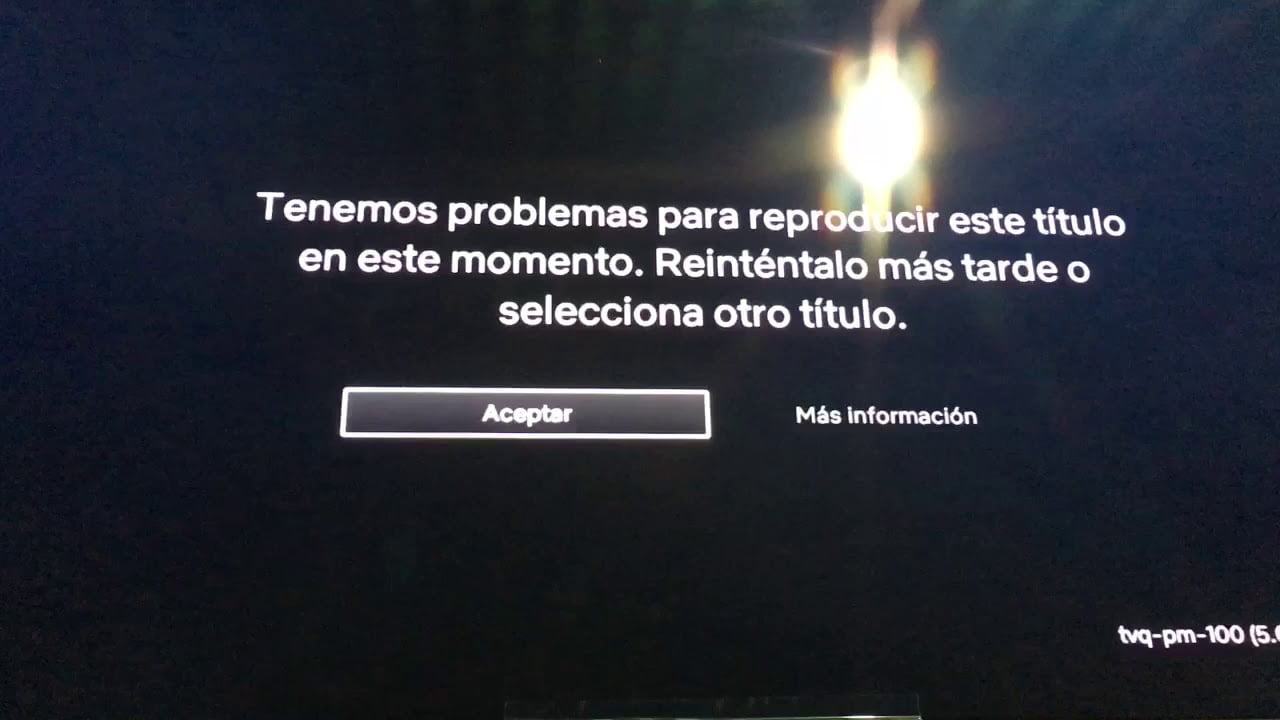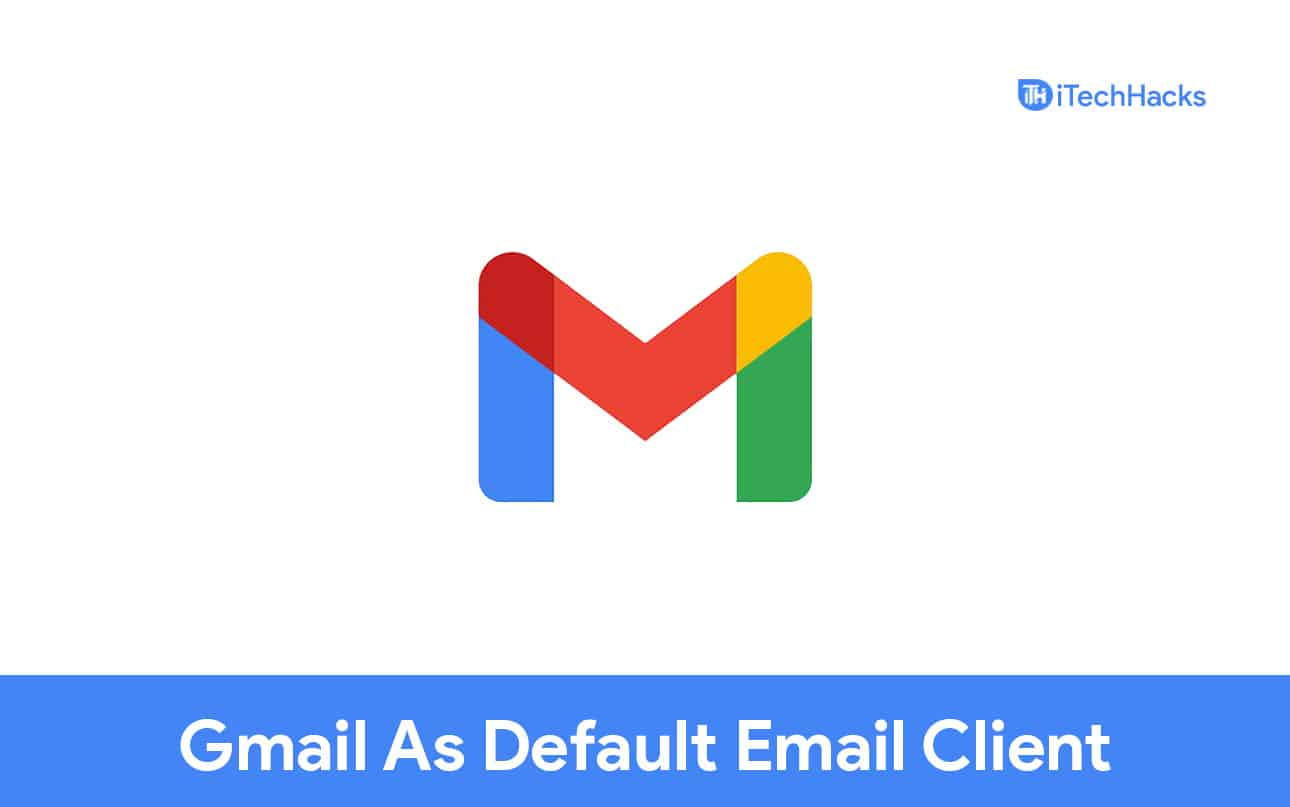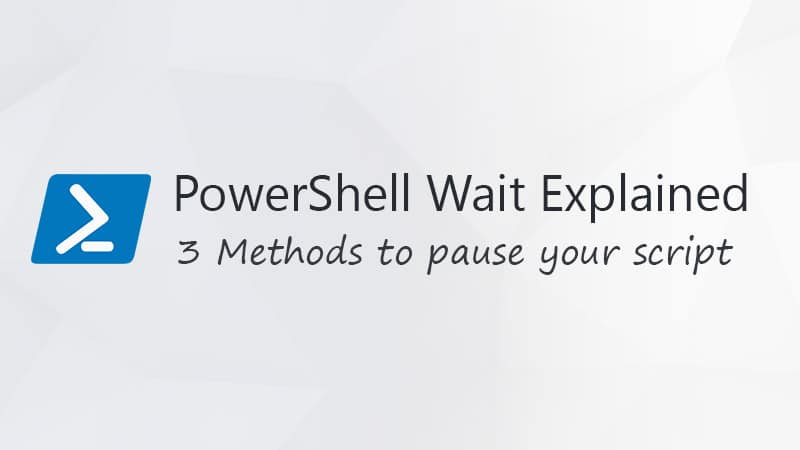Vous pouvez modifier la résolution de l'affichage et l'échelle dans les paramètres de Windows 11/10. Cependant, certains utilisateurs ne peuvent pas modifier la mise à l'échelle de l'affichage car l'option respective est grisée dans les paramètres en raison du "Un facteur d'échelle personnalisé est défini" erreur. Si vous voyez cette erreur dans les paramètres de Windows 11/10 et ne pouvez pas modifier votre mise à l'échelle de l'affichage, utilisez les correctifs fournis dans cet article.
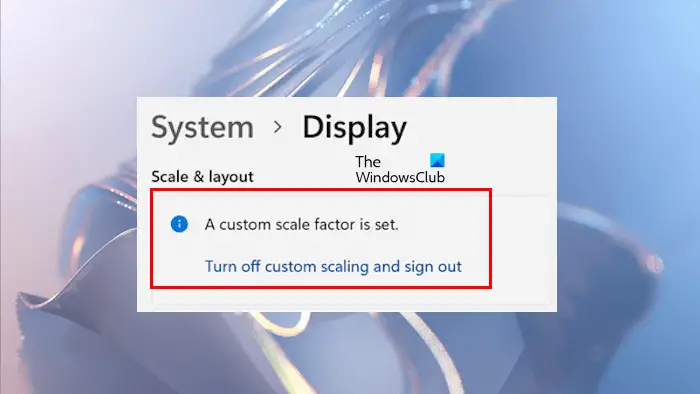
Un facteur d'échelle personnalisé est une erreur définie dans Windows 11/10
Si tu voisUn facteur d'échelle personnalisé est définiErreur lors de la modification des paramètres de mise à l'échelle de l'affichage sur votre ordinateur Windows 11/10, utilisez ces correctifs:
- Essayez de désactiver la mise à l'échelle personnalisée
- Redémarrez votre moniteur et mettez à jour son firmware
- Vérifiez le problème dans l'état de démarrage propre
- Nettoyez, installez votre pilote de carte graphique
- Réparer les fichiers d'image de votre système
- Restaurez votre système ou réinitialisez votre PC
Tous ces correctifs sont expliqués en détail ci-dessous:
1] Essayez de désactiver la mise à l'échelle personnalisée
Lorsque vous définissez une mise à l'échelle personnalisée pour votre écran, Windows désactive l'option d'échelle et affiche le «Un facteur d'échelle personnalisé est défini" message. Pour désactiver ce message et activer à nouveau l'option d'échelle, vous devez désactiver la mise à l'échelle personnalisée. Essayez ceci et voyez si cela aide.
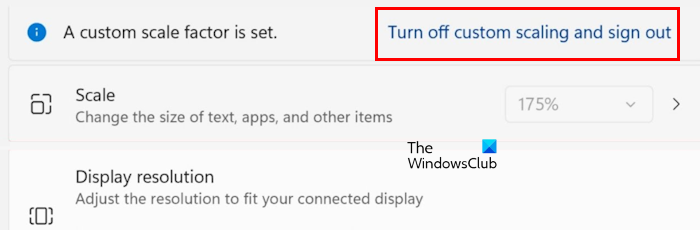
Si vous voyez le message, il y a un lien à côté qui dit "Éteignez la mise à l'échelle personnalisée et déconnectez-vous. " Cliquez sur ce lien et déconnectez-vous de votre système. Maintenant, connectez-vous et voyez si vous pouvez modifier l'échelle d'affichage ou si l'erreur est toujours là.
Ce correctif devrait fonctionner. Cependant, certains utilisateurs ont indiqué que le problème a continué de persister même après avoir cliqué sur ce lien. Si vous êtes également dans le même bateau, essayez d'autres correctifs.
2] Redémarrez votre moniteur et mettez à jour son firmware
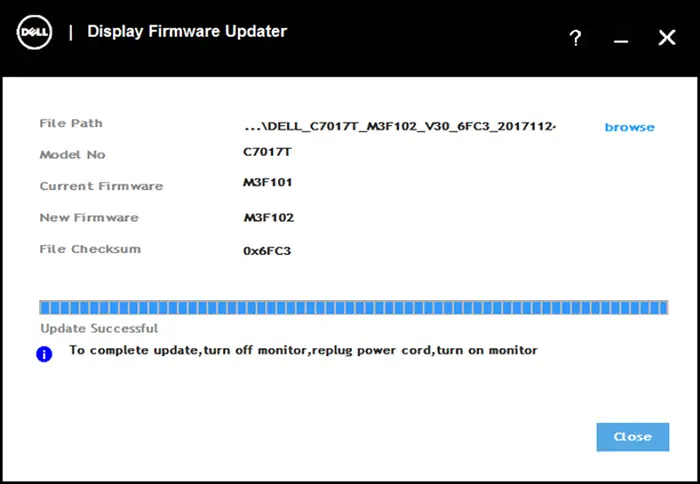
Le problème peut être avec votre moniteur. Pour vérifier cela, redémarrez votre moniteur. Si le problème persiste après le redémarrage du moniteur,. La dernière version de votre firmware de moniteur et ses instructions d'installation sont disponibles sur le site officiel du fabricant. Reportez-vous au site officiel pour connaître la bonne méthode de mise à jour du firmware de votre moniteur.
3] Vérifiez le problème à l'état de démarrage propre
Vérifiez si vous pouvez modifier la mise à l'échelle de l'affichage à l'état de démarrage propre. D'abord,puis ouvrez les paramètres d'affichage et voyez si l'option pour modifier la mise à l'échelle de l'affichage est cliquable. Si oui, vous pouvez modifier la mise à l'échelle de l'affichage.
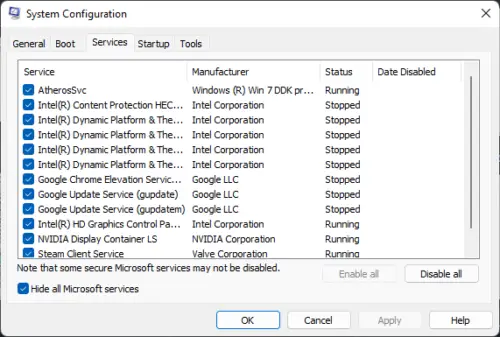
Si le problème disparaît dans l'état de démarrage Clean, une application ou un service d'arrière-plan tiers est responsable de ce problème. Avez-vous installé un programme pour modifier la résolution ou la mise à l'échelle de l'affichage? Si oui, désinstallez ce programme pour résoudre ce problème.
4] Nettoyez, installez votre pilote de carte graphique
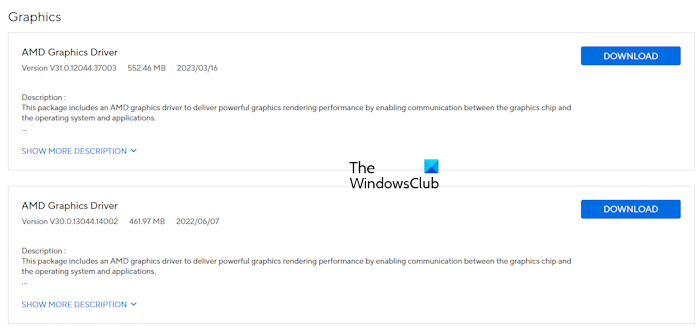
Cette erreur peut également être associée à votre pilote de carte graphique. Je vous suggère de mettre à jour votre pilote de carte graphique. Visiter leet téléchargez la dernière version du pilote de carte graphique. Maintenant, exécutez le fichier d'installation pour installer votre pilote de carte graphique. Vous pouvez également utiliser l'outil dédié développé par le fabricant pour mettre à jour votre pilote GPU, tel que,, etc.
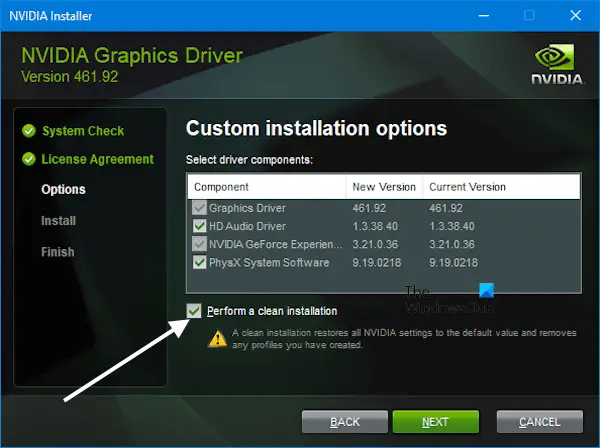
Si cela ne fonctionne pas, effectuez l'installation propre du pilote de carte graphique. Pour cela, vous devez utiliser un outil tiers,. Téléchargez et installez-le. Maintenant,et exécutez l'utilitaire DDU. Utilisez l'utilitaire DDU pour supprimer complètement le pilote GPU de votre système. Après cela, exécutez le fichier d'installation pour installer le pilote de carte graphique à partir de zéro. Si vous avez un GPU NVIDIA, vous pouvez nettoyer l'installation de son pilote directement à partir du.
5] Réparez les fichiers d'image de votre système
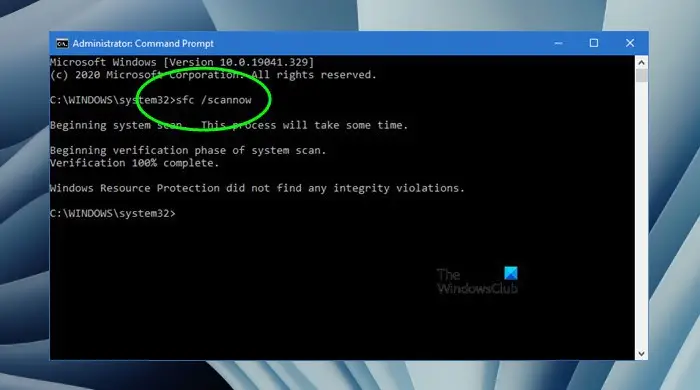
Les fichiers d'image système corrompus sont également une cause possible de ce problème. Réparez vos fichiers système à l'aide deetoutils. Exécutez ces outils un par un. Après l'achèvement des analyses, vérifiez si le problème persiste.
6] Restaurez votre système ou réinitialisez votre PC
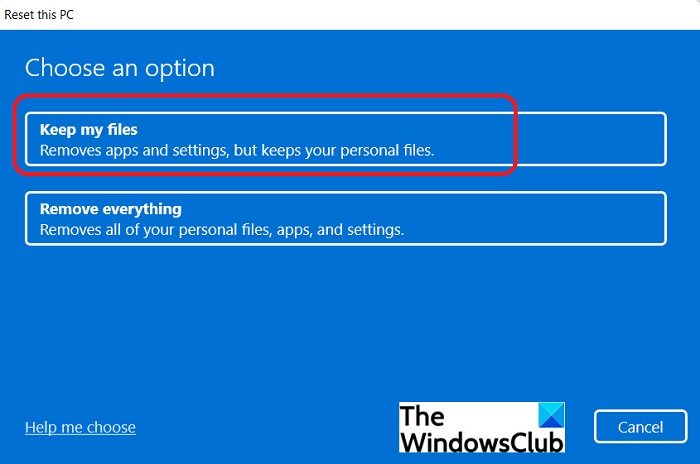
Vous pouvez aussiau point précédent dans le temps en sélectionnant le point de restauration requis. Ou, vous pouvez réinitialiser votre PC aux paramètres par défaut d'usine sans supprimer les données. Cependant, avant toi, il vaut mieux sauvegarder vos données.
J'espère que cela aide.
Qu'est-ce qu'un facteur d'échelle personnalisé?
Le facteur d'échelle personnalisé vous permet de définir une mise à l'échelle personnalisée pour votre écran. Si vous souhaitez définir un facteur de mise à l'échelle autre que les options de mise à l'échelle normales disponibles sur Windows 11/10, vous pouvez utiliser cette fonctionnalité. Ouvrez les paramètres de Windows 11 et allez àSystème> Affichage> Échelle. Maintenant, entrez une valeur de 100% à 500% en fonction de la taille de votre affichage pour définir un facteur de mise à l'échelle personnalisé.
La mise à l'échelle personnalisée est-elle inférieure à 100% dans Windows 10?
L'option de mise à l'échelle personnalisée permet aux utilisateurs de définir un facteur de mise à l'échelle personnalisé pour leurs écrans. Sa valeur se situe de 100% à 500%. Par conséquent, vous ne pouvez pas définir un facteur de mise à l'échelle personnalisé inférieur à 100% pour votre affichage.
Lire ensuite:.