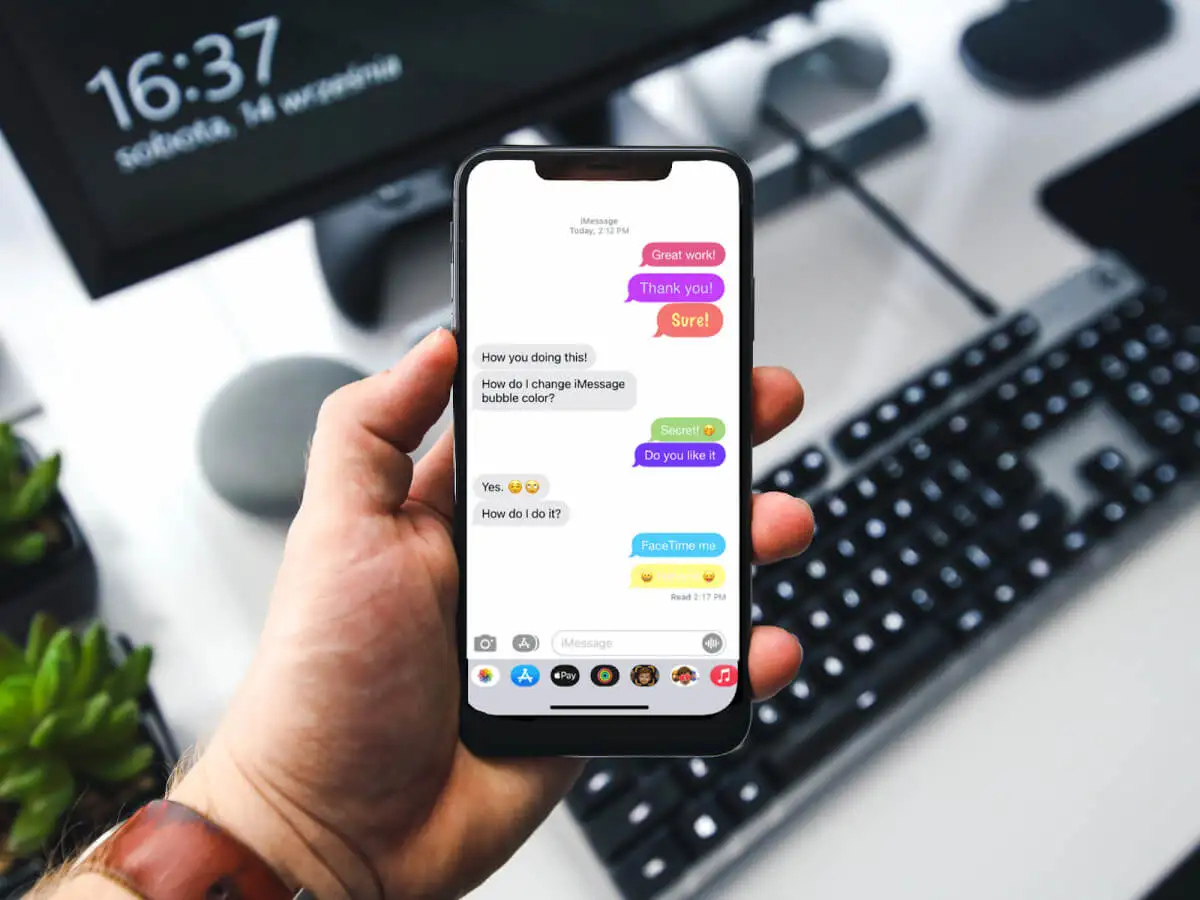Si vous souhaitez découvrir les fonctionnalités du système d'exploitation Raspberry Pi sans le matériel physique, alors quoi de mieux que de l'utiliser sur VMware Workstation ? Cette configuration est parfaite pour tester, apprendre ou explorer le système d'exploitation dans un environnement virtuel. Dans ce guide, nous passerons en revue le processus étape par étape d'installation de Raspberry Pi sur VMware Workstation.
Comment installer Raspberry Pi sur VMware Workstation ?
Si vous souhaitez installer Raspberry Pi sur une VMware Workstation, suivez les étapes mentionnées ci-dessous :
- Répondez à tous les prérequis
- Installer le fichier ISO du système d'exploitation VMware Workstation et Raspberry Pi
- Créer une nouvelle machine virtuelle
- Configurer Raspberry Pi et configurer les paramètres
Parlons des procédures en détail.
1] Remplir tous les prérequis
Avant de continuer, la première étape consiste à vérifier que l’appareil remplit toutes les conditions préalables nécessaires. L'exigence consiste en un système hôte avec au moins 8 Go de RAM, un processeur quad-core et 500 Go d'espace disque disponible. Une fois vérifiée, l'étape suivante consiste à installer le fichier ISO du système d'exploitation VMware Workstation et Raspberry Pi.
2] Installez le fichier ISO du système d'exploitation VMware Workstation et Raspberry Pi OS
L'étape suivante après avoir vérifié les conditions préalables consiste à installer les fichiers ISO VMware Workstation et Raspberry sur le système hôte. Pour télécharger VMware Workstation, accédez àsupport.broadcom.com, puis téléchargez la dernière version dans la liste. Ensuite, nous devons installer le fichier ISO Raspberry Pi, et pour cela, accédez àtéléchargement.raspberrypi.org, et téléchargez l'imageur Raspberry Pi. Lors du téléchargement du fichier ISO, assurez-vous qu'il est stocké dans un emplacement facilement accessible.
3] Créer une nouvelle machine virtuelle
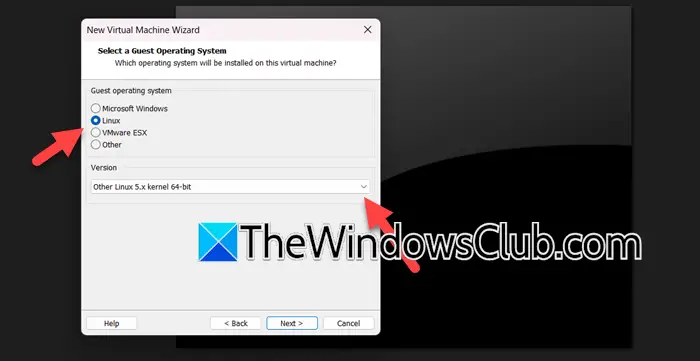
Une fois que nous avons rempli toutes les conditions préalables, la configuration de VMware Workstation et la création d'une nouvelle machine virtuelle sont l'étape suivante. Suivez les étapes mentionnées ci-dessous pour faire de même :
- Lancez VMware Workstation et cliquez sur l'option Créer une nouvelle machine virtuelle.
- Le nouvel assistant de machine virtuelle s'ouvrira, sélectionnez l'option Personnalisé (avancé), sélectionnez le matériel (conservez-le par défaut), cliquez sur Suivant, puis dans la fenêtre d'installation du système d'exploitation invité, sélectionnez l'option «J'installerai le système d'exploitation plus tard« .
- Sur l'écran suivant, cochez la case Linux, cliquez sur le menu déroulant et sélectionnez la version (vous pouvez sélectionnerAutre noyau Linux 5.x 64 bits). Entrez un nouveau nom pour la machine virtuelle, indiquez un emplacement et appuyez sur le bouton Suivant.
- Dans la fenêtre Configuration du processeur, définissez le nombre de processeurs, de cœurs pour la machine virtuelle et le système hôte, ainsi que suffisamment de RAM pour garantir une vitesse rapide. Appuyez sur le bouton Suivant après chaque étape.
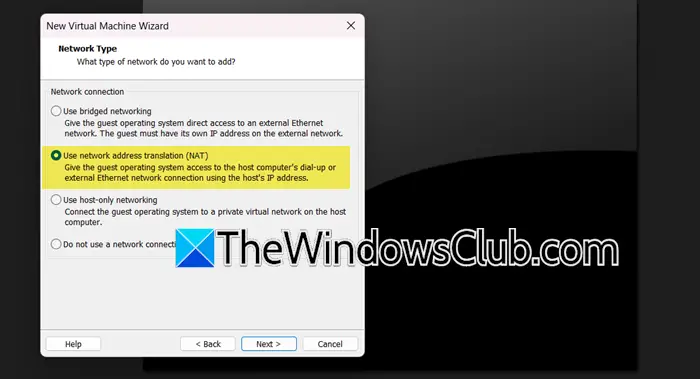
- Dans Type de réseau, cliquez sur l'une des options, ici nous sélectionnons leUtiliser la traduction d'adresses réseau (NAT), cliquez sur Suivant, puis cliquez sur l'option LSI Logic pour les types de contrôleurs d'E/S.
- Sélectionnez un type de disque, puis cliquez sur leCréer une nouvelle option de disque virtuel > Suivant, puis définissez la taille maximale du disque. Cliquez sur leDiviser le disque virtuel en plusieurs fichierssi vous souhaitez déplacer facilement la machine virtuelle vers un autre ordinateur ou sélectionner Store Virtual Disk en tant que fichier unique pour augmenter les performances.
- Spécifiez l'emplacement où le fichier disque sera enregistré et cliquez sur l'option Personnaliser le matériel. Accédez au CD/DVD, parcourez et choisissez les fichiers ISO, et enfin, sélectionnez le bouton Terminer.
C'est ainsi que nous créons une nouvelle machine virtuelle. Une fois cela fait, lancez VMware Workstation et passez à l'étape suivante.
4] Configurez Raspberry Pi et configurez les paramètres
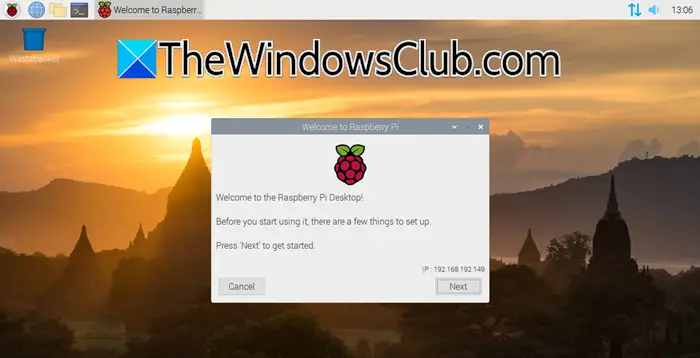
Après avoir créé et démarré la machine virtuelle nouvellement créée, les utilisateurs seront accueillis avec le démarrage du programme d'installation de Raspberry Pi Desktop. Maintenant, nous allons installer Raspberry Pi et configurer les paramètres.
- Cliquez sur le bouton Suivant pour commencer.
- Choisissez la langue, le clavier et le fuseau horaire, puis appuyez sur le bouton Suivant.
- Une fois terminé, configurez un nouveau mot de passe pour l'utilisateur « pi » et appuyez sur le bouton Suivant ou Ignorer pour mettre à jour le logiciel.
Raspberry Pi est désormais configuré, les utilisateurs peuvent désormais utiliser le système d'exploitation à leur guise.
Lire:
Comment installer Raspberry Pi OS étape par étape ?
Pour installer le système d'exploitation Raspberry Pi, les utilisateurs peuvent installer et utiliser le système d'exploitation Raspberry Pi dans VMware Workstation. Cela inclut l'installation de l'ISO du système d'exploitation Raspberry Pi, la création d'une nouvelle machine virtuelle dans VMware, sa configuration et l'installation du système d'exploitation via l'image ISO, que nous avons explorée dans l'article mentionné ci-dessus. Alternativement, les utilisateurs peuvent télécharger un imageur Raspberry Pi, écrire le système d'exploitation Raspberry Pi sur une carte SD, l'insérer dans un appareil Raspberry et terminer la configuration.
Lire:
Le Raspberry Pi est-il livré avec un système d’exploitation installé ?
Raspberry Pi n'est pas livré avec un système d'exploitation préinstallé. Cependant, les utilisateurs doivent installer le système d'exploitation sur une micro-carte. La Fondation Raspberry Pi propose un outil facile à utiliser appelé Raspberry Pi Imager pour aider à installer le système d'exploitation sur la carte. Une fois le système d’exploitation installé et le Raspberry Pi allumé, il est prêt à démarrer et à être utilisé.
Lire:




![Le service Steam Client Service n'a pas réussi à démarrer [Réparer]](https://elsefix.com/tech/tejana/wp-content/uploads/2024/12/steam-client-service-failed.jpg)