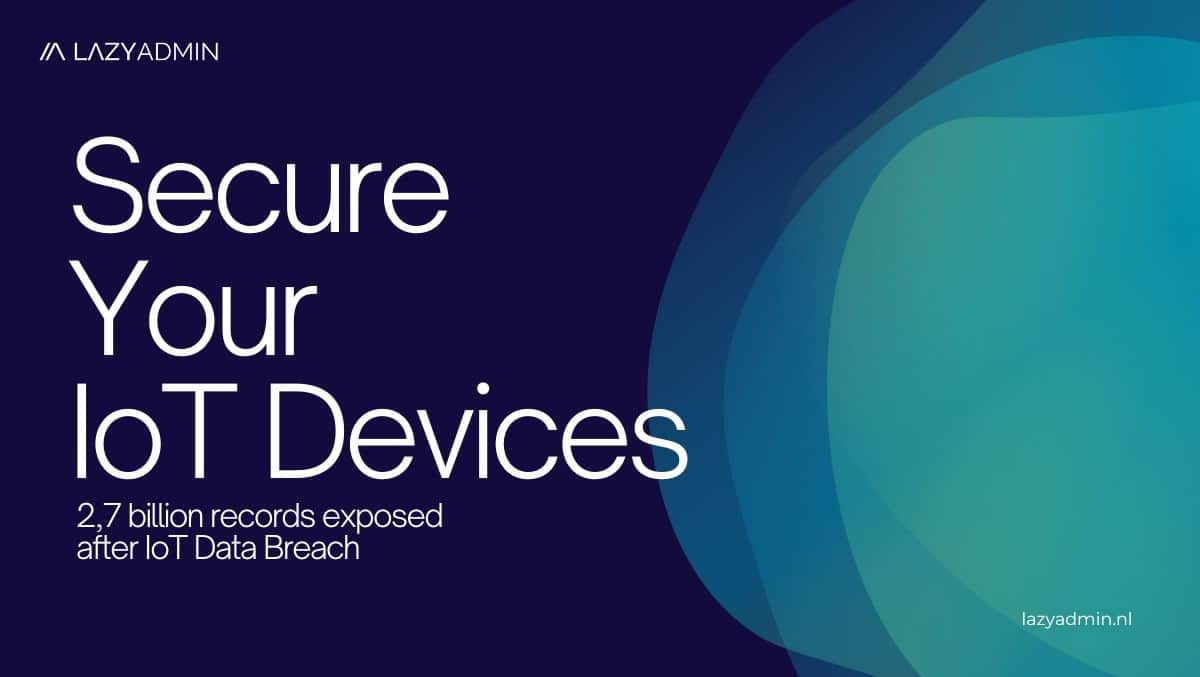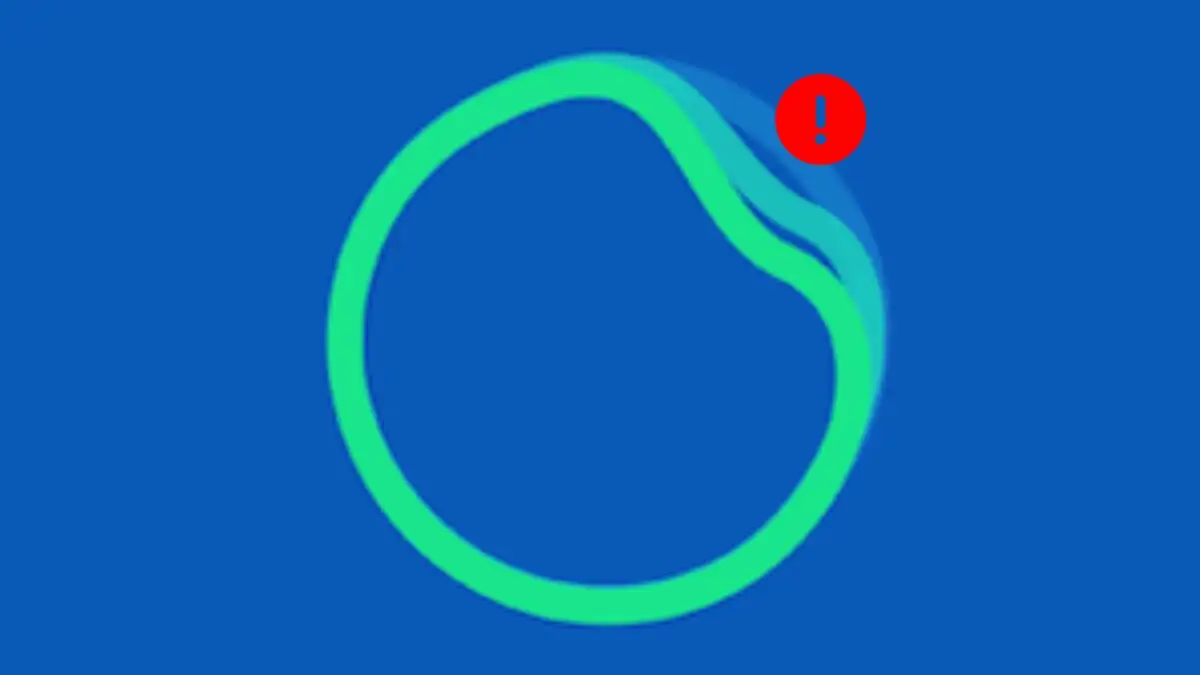Chaque fois que mon ordinateur démarre, le client Steam est censé démarrer automatiquement et rechercher les mises à jour. Cependant, récemment, il n'a pas été lancé. En parcourant les journaux dans l'Observateur d'événements, je suis tombé sur une entrée qui disait quele service Steam Client Service n'a pas pu démarrer.De plus, juste en dessous de cette erreur, nous avons trouvé un autre événement :Un délai d'attente a été atteint (30 000 millisecondes) en attendant la connexion du service client Steam.
Dans cet article, nous parlerons de ce problème et verrons comment vous pouvez le résoudre.
Le service Steam Client Service n'a pas pu démarrer en raison de l'erreur suivante :
Le service n’a pas répondu à temps à la demande de démarrage ou de contrôle.Source : Gestionnaire de contrôle des services
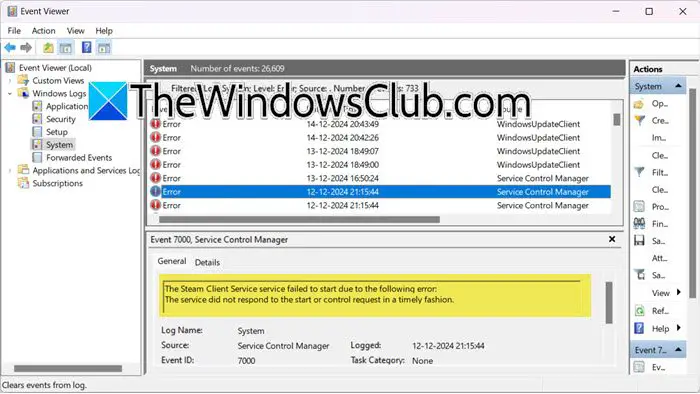
Réparer Le service Steam Client Service n'a pas pu démarrer
Si le service Steam Client Service ne démarre pas, suivez les solutions mentionnées ci-dessous.
- Essayez de démarrer Steam manuellement
- Vérifiez si le service client Steam est en cours d'exécution
- Réparer le client Steam
- Augmenter le délai d'expiration du service
- Dépanner en mode minimal
Parlons-en en détail.
Correction d’une erreur du service Steam dans Windows 11
1] Essayez de démarrer Steam manuellement
Le problème que nous rencontrons ici est que Steam, lorsqu'il démarre automatiquement, ne parvient pas à communiquer avec son service. Cela ne peut être qu’un problème qui peut être résolu en ouvrant simplement l’application manuellement une fois. Alors, recherchez Steam et ouvrez-le. S'il recherche une mise à jour, attendez qu'elle se termine et voyez si Steam s'ouvre. Si Steam s'ouvre manuellement, redémarrez l'ordinateur et voyez si le démarrage automatique fonctionne. Si le problème est résolu, félicitations, mais sinon, nous avons deux scénarios : Steam ne s'ouvre pas du tout ou Steam ne s'ouvre pas automatiquement, dans tous les cas, passez à la solution suivante.
2] Vérifiez si le service client Steam est en cours d'exécution
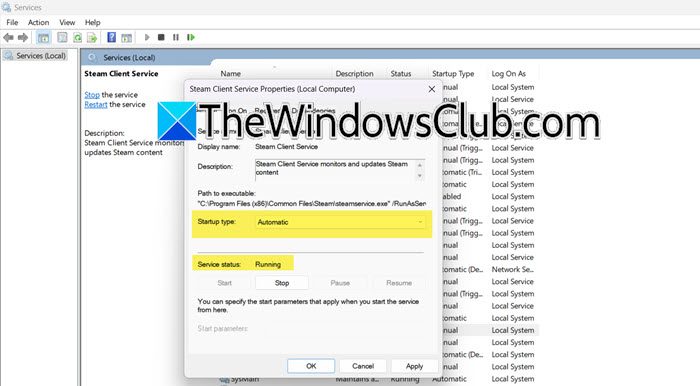
Comme mentionné précédemment, l'application client Steam doit démarrer au moment du démarrage du système et rechercher des mises à jour. Pour cela, le service Steam doit toujours être en cours d'exécution, car l'application essaie de le contacter pour effectuer ses tâches. En cas d'échec, Steam ne s'ouvrira pas automatiquement et vous obtiendrez l'erreur en question. Afin de résoudre ce problème, vérifions l'état du service client Steam.
- Ouvrez Run (Win + R), tapez"services.msc",et cliquez sur Ok pour ouvrir l'application Services.
- Maintenant, cherchez leService client Steam,faites un clic droit sur le service et sélectionnezPropriétés.
- Vous devez vérifier si le service est en cours d'exécution et quel est le type de démarrage. Si le service est arrêté, cliquez surCouriret assurez-vous que leType de démarrageest réglé sur Automatique.
- Cliquez surPomme > D'accord.
J'espère que cela fera le travail pour vous.
3] Réparer le client Steam
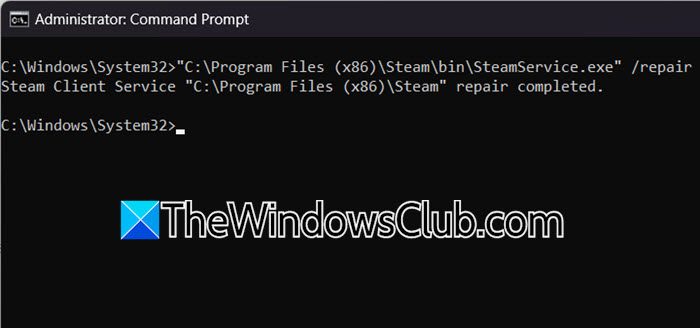
Si le client Steam lui-même ne parvient pas à se lancer au démarrage ou lorsque vous essayez de l'ouvrir manuellement, il existe une forte probabilité que le programme ait été corrompu. Cependant, nous pouvons utiliser une commande pour le réparer. Pour ce faire, ouvrez d'abord le Gestionnaire des tâches et vérifiez si un processus lié à Steam est en cours d'exécution, et si tel est le cas, terminez-le. Une fois terminé, ouvrez leInvite de commandeen tant qu'administrateur en le recherchant dans le menu Démarrer. Maintenant, exécutez la commande suivante.
“C:\Program Files (x86)\Steam\bin\SteamService.exe” /repairGardez à l'esprit queC:\Program Files (x86)\Steam\bin\SteamService.exe est l'emplacement par défaut si vous l'avez installé dans un emplacement personnalisé, remplacez l'emplacement.
Une fois terminé, vérifiez si le problème est résolu.
4] Augmenter le délai d'expiration du service
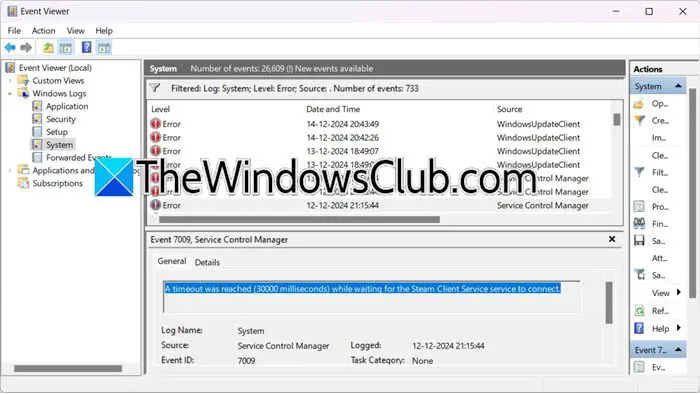
Comme mentionné précédemment, dans l'Observateur d'événements, nous avons trouvé le message d'erreur suivant.
Un délai d'attente a été atteint (30 000 millisecondes) en attendant la connexion du service client Steam.
Cela signifie que le service client Steam met plus de 30 secondes à démarrer ou à répondre, ce qui peut être à l'origine de l'erreur à laquelle nous sommes confrontés. Par conséquent, en plus d'effectuer les méthodes de dépannage mentionnées précédemment, nous devrons augmenter le délai d'expiration du service en modifiant le registre. Avant cela, allez-y et.
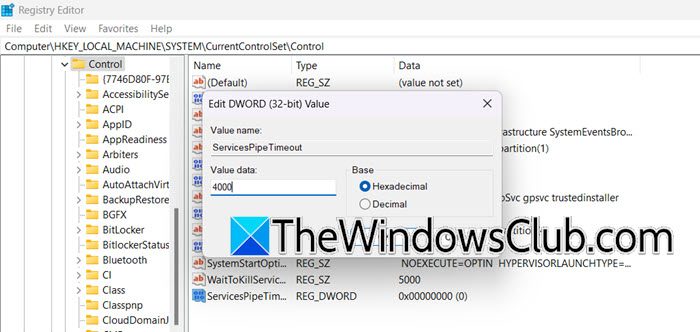
Une fois terminé, ouvrez l'éditeur de registre et accédez à l'emplacement suivant.
HKEY_LOCAL_MACHINE\SYSTEM\CurrentControlSet\Control
Faites un clic droit sur la zone vide et cliquez surNouveau > Valeur DWORD (32 bits).Maintenant, réglez leDonnées de valeurà 4000, soit 4000 millisecondes.
Enfin, enregistrez et redémarrez le système.
J'espère que cela fera le travail pour vous.
5] Dépanner en mode minimal
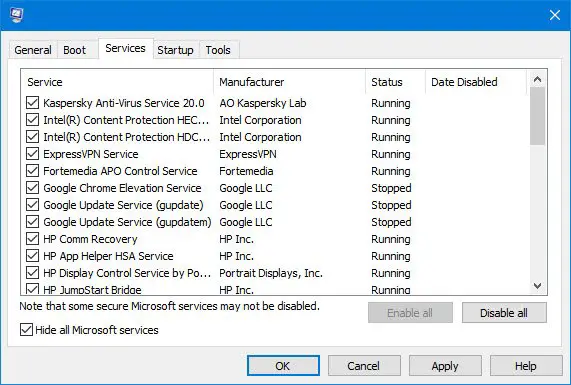
Si rien ne fonctionne, nous devons vérifier si un service tiers est à l'origine de ce problème. Sous Windows, nous avonsoù nous avons besoin que vous désactiviez tous les services tiers à l'exception de ceux liés à Steam, puis vérifiez si Steam s'ouvre. Si tel est le cas, activez manuellement les processus pour trouver le coupable et désactivez-le ou supprimez-le.
J'espère que vous pourrez résoudre le problème en utilisant les solutions mentionnées dans cet article.
Lire:.
Comment réparer le client Steam qui ne fonctionne pas ?
Si le client Steam ne fonctionne pas, nous devons d'abord réparer Steam. Pour ce faire, ouvrez l'invite de commande, puis exécutez la commande –« C:\Program Files (x86)\Steam\bin\SteamService.exe » /réparation. Si le problème persiste, vérifiez et assurez-vous que le service client Steam est en cours d'exécution sur votre ordinateur. Vous pouvez consulter les solutions mentionnées précédemment pour en savoir plus. Consultez également notre guide si
Comment démarrer le service client Steam ?
Pour démarrer le service client Steam, ouvrez l'application Services, recherchez leService client Steam,faites un clic droit dessus et sélectionnez Démarrer. Vous devez également définir le type de démarrage sur Automatique. Pour cela, faites un clic droit sur Steam Client Service et sélectionnez Propriétés. Ensuite, changez le type de démarrage.
Lire aussi : .