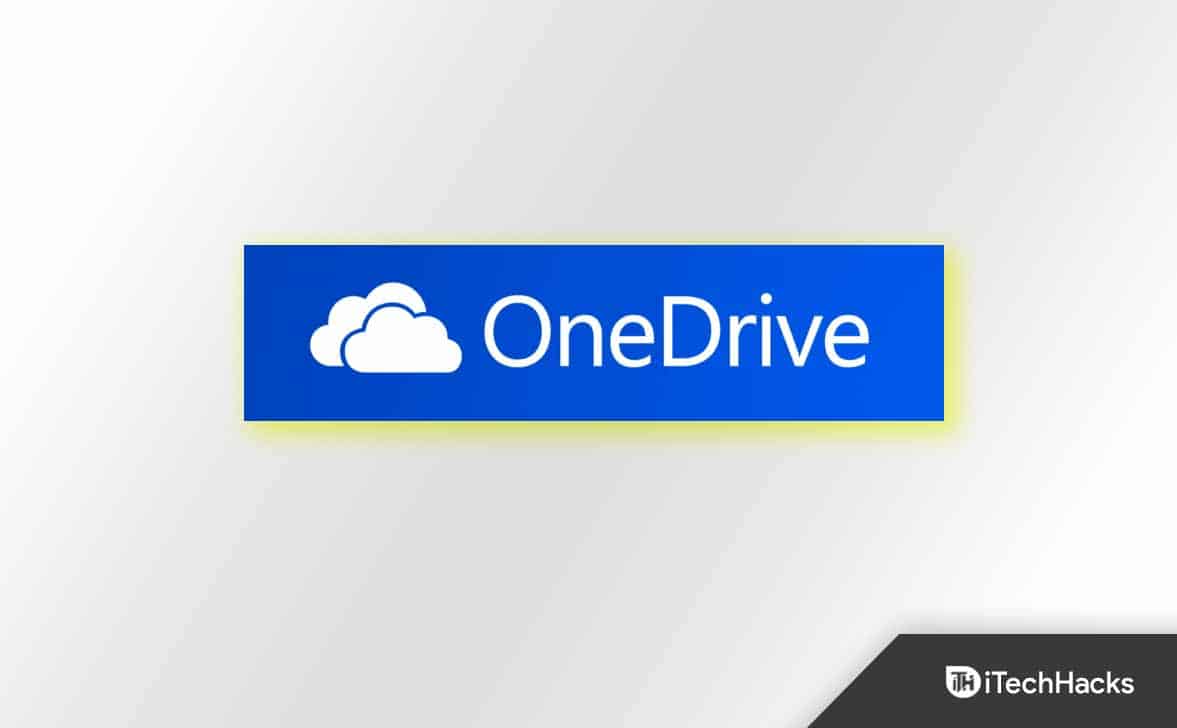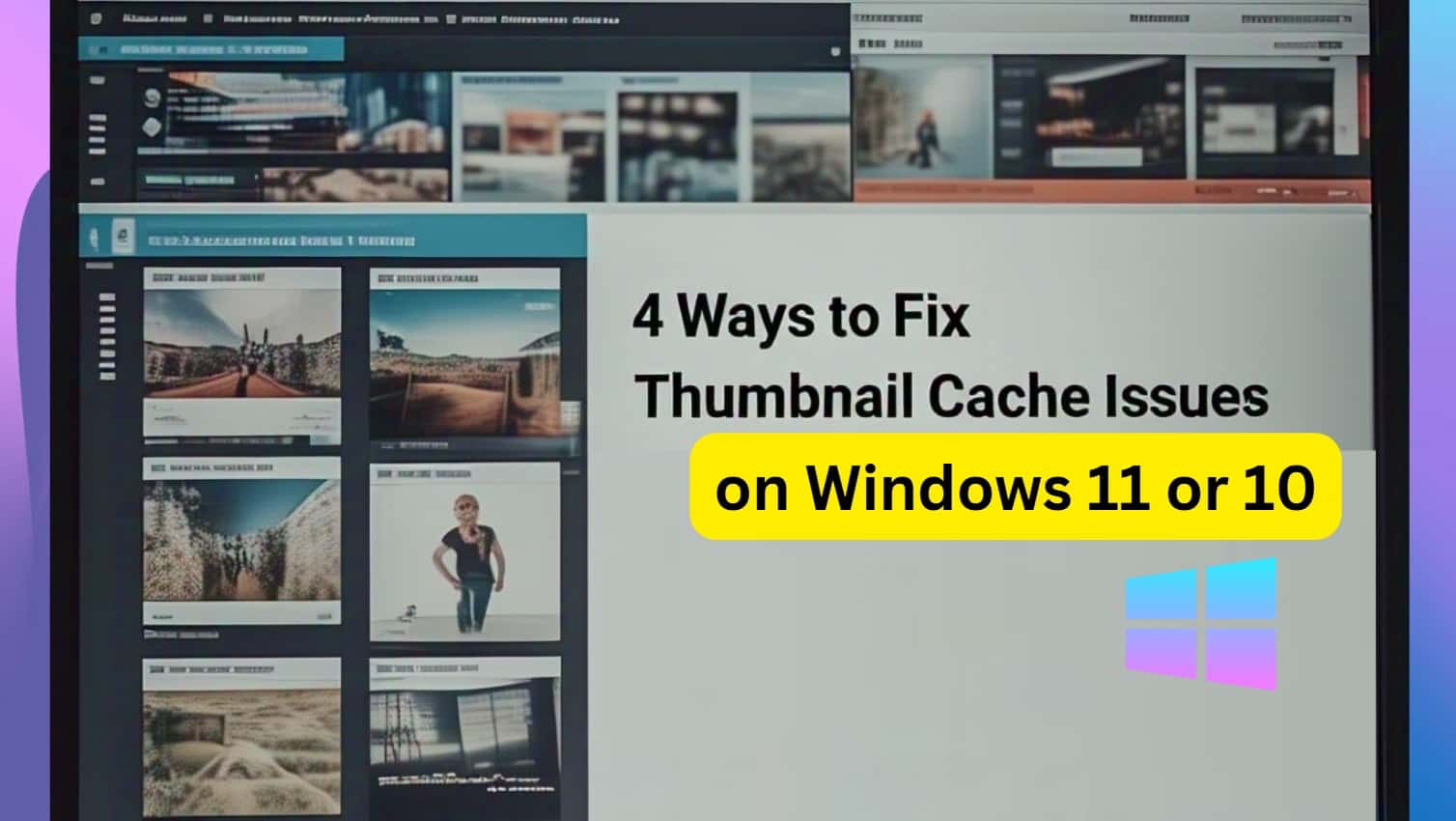REAGENTC est une commande utilisée pour activer et désactiver le. L'environnement de récupération Windows est utilisé pour dépanner et résoudre les problèmes de démarrage sur un PC Windows. Lorsqu'il est désactivé, vous ne pouvez pas réparer ou réinitialiser votre PC. Certains utilisateurs ne peuvent pas activer l'environnement de récupération Windows avec la commande Reagentc et voientREAGENTC.EXE : échec de l'opérationouREAGENTC.EXE L'opération a échoué, une erreur s'est produitemessage.
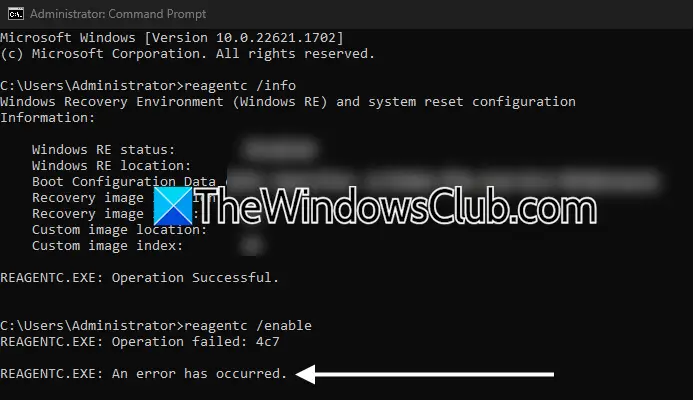
Le message d'erreur complet est le suivant :
REAGENTC.EXE : échec de l'opération :<error code>
REAGENTC.EXE : une erreur s'est produite.
Le code d'erreur dans le message d'erreur ci-dessus peut être différent selon les utilisateurs, tels que 2, 3, 5, 70, 4c7, 3ee, b7, etc. Quel que soit le code d'erreur, vous pouvez utiliser les suggestions fournies dans cet article pour corriger le problème. problème.
REAGENTC.EXE L'opération a échoué, une erreur s'est produite
Si vous obtenez le "REAGENTC.EXE L’opération a échoué" erreur lors de l'activation de l'environnement de récupération Windows sur votre système, avec le code d'erreur 2, 3, 5, 70, 4c7, 3ee, b7, etc. utilisez ces suggestions :
- Vérifiez le dossier de récupération
- Réparez les fichiers d'image de votre système
- Désactivez le BIOS hérité et activez le démarrage sécurisé (le cas échéant)
- Attribuer une nouvelle lettre à la partition de récupération
- Attribuez le bon ID à la partition système
- Effectuer une mise à niveau sur place ou une nouvelle installation de Windows
Tous ces correctifs sont expliqués ci-dessous en détail.
1] Vérifiez le dossier de récupération
Le fichier Winre.wim est le fichier principal de l’environnement de récupération Windows. Si ce fichier est manquant ou corrompu, vous ne pourrez pas utiliser l'environnement de récupération Windows. Ce fichier reste utilisé par Windows lorsque l'environnement de récupération Windows est actif. Par conséquent, vous ne pouvez pas le visualiser sur votre lecteur C même aprèsoption. Ce fichier ne devient visible qu'après avoir désactivé l'environnement de récupération Windows.
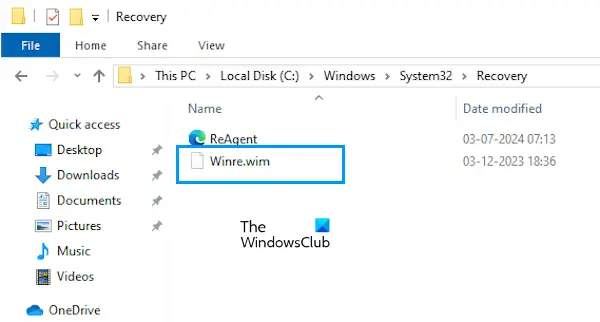
Une cause possible du «REAGENTC.EXE L’opération a échoué"L'erreur lors de l'activation de l'environnement de récupération Windows est le fichier Winre.wim manquant. Ouvrez votre lecteur C et accédez à l'emplacement suivant :
C:\Windows\System32\Recovery
Activez les fichiers et dossiers cachés. Vérifiez si le fichier Winre.wim est là. Si le fichier n'est pas là, vous devez le copier depuis un autre ordinateur sain. Ouvrez un autre ordinateur sain (si disponible) et accédez au même chemin que celui expliqué ci-dessus pour copier le fichier Winre.wim sur votre clé USB. Maintenant, collez le fichier à l'emplacement souhaité sur l'ordinateur concerné.
Si le fichier existe déjà sur l'ordinateur concerné, vous pouvez toujours essayer cette méthode, car le fichier pourrait être corrompu. Dans ce cas, sélectionnez l'option de remplacement lors de la copie du fichier sur l'ordinateur concerné.
Recherche du fichier Winre.wim dans le support d'installation
Si vous ne disposez pas d'un autre ordinateur, vous pouvez utiliser le support d'installation Windows pour le même. Installez leet utilisez-le pour télécharger le fichier ISO Windows. Maintenant, montez le fichier ISO et ouvrez-le. Ouvrez leSourceset localisez le fichier install.wim ou install.esd. Copiez ce fichier vers un autre emplacement de votre disque dur. Maintenant, utilisez un outil tiers, tel quepour extraire le fichier. Cela prendra du temps.
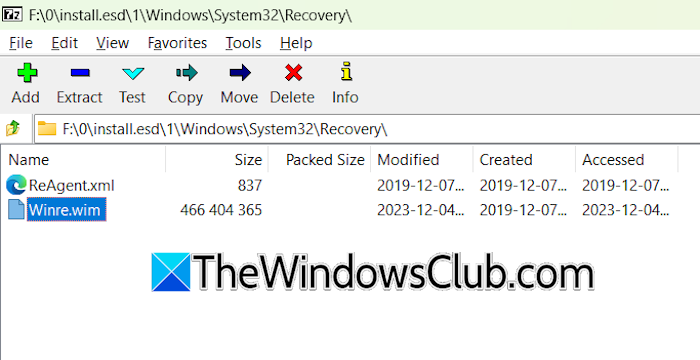
Après avoir extrait le fichier, ouvrez le dossier extrait et accédez auWindows\Système32\Récupérationemplacement. Vous y trouverez le fichier Winre.wim. Copiez ce fichier à l'emplacement souhaité sur votre ordinateur concerné. Maintenant, exécutez la commande pour activer l'environnement de récupération Windows. La commande devrait s'exécuter sans erreur cette fois.
2] Réparez les fichiers image de votre système
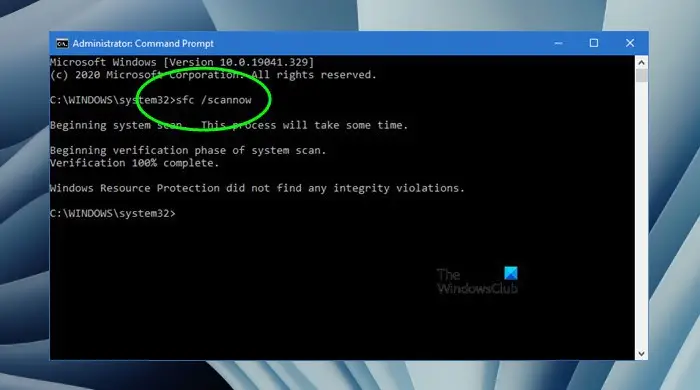
Une cause possible de cette erreur est la corruption des fichiers image système. Utilisez les outils intégrés,etpour réparer les fichiers image système corrompus.
3] Désactivez le BIOS hérité et activez le démarrage sécurisé (le cas échéant)
Entrez votre BIOS et voyez si le BIOS hérité est activé. Si oui, désactivez-le. Les étapes pour désactiver le BIOS existant sont différentes pour les ordinateurs de différentes marques. Vous devez vous référer au manuel d'utilisation de votre ordinateur pour connaître la bonne manière de désactiver le mode Legacy BIOS.
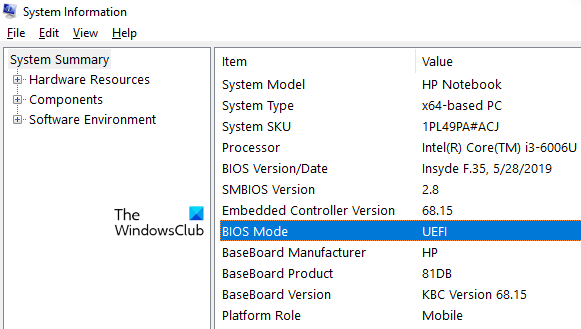
Vous pouvez également vérifier le mode BIOS directement dans l'application Informations système.
4] Attribuez une nouvelle lettre à la partition de récupération
Attribuez une nouvelle lettre à la partition de récupération. Utilisez les instructions suivantes :
Cliquez sur Recherche Windows et tapez diskpart. Sélectionnez l'option correcte dans les résultats de la recherche pour lancer l'utilitaire Diskpart. Maintenant, tapez les commandes suivantes et appuyez sur Entrée après avoir entré chaque commande.
list disk select disk # list volume select volume # assign letter = K
Dans la commande ci-dessus, remplacez # par le numéro de disque et de volume correct. Maintenant, tapez la commande suivante et appuyez sur Entrée :
reagentc /setreimage /path K:\Recovery\WindowsRE
La commande ci-dessus mettra à jour le fichier ReAgent.xml dans leC:\Windows\System32\Récupérationdossier. Maintenant, vérifiez le mode BIOS dans l’application Informations système. S'il s'agit d'un Legacy, remplacez-le par UEFI et activez également le démarrage sécurisé. Redémarrez votre ordinateur. Vous devriez pouvoir activer l'environnement de récupération Windows cette fois.
5] Attribuez l'ID correct à la partition système
Une autre cause de cette erreur est le GUID incorrect de la partition système. Vérifiez cela en suivant les étapes ci-dessous :
Lancez l'invite de commande en tant qu'administrateur et tapez les commandes suivantes. PresseEntreraprès avoir tapé chaque commande :
diskpart list disk select disk # list partition select partition * detail partition
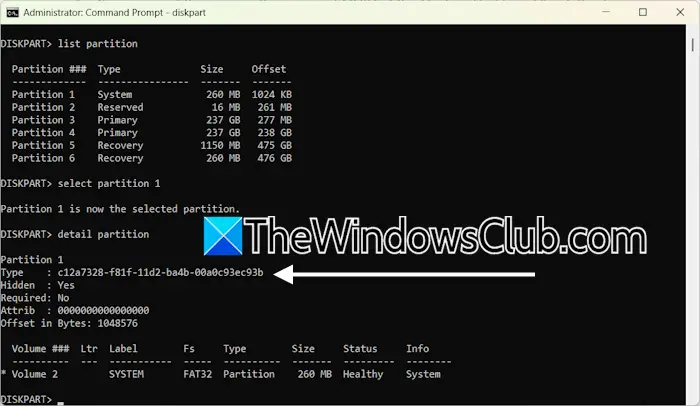
Dans les commandes ci-dessus, remplacez # par le numéro de disque correct et * par le numéro de partition système. L'invite de commande doit afficher le GUID suivant de la partition système :
c12a7328-f81f-11d2-ba4b-00a0c93ec93b
Si vous voyez un autre GUID au lieu de celui mentionné ci-dessus, vous devez définir le GUID correct pour la partition système. Maintenant, sélectionnez la partition système (ayant le même numéro de partition que vous avez utilisé dans les commandes ci-dessus).
select partition # set id=c12a7328-f81f-11d2-ba4b-00a0c93ec93b
Maintenant, quittez l'utilitaire Diskpart. Après cela, exécutez la commande pour activer l'environnement de récupération Windows. La commande devrait s'exécuter sans aucune erreur cette fois.
6] Effectuer une mise à niveau sur place ou une nouvelle installation de Windows
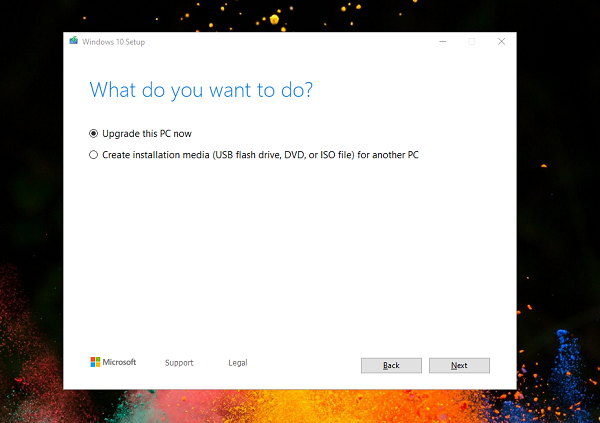
Si rien ne t'a aidé,. Ce processus installera le système d'exploitation Windows sans désinstaller le système d'exploitation Windows actuellement installé sur votre système. Par conséquent, une mise à niveau sur place répare votre système sans supprimer de données. Cependant, d'un point de vue sécurité, sauvegardez vos données avant de continuer.
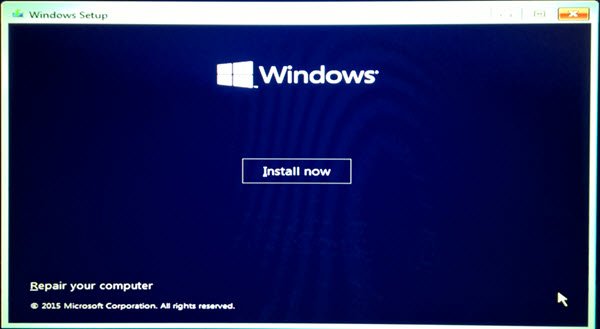
Le dernier recours est d'effectuer le. Avant de continuer, sauvegardez vos données sur toutes les partitions du disque dur autres que la partition C, de sorte que si vous formatez la mauvaise partition du disque dur, vous ne perdrez pas vos fichiers importants.
J'espère que cela aide.
Comment réparer REAGENTC.EXE introuvable dans Windows 11 ?
Si vous voyez leerreur et votre ordinateur ne trouve pas l'environnement de récupération dans Windows 11, lorsque vous essayez d'activer la récupération Windows, essayez de localiser le fichier image WinRE appeléwinre.wim. Il est situé dans leC:\Windows\System32\Récupérationdossier. S'il n'y est pas, vous devrez peut-être l'extraire d'un support d'installation Windows.
Comment activer Windows RE Windows 11 ?
Vous pouvez activer ou désactiver WinRE dans Windows 11 en exécutant la commande Reagentc dans l'invite de commande en tant qu'administrateur. Lancez la fenêtre Admin CMD et tapezreagentc /enable. Appuyez sur Entrée après cela.
Qu’est-ce que le menu de démarrage F12 ?
L'utilisation de la touche F12 est différente selon les ordinateurs de différentes marques. Par exemple, sur certains ordinateurs Lenovo, appuyer sur F12 au démarrage fait apparaître le menu de démarrage, permettant aux utilisateurs de choisir un périphérique spécifique. Référez-vous au manuel d'utilisation de votre ordinateur pour connaître la fonction exacte de la touche F12 lors du démarrage du système.
Lire ensuite:.