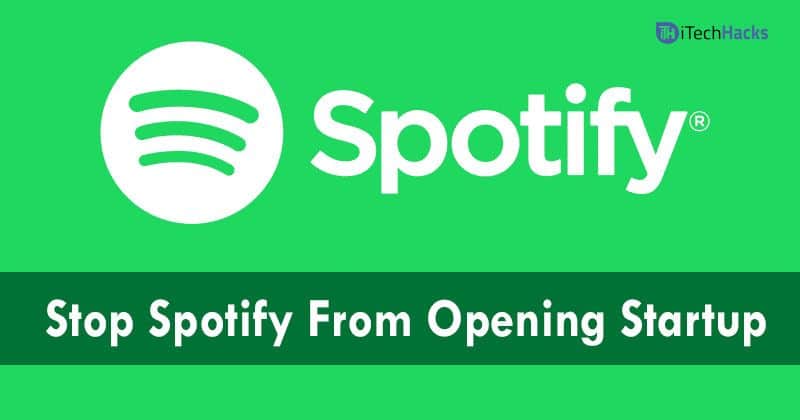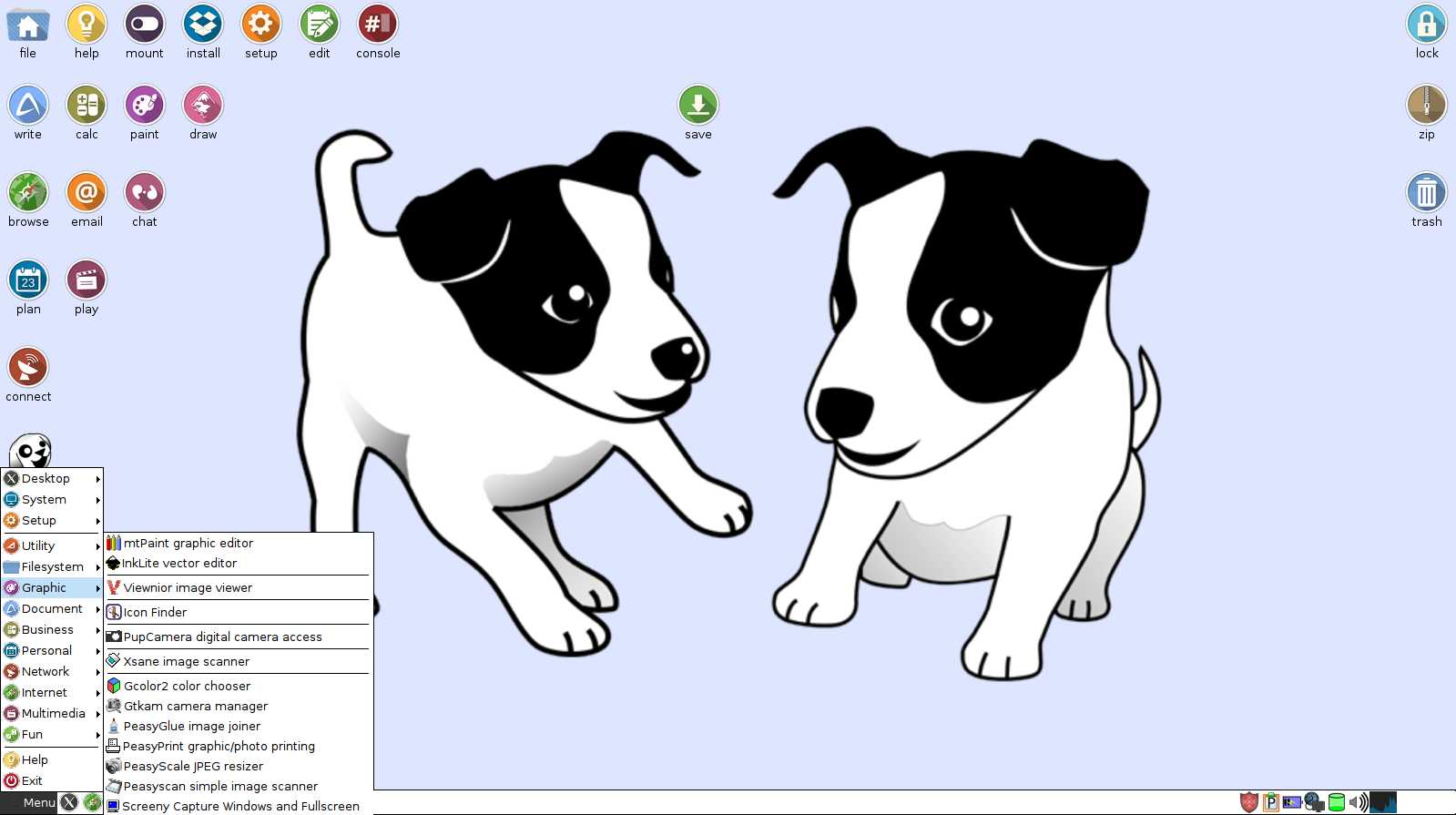VirtualBox est un outil puissant pour exécuter des machines virtuelles, mais des problèmes de connectivité peuvent entraîner un manque d'accès à Internet sur les machines virtuelles. Si vous rencontrez également le même problème, ne vous inquiétez pas. Dans cet article, nous verrons ce que vous pouvez faire si leVirtualBox ne parvient pas à se connecter à Internet.
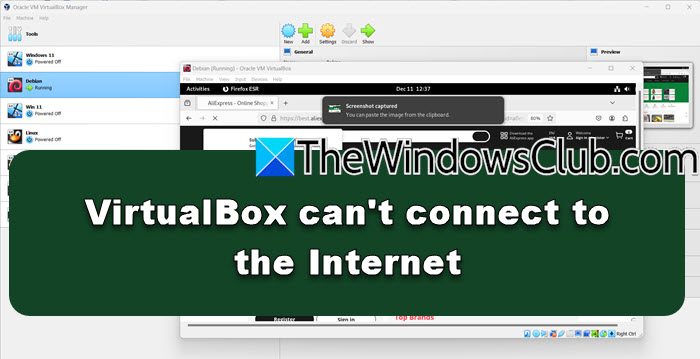
Pourquoi ma machine virtuelle ne se connecte-t-elle pas à Internet ?
La machine virtuelle peut ne pas pouvoir se connecter à Internet en raison de paramètres réseau mal configurés, d'une carte réseau désactivée ou de pilotes obsolètes. De plus, des conflits entre la machine virtuelle et le système hôte ou des restrictions de pare-feu peuvent également être un facteur contribuant au problème. Dans la section suivante, nous verrons comment résoudre le problème.
Réparer VirtualBox ne peut pas se connecter à Internet
Si VirtualBox ne parvient pas à se connecter à Internet, exécutez les solutions mentionnées ci-dessous :
- Adaptateur réseau Wi-Fi Bridge
- Activer l'adaptateur réseau de la machine virtuelle
- Exécutez l'utilitaire de résolution des problèmes de réseau
- Vérifier les paramètres du pare-feu
- Réinstaller VirtualBox
Commençons par le guide de dépannage.
1] Adaptateur réseau Wi-Fi Bridge
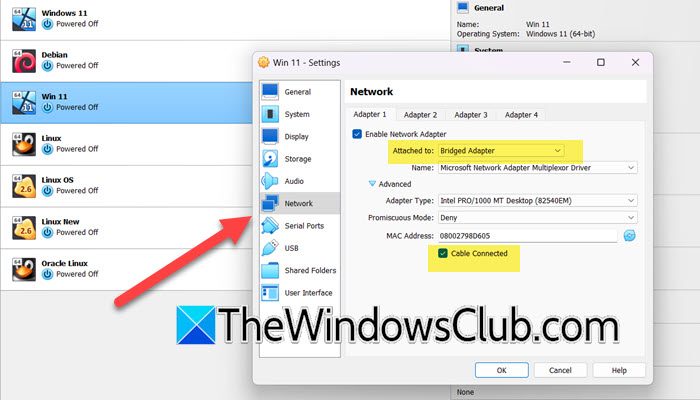
Des problèmes de réseau peuvent empêcher la machine virtuelle VirtualBox de se connecter à Internet. Les utilisateurs doivent relier l'adaptateur réseau Wi-Fi car cela permet à la VM de se comporter comme un périphérique physique distinct connecté directement au réseau. Cela contournera le problème de connectivité, et voici comment procéder.
- Tout d'abord, arrêtez votre machine virtuelle si elle est en cours d'exécution.
- Maintenant, faites un clic droit sur la VM dans VirtualBox et sélectionnezParamètres.
- Allez auRéseaulanguette.
- CocherActiver l'adaptateur réseau,et réglez leAttaché àpossibilité deRéseau ponté.
- DévelopperAvancépuis cochezCâble connecté.
- Cliquez sur OK.
Fermez l'option Paramètres, redémarrez VirtualBox, ouvrez la VM et lancez un navigateur Web pour vous assurer qu'Internet fonctionne.
2] Activer l'adaptateur réseau de la machine virtuelle

La connexion Internet peut également être interrompue si l'adaptateur n'est pas activé, car la VM ne pourra tout simplement pas envoyer ou recevoir de trafic réseau. Nous allons activer l'adaptateur pour donner à la VM la possibilité de se connecter au réseau. Suivez la procédure mentionnée pour faire de même.
- Appuyez sur Win + X pour ouvrir le menu Quick Link et lancerGestionnaire de périphériques.
- Accédez auAdaptateurs réseausection, développez-la et cliquez avec le bouton droit sur la carte réseau liée à VirtualBox.
- Cliquez sur Activer l'appareil si vous voyez cette option.
Une fois l'adaptateur activé, vérifiez si le problème est résolu ou non.
3] Diagnostiquez votre réseau
Si l'activation de l'adaptateur n'a pas résolu le problème, nous vous recommandons d'exécuter l'utilitaire de résolution des problèmes réseau. Cela vérifiera automatiquement les problèmes courants tels que des paramètres réseau mal configurés, des problèmes avec les cartes réseau, etc.
- Cliquez sur Win + R pour ouvrir la boîte de dialogue Exécuter, tapez control et cliquez sur le bouton Ok.
- Accédez au Centre Réseau et partage et dans le volet de gauche, sélectionnez l’option Modifier les paramètres de l’adaptateur.
- Cliquez avec le bouton droit sur l'adaptateur réseau virtuel, cliquez sur Diagnostiquer et suivez les invites à l'écran pour lancer le processus. Une fois terminé, cliquez sur le bouton Appliquer les solutions/modifications recommandées si vous y êtes invité.
Vérifiez si le problème persiste.
4] Vérifiez les paramètres du pare-feu
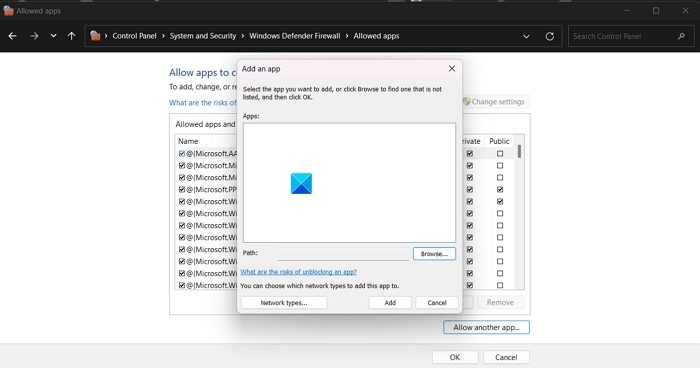
Nous devons nous assurer que le pare-feu ou l'antivirus de la machine hôte bloque le trafic de la VM. Si vous souhaitez faire de même, vous pouvez suivre les étapes mentionnées ci-dessous.
- OuvrirSécurité Windowsen le recherchant dans le menu Démarrer.
- Maintenant, allez àPare-feu et protection du réseau.
- Cliquez surAutoriser une application via le pare-feu.
- Maintenant, cliquez surModifier les paramètres.
- Assurez-vous queBoîte VirtuelleetVBoxSans têteles entrées ont les deuxPrivéetPubliquecases à cocher sélectionnées.
- S'il n'est pas répertorié, cliquez surAutoriser une autre application > Parcourir,accédez à l’emplacement où VirtualBox est installé et sélectionnez-le. Assurez-vous de l'autoriser via les réseaux privés et publics.
Enfin, vérifiez si le problème est résolu.
Lire:
5] Réinstaller VirtualBox
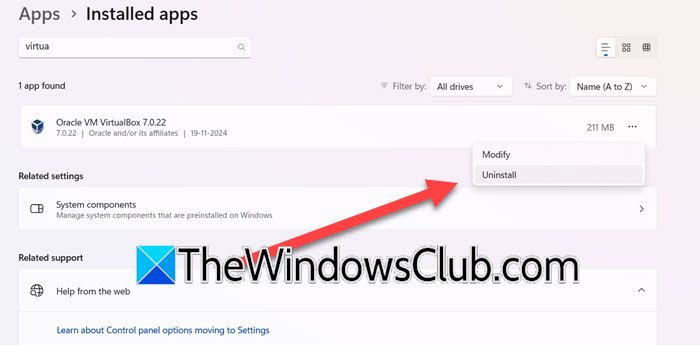
Le dernier recours pour résoudre ce problème est de télécharger à nouveau VirtualBox. Si aucune des solutions ci-dessus n’a fonctionné, il existe des risques de corruption des fichiers d’installation ou des composants logiciels. De plus, une nouvelle installation résoudra également les problèmes et corrigera les bugs s'il y en a. Dans de telles situations, les utilisateurs peuvent désinstaller VirtualBox, puis accéder à la page officielle pour le retélécharger. Pour désinstaller VirtualBox, suivez les solutions mentionnées ci-dessous.
- Cliquez sur Win + I pour ouvrir les paramètres, accédez àApplications > Applications installées, puis recherchez VirtualBox.
- Sélectionnez l'option à trois points et cliquez sur l'option Désinstaller. Une fois terminé, accédez à l'Explorateur de fichiers et supprimez tous les fichiers liés à VirtualBox.
- Maintenant, redémarrez le PC, puis accédez à la page de téléchargement de VirtualBox et téléchargez la dernière version.
Une fois terminé, redémarrez VirtualBox et vérifiez si la VM peut se connecter à Internet.
Lire:
Comment vérifier si la VM est connectée à Internet ?
Pour vérifier si la VM est connectée à Internet, lancez la VM et essayez d'accéder à un site Web via n'importe quel navigateur Web. Les utilisateurs peuvent également utiliser l'invite de commande dans la machine virtuelle et exécuter la commande Ping pour tester la connectivité.
Lire aussi :.
![Pas d'Internet après la réinitialisation du routeur [Réparer]](https://elsefix.com/tech/tejana/wp-content/uploads/2024/09/no-internet-after-router-reset.png)



![Clipchamp coincé sur l'écran de préparation [Fix]](https://elsefix.com/tech/tejana/wp-content/uploads/2025/02/Clipchamp-stuck-on-Preparing-screen.png)