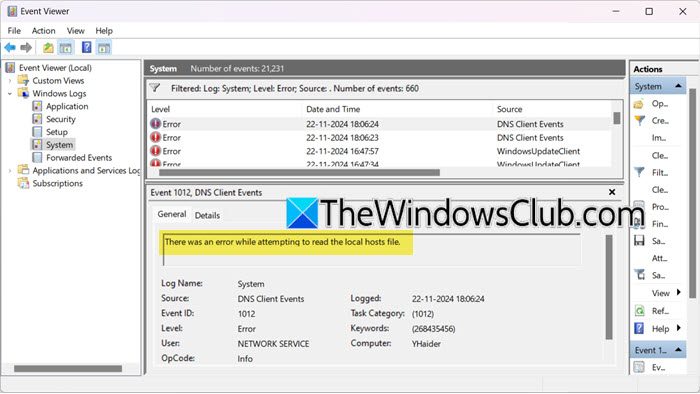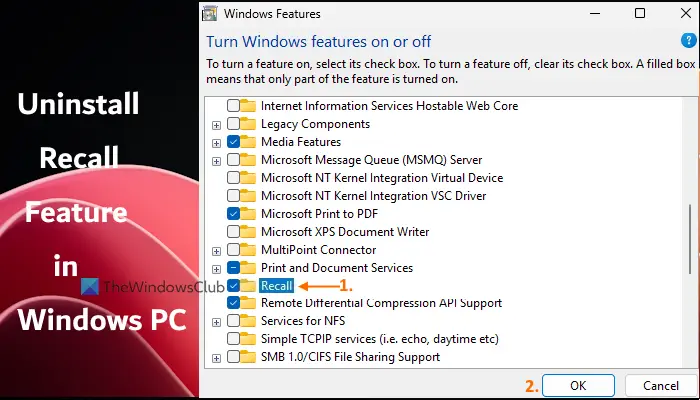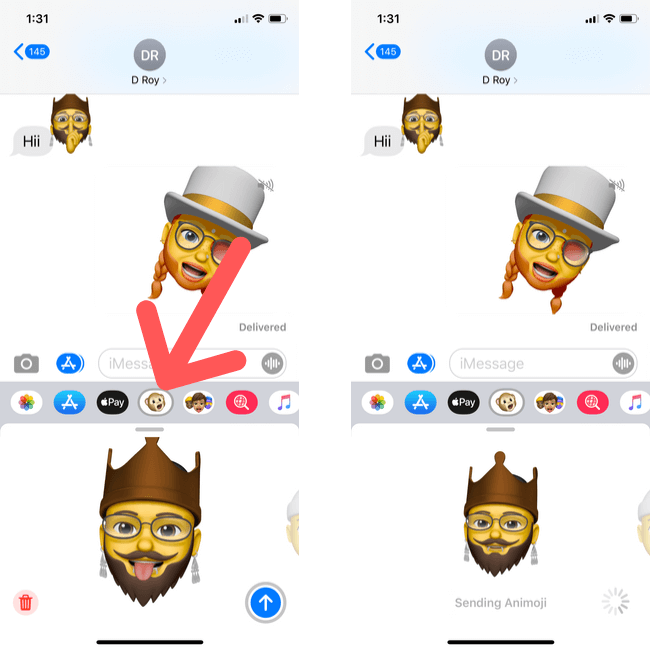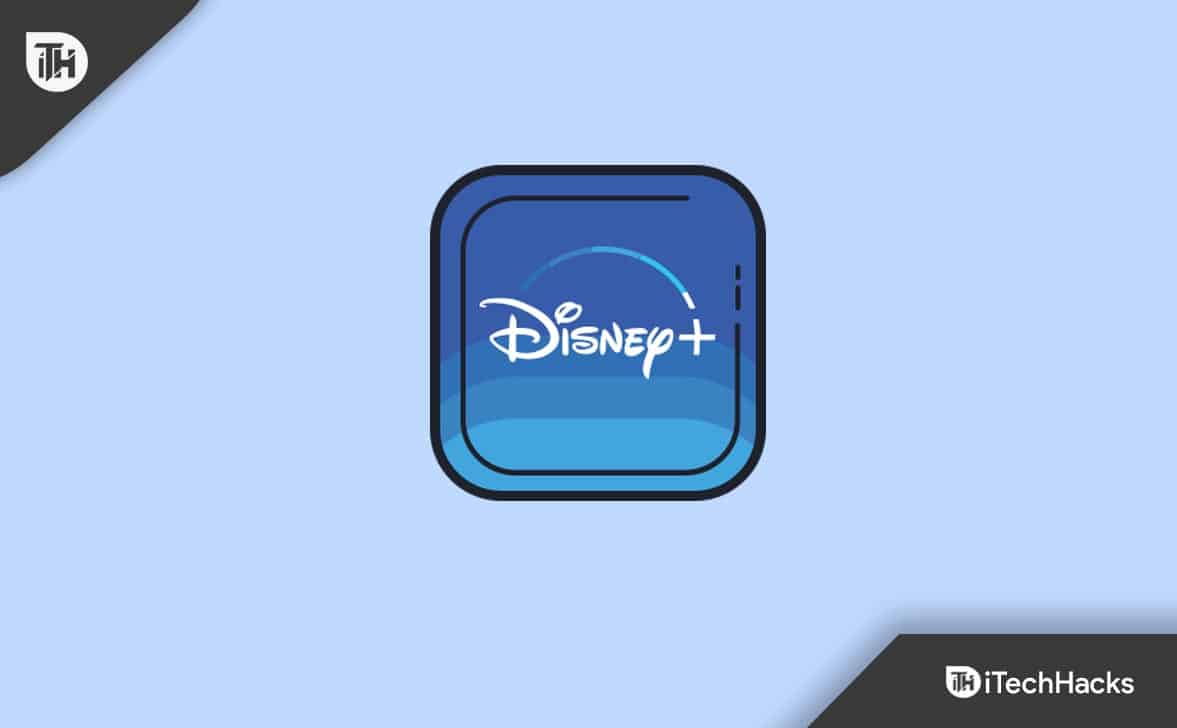Nous avons remarqué que même après la configuration d'un appareil dans le cadre d'une annonce de domaine, leLe client Windows ne s'inscrit pas dans la table DNS et / ou DNS. Cela interdit à la machine client d'accéder aux données de l'organisation et limite même sa capacité à se connecter au réseau interne. Dans cet article, nous allons parler de ce problème et voir ce que vous pouvez faire si votre machine client n'est pas enregistrée dans le DNS.
Pourquoi le client DNS Windows Server ne fonctionne-t-il pas?
Le client DNS Windows Server peut ne pas fonctionner pour diverses raisons telles que les paramètres de configuration DNS incorrects, les problèmes de connectivité réseau et les dysfonctionnements de service. Cependant, si un client Windows ne parvient pas à enregistrer DNS, cela est dû à la mise à jour DNS dynamique désactivée ou aux paramètres réseau mal configurés. Dans la section suivante, nous explorerons ce dernier problème en détail.
Correction du client Windows ne s'inscrit pas dans DNS
Si le client Windows ne s'inscrit pas dans DNS même après la configuration d'un appareil dans le cadre d'une annonce de domaine, suivez les solutions mentionnées ci-dessous.
- Activer les mises à jour DNS dynamiques sur le client
- Enregistrez les DNS manuellement
- Configurer le GPO à l'échelle du domaine
- Vérifiez si votre ordinateur fait partie du domaine
- Définir les mises à jour dynamiques pour accepter la non-sécurisation et sécuriser
En discutons en détail.
1] Activer les mises à jour DNS dynamiques sur le client

L'une des raisons pour lesquelles votre client n'enregistre pas automatiquement le changement dans le DNS est que l'allocation ou la mise à jour DNS dynamique n'est pas activée. Nous devons configurer la stratégie de groupe sur le client pour l'activer. Pour ce faire, suivez les étapes mentionnées ci-dessous.
- OuvrirConsole de gestion des politiques de groupe.
- Ensuite, accédez àConfiguration de l'ordinateur> Modèles d'administration> Réseau> Client DNS.
- Recherchez leMises à jour dynamiquesPolitique là-bas, double-cliquez dessus, puis définissez-le sur activé.
- Faire un clicAppliquer> okpour enregistrer les modifications.
Vérifiez maintenant si le problème est résolu, au cas où il persiste, passez à la solution suivante.
2] Enregistrez les DNS manuellement
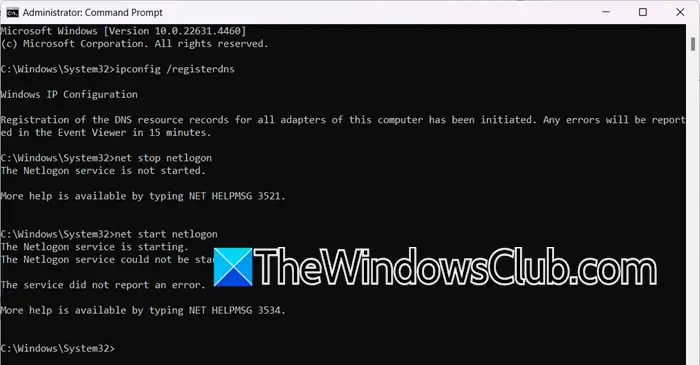
Si après l'activation de l'allocation dynamique, vous rencontrez le même problème, nous vous recommandons d'enregistrer DNS manuellement à l'aide de l'invite de commande. Alors, ouvrez leInvite de commandeEn tant qu'administrateur, puis exécutez les commandes suivantes une par une.
ipconfig /registerdns
net stop netlogon
net start netlogon
Une fois terminé, vérifiez si votre client a enregistré le DNS. J'espère que cela fera l'affaire pour vous.
3] Configurez le GPO à l'échelle du domaine
Vérifions si le GPO à l'échelle du domaine est configuré pour permettre de rafraîchir l'enregistrement DNS. Nous allons configurer leIntervalle de rafraîchissement d'enregistrement,qui détermine la fréquence des tentatives qu'un client DNS fera pour enregistrer son enregistrement DNS. Cet intervalle est crucial pour garantir que les enregistrements DNS d'un client restent à jour, en particulier dans les environnements où les adresses IP peuvent changer fréquemment, comme celles utilisant le DHCP. Pour le configurer, suivez les étapes mentionnées ci-dessous.
- OuvrirGPOsur votre ordinateur de domaine.
- Aller àConfiguration de l'ordinateur> Modèles d'administration> Réseau> Client DNS.
- RechercherIntervalle de rafraîchissement d'enregistrement,Double-cliquez dessus, définissez-le sur activé, puis définissez sa valeur à 1800 (ou tout autre selon votre choix).
- Faire un clicAppliquer> ok.
Vérifiez si le problème persiste.
Lire:
4] Vérifiez si votre ordinateur fait partie du domaine
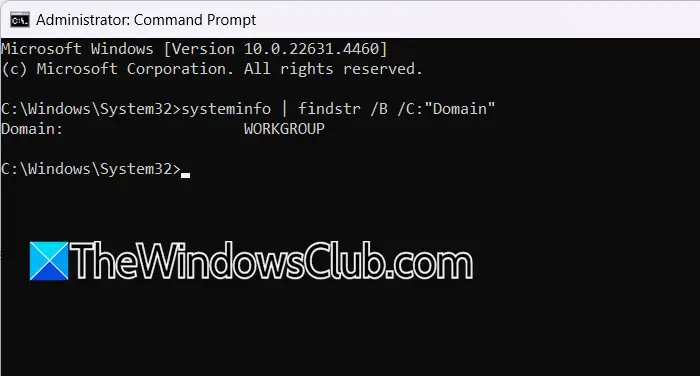
Il est possible qu'après une mise à jour, votre ordinateur client n'est pas enregistré du domaine, et si tel est le cas, il n'y a aucun moyen que tout changement de DNS y soit enregistré. Pour vérifier cela, nous devons voir le domaine dont le système fait partie. Pour ce faire, nous avons deux méthodes.
- Ouvrez la boîte de dialogue Exécuter (Win + R), tapez «sysdm.cpl» et appuyez sur Entrée. Dans la fenêtre des propriétés du système, sous leNom de l'ordinateuronglet, vérifiez leGroupe de travail.
- Lancer leInvite de commandeEn tant qu'administrateur, puis exécutez
systeminfo | findstr /B /C: "Domain"pour voir votre domaine. Si ça ditGroupe de travail,Vous ne faites pas partie d'un domaine.
Si vous ne faites pas partie du domaine, vous devez contacter IT Admin de votre organisation, qui ajoutera votre utilisateur à Active Directory.
Lire:
5] Définissez les mises à jour dynamiques pour accepter la non-sécurisation et la sécurisation
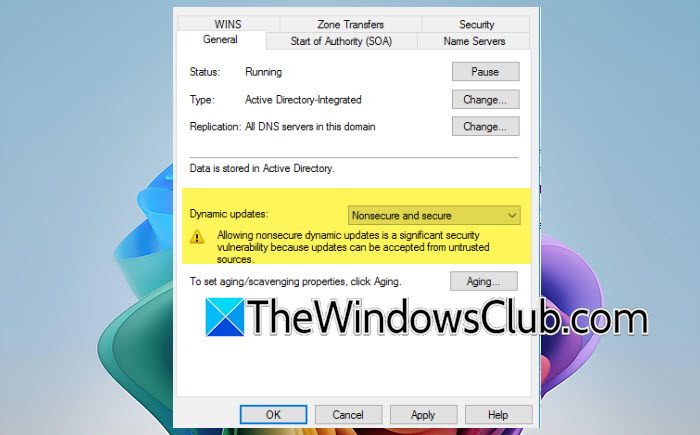
Si tout le reste échoue, nous avons une solution de contournement que vous pouvez essayer si le travail à accomplir est très important. Nous définirons la mise à jour dynamique pour permettre des mises à jour sécurisées et non sécurisées des enregistrements DNS. Donc, si votre appareil ne prend pas en charge la mise à jour sécurisée, ce qui fera l'affaire. Cependant, vous pouvez ignorer cette solution si vous souhaitez maintenir la plus grande confidentialité et sécurité. Pour ce faire, suivez les étapes mentionnées ci-dessous.
- Ouvrir leDNS Manager.
- Maintenant, développez le nœud du serveur et localisez la zone que vous souhaitez configurer.
- Cliquez avec le bouton droit sur la zone et sélectionnez les propriétés.
- Aller auGénéralonglet et dans le menu déroulant Dynamic Mises à jour, sélectionnezNon sécurisé et sécurisé.
- Faire un clicAppliquer> ok.
Enfin, vérifiez si le client peut enregistrer DNS.
J'espère que vous pourrez résoudre le problème en utilisant les solutions mentionnées ici.
Lire:
Comment activer le service client DNS?
Nous pouvons activer le service client DNS à partir duServicesApp. Alors, frappez Win + S, Type"Services",et ouvrez l'utilitaire. Maintenant, cherchez leClient DNS,Double-cliquez dessus et cliquez dessusCommencer.Vous pouvez également définir leType de démarrageàAutomatiquepuis cliquez surAppliquer> ok.
Lisez également:.
![Aucun pilote graphique AMD n’est installé sur Windows 11 [Réparer]](https://elsefix.com/tech/tejana/wp-content/uploads/2024/09/No-AMD-graphics-driver-is-installed.png)