Usar un navegador alternativo cuando YouTube no reproduce videos en Windows 11 puede ahorrarle más problemas. Sin embargo, los pasos a continuación lo solucionarán en su navegador actual.
1. Actualiza el navegador
Un controlador desactualizado puede potencialmente provocar múltiples problemas en su computadora. Esta podría ser la razón por la que los videos de YouTube no pagan en Windows 11. Simplemente actualícelo. Los pasos para actualizar su navegador dependerán del navegador, pero le mostraremos los pasos a continuación en Google Chrome.
1. Inicie el navegador Chrome.
2. Escriba la ruta a continuación en la barra de direcciones y presione Enter.
chrome://settings/

3. Haga clicAcerca de Chromeen el panel izquierdo, y el navegador debería actualizarse automáticamente.

2. Borrar caché del navegador
La caché ayuda a optimizar la velocidad y la eficiencia, pero a veces es posible que necesites. Esto se debe a que un caché antiguo o dañado suele ser el motivo del problema de vídeo en Windows 11. Debes seguir los pasos a continuación.
1. Inicie su navegador.
2. Presione Ctrl + Shift + Supr para abrir los datos de navegación. Esta breve clave puede ser diferente para otros navegadores.
3. Haga clicBorrar datos.

3. Desinstala o apaga tu VPN
A veces, una VPN muy restrictiva puede imposibilitar la reproducción de ciertos videos de YouTube en un dispositivo con Windows 11. Si este es el caso, lo mejor que puede hacer es desinstalar o desactivar temporalmente la VPN. Los pasos dependerán de la VPN que utilices.
4. Limpiar ventanas de inicio
Un arranque limpio del sistema operativo también es una solución válida. Esto se debe a que desactiva todas las herramientas de terceros. Si alguna de estas herramientas causa conflictos que desencadenan el problema de reproducción de YouTube, esta solución lo resolverá.
1. Presione la lupa en la barra de tareas, escribamsconfigy luego haga clic enConfiguración del sistemaherramienta.

2. Haga clic en elServiciospestaña, marque laOcultar todos los servicios de Microsoftopción, luego haga clicDesactivar todo.

3. Haga clic en elPuesta en marchapestaña, luego elAbrir Administrador de tareasenlace.
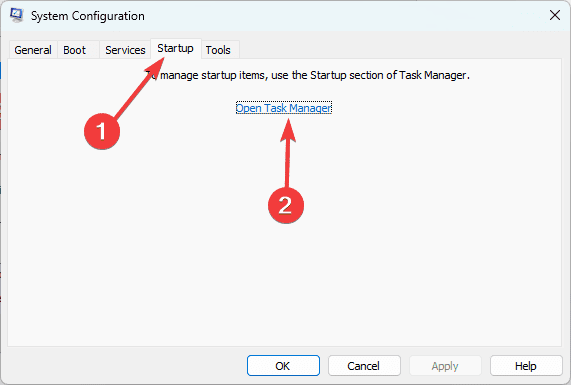
4. Seleccione una aplicación de inicio y haga clicDesactivar. Luego repita este paso para cualquier aplicación adicional que desee deshabilitar.

5. Regrese a la pantalla Configuración del sistema y haga clic en elDE ACUERDObotón.
6. Ahora reinicie la computadora y confirme que el problema de que los videos de YouTube no se reproduzcan en su computadora con Windows 11 esté solucionado.
Eso es todo por esta guía.
¿Fue útil este artículo?
¡Gracias por los comentarios!