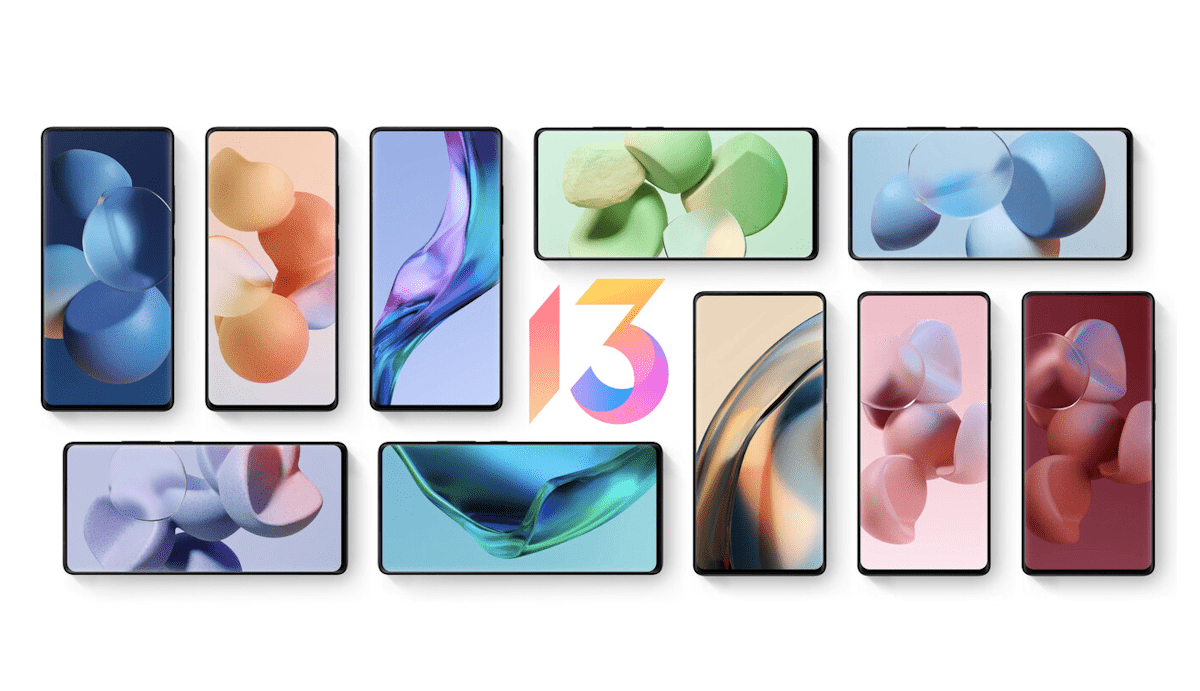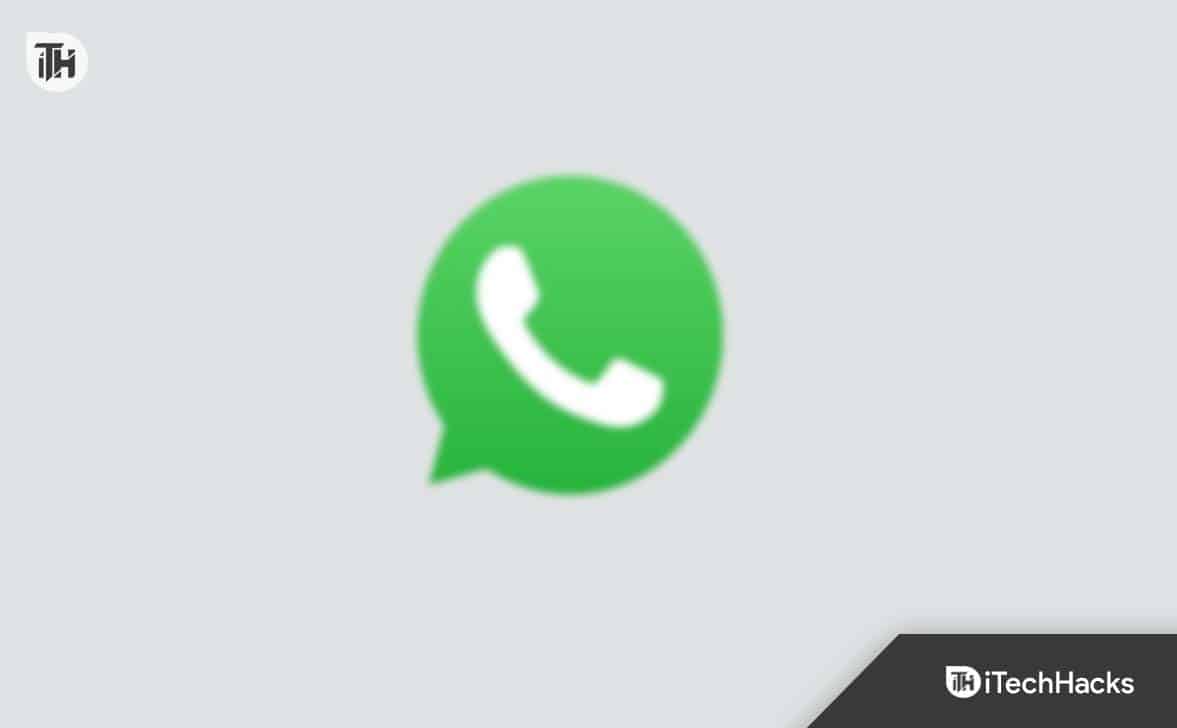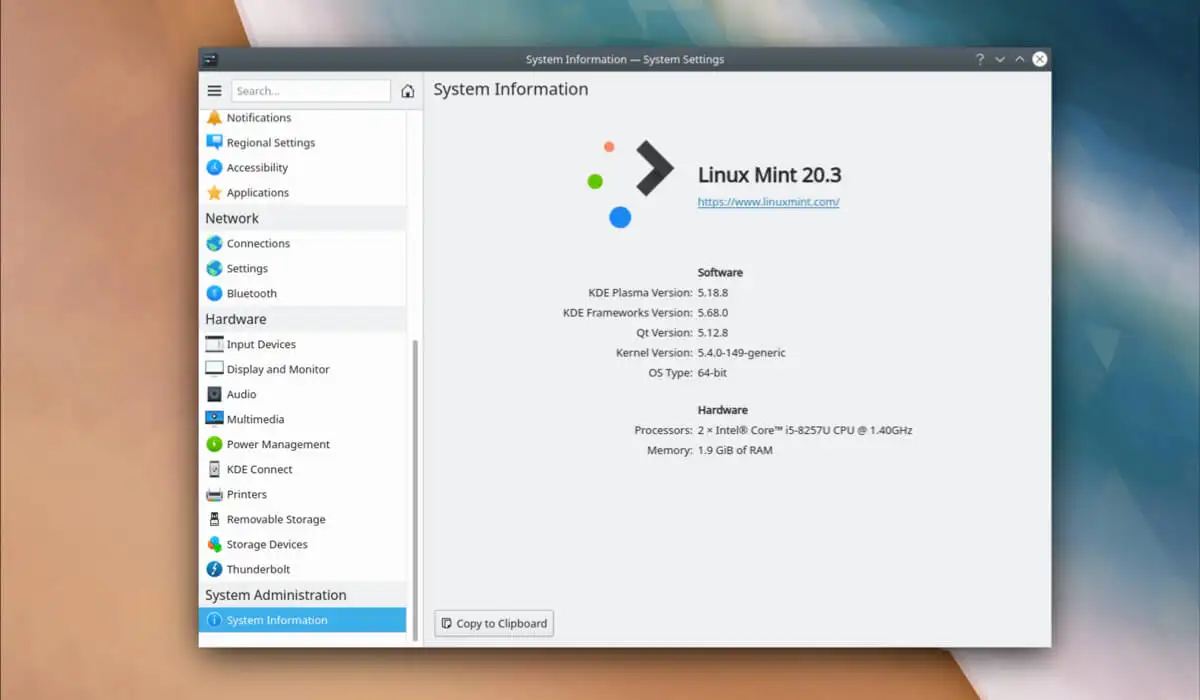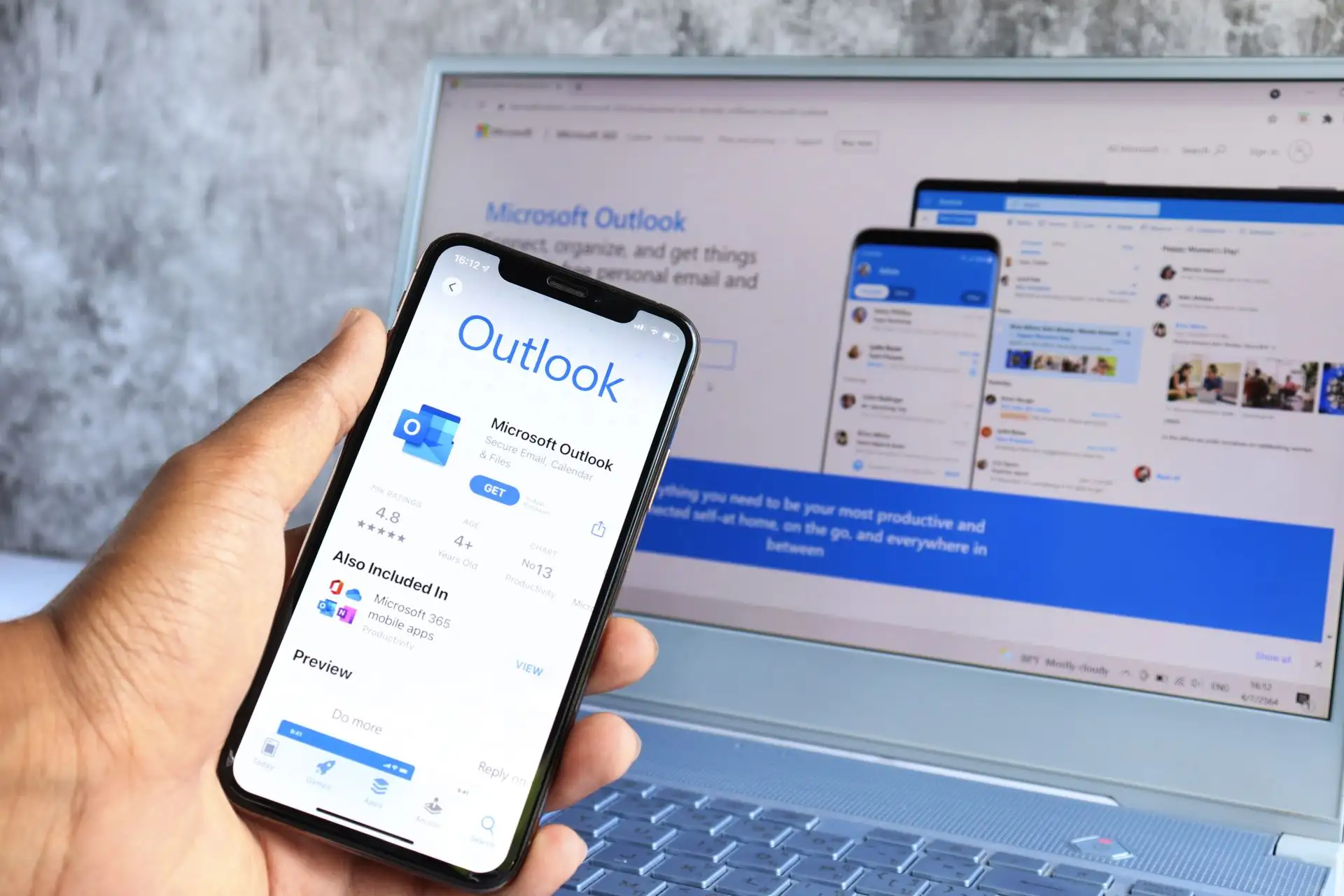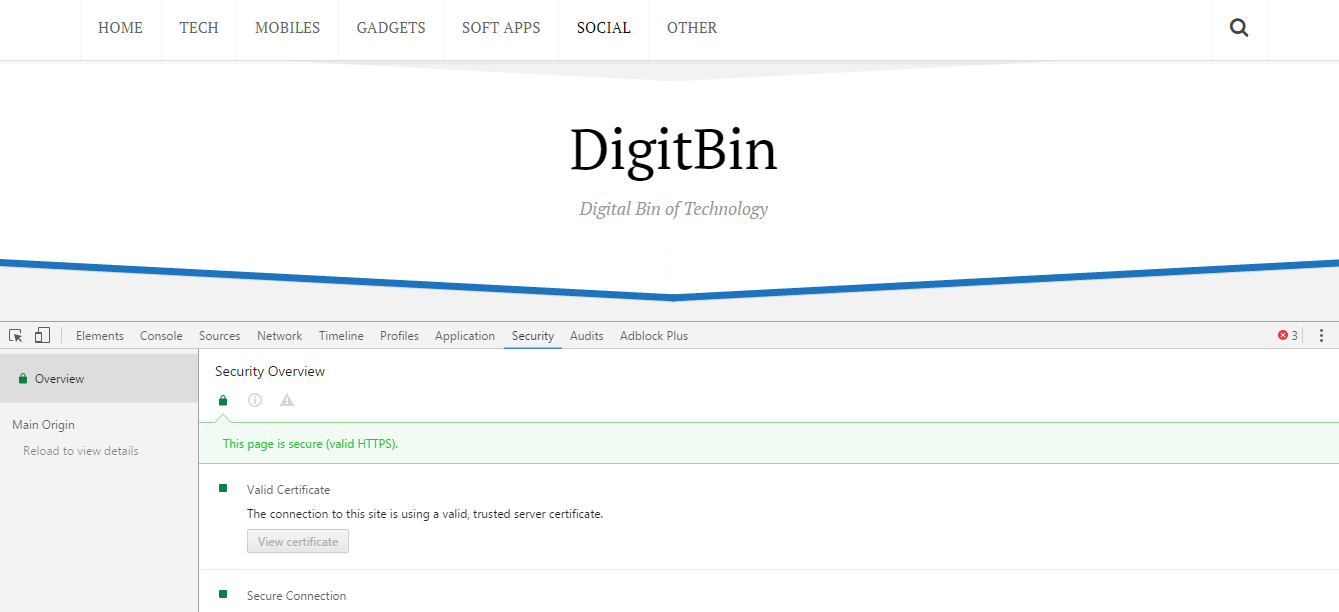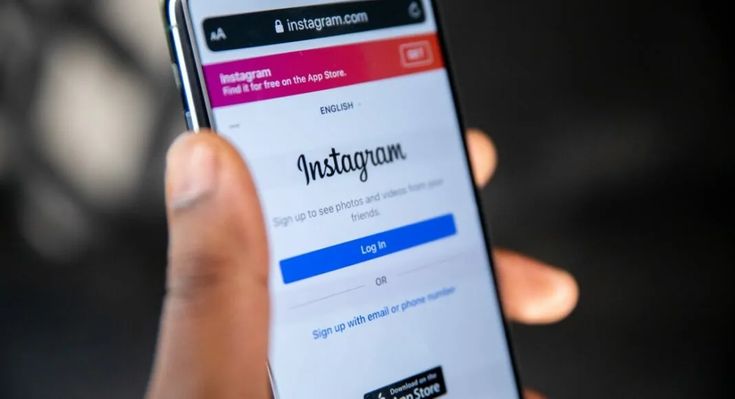Admitámoslo: Gmail es el servicio de correo electrónico que utilizamos todos los días y la mayor parte de nuestro trabajo digital está incompleto sin él. No es que no existan otros servicios de correo electrónico, pero fue Gmail el que ofreció mejores funciones.
Gmail es un servicio de correo electrónico gratuito disponible para cualquier persona que tenga una cuenta activa de Google. Google ofrece a los usuarios 15 GB de espacio de almacenamiento gratuito que se pueden utilizar en todos los servicios de Google, incluido Gmail.
Como servicio de correo electrónico, Gmail le permite enviar y recibir correos electrónicos, enviar correos electrónicos con archivos adjuntos, programar correos electrónicos y más.
Si bien Gmail tiene muchas funciones, no tiene una aplicación dedicada para PC. ¡Sí, has leído bien! No hay una aplicación oficial de Gmail disponible para PC. La única forma de acceder y utilizar Gmail en PC es a través de un navegador web.
¿Puedes descargar la aplicación Gmail para Windows 11?
Técnicamente, no hay una aplicación de Gmail disponible para Windows 11. Sin embargo, puede utilizar navegadores web como Chrome y Microsoft Edge para instalar la versión web de Gmail como una aplicación en Windows 11.
Si no lo sabes, Gmail está disponible como una aplicación web progresiva para un acceso rápido y exclusivo. Las aplicaciones web progresivas son básicamente páginas web diseñadas para funcionar como una aplicación en el escritorio.
Ahora que sabes que no hay una aplicación oficial de Gmail disponible para Windows 11, la única opción que queda es instalar la versión web de Gmail como una aplicación web progresiva.
Puede utilizar el navegador web Google Chrome o Microsoft Edge para instalar Gmail como una aplicación web progresiva en su computadora con Windows 11. Echemos un vistazocómo instalar la aplicación Gmail en Windows 11.
1. Instale la aplicación Gmail en Windows 11 usando Google Chrome
En este método, utilizaremos el navegador web Google Chrome para instalar Gmail como una aplicación web progresiva en Windows 11. Aquí hay algunos pasos simples que debe seguir:
1. Abra Google Chrome en su computadora con Windows 11. Cuando se abra el navegador, vaya aGmail.come inicie sesión en su cuenta.
2. Cuando se abra el navegador web, haga clic en los tres puntos y seleccioneMás herramientas > Crear acceso directo.
3. Cuando se le solicite Crear acceso directo, ingrese Gmail como nombre. A continuación, verifique elAbrir como ventanaopción y haga clicCrear.

4. Encontrarás elnuevo acceso directo a Gmailen la pantalla de su escritorio de Windows 11.

¡Eso es todo! Puede iniciar la aplicación web progresiva de Gmail haciendo doble clic en ella. La página web de Gmail se abrirá como una aplicación, pero funcionará como una página web.
2. Instale Gmail como aplicación de escritorio usando el navegador Edge
Incluso puede utilizar el navegador web Microsoft Edge para instalar Gmail como una aplicación web progresiva en Windows 11. Para ello, siga los sencillos pasos que compartimos a continuación.
1. Para comenzar, inicie el navegador Edge y visite Gmail.com. A continuación, inicie sesión en su cuenta de Gmail.
2. Cuando se abra la página web, haga clic en eltres puntosen la esquina superior derecha.

3. En el menú Edge, haga clic enAplicaciones > Instalar este sitio como una aplicación.

4. En el mensaje Instalar aplicación, escribaGmailcomo el nombre y haga clicInstalar.

¡Eso es todo! Así es como puedesinstalar Gmail como una aplicación web progresivaen su computadora con Windows 11 usando el navegador Edge.

3. Instale la aplicación Gmail en Windows 11 con emuladores
Los emuladores de Android populares para PC, como BlueStacks, LDPlayer, BigNox, etc., pueden ejecutar casi todas las aplicaciones y juegos de Android en Windows 11.
El objetivo aquí es descargar e instalar la aplicación Gmail en Windows 11 con la ayuda de emuladores de Android. De esta manera, ejecutará la versión móvil de la aplicación Gmail en su PC.
Sin embargo, no espere una experiencia de escritorio, ya que los emuladores sólo ejecutarán la aplicación móvil de Gmail en su PC.
Para obtener una lista de los mejores emuladores de Android para PC, consulte esta lista:10 mejores emuladores de Android para Windows 10/11
Entonces, esta guía trata sobre cómo instalar la aplicación Gmail en una computadora con Windows 11. Los métodos que hemos compartido le permitirán utilizar Gmail sin un navegador web. Háganos saber su método preferido para acceder a Gmail en Windows 11.
![¿Cómo mover aplicaciones a la tarjeta SD Xiaomi/Redmi de 4 formas? [Debe leerse]](https://elsefix.com/statics/image/placeholder.png)