Política grupales vital para administrar el entorno de Windows. Cuando no puede encontrar gpedit.msc en Windows 11, lo deja varado como administrador, y pierde mucho control centralizado.
Esta guía lo lleva a través de las mejores formas de solucionar este problema. Sin embargo, antes de continuar con soluciones, debe tener en cuenta que en una instalación de Windows 11 Home, la herramienta de administración falta de forma predeterminada.
1. Instale la política de grupo desde el símbolo del sistema
Cuando no puede encontrar gpedit.msc en su computadora, instalar la herramienta de administración es una de las mejores correcciones. Puede garantizar la instalación adecuada utilizando los comandos del aviso del sistema.
1. Presione Windows +R para abrir el cuadro de diálogo Ejecutar, escriba CMD y presione la tecla ENTER para abrir el símbolo del sistema con privilegios administrativos.
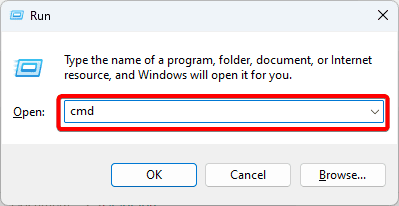
2. Copie y pegue los comandos a continuación, presionando la tecla Ingrese después de cada uno para instalar la política de grupo.
FOR %F IN ("%SystemRoot%\servicing\Packages\Microsoft-Windows-GroupPolicy-ClientTools-Package~*.mum") DO ( DISM /Online /NoRestart /Add-Package:"%F" )FOR %F IN ("%SystemRoot%\servicing\Packages\Microsoft-Windows-GroupPolicy-ClientExtensions-Package~*.mum") DO ( DISM /Online /NoRestart /Add-Package:"%F" )2. Habilitar la política grupal con el comando por lotes
Una segunda opción para cuando no puede encontrar gpedit.msc en Windows 11 es habilitarlo con un archivo por lotes. Siga los pasos a continuación.
1. Presione Windows + R, escriba el bloc de notas y presione Enter.
2. Copie y pegue el script a continuación en el bloc de notas.
@echo off
pushd "%~dp0"
dir /b %SystemRoot%\servicing\Packages\Microsoft-Windows-GroupPolicy-ClientExtensions-Package~3*.mum >List.txt
dir /b %SystemRoot%\servicing\Packages\Microsoft-Windows-GroupPolicy-ClientTools-Package~3*.mum >>List.txt
for /f %%i in ('findstr /i . List.txt 2^>nul') do dism /online /norestart /add-package:"%SystemRoot%\servicing\Packages\%%i"
pause
3. Haga clic en el menú Archivo y haga clic en Guardar como.
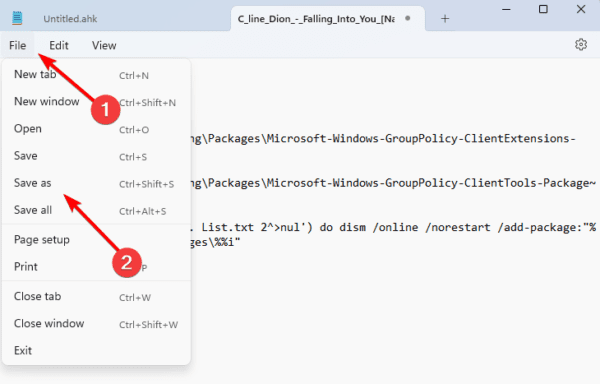
4. Nombre el editor de políticas del grupo de archivos. Bat y haga clic en el botón Guardar.
5. Por último, haga clic con el botón derecho en el archivo y haga clic en Ejecutar como administrador. Cuando el script completa la ejecución, verifique si la política del grupo ya no falta.
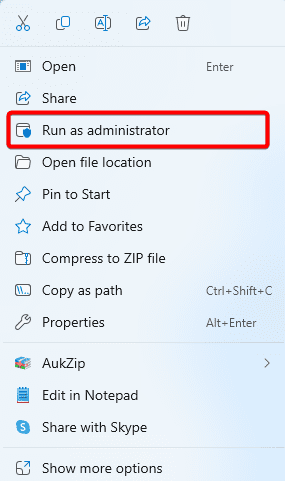
3. Instale la política de grupo con el archivo zip gedit-main
Otra opción para instalar la política de grupo cuando faltan es a través del archivo zip github gpedit-main. El proceso es fácil.
1. Abra su navegador y navegue algpedit-main githubDescargar página.
2. Haga clic en el botón Código, luego haga clic en Descargar zip.
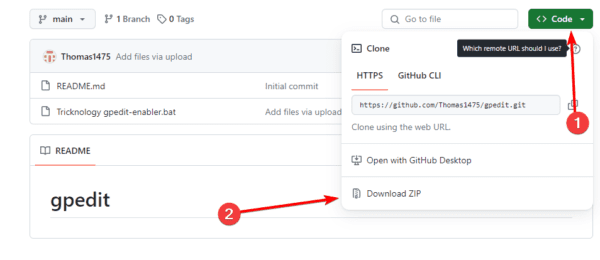
3. Haga clic con el botón derecho en el archivo zip descargado y haga clic en Extraer todo.
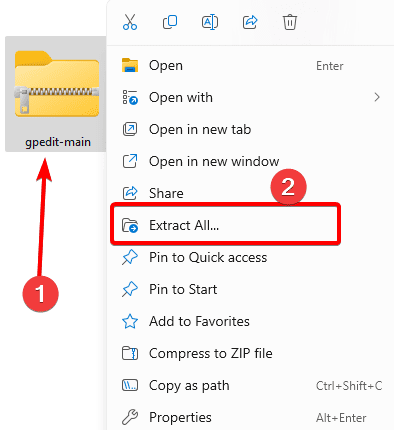
4. Abra el archivo extraído, haga clic con el botón derecho en Tricknology GPedit-Enabler y haga clic en Ejecutar como administrador.
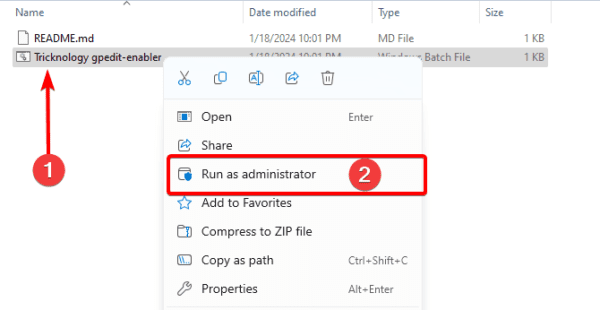
5. Una vez que se instalen todas las extensiones necesarias, debe recibir un mensaje: la operación se completó correctamente. Cierre el símbolo del sistema y verifique que se solucione el problema de la política del grupo.
4. Corre disco y SFC escaneos
Si su política grupal está en su computadora, pero no puede encontrarla, puede tener una corrupción severa del sistema y el archivo de instalación. Puede ejecutar los escaneos ENM y SFC para verificar los archivos corruptos y repararlos o reemplazarlos.
1. Presione Windows + R para abrir el cuadro de diálogo Ejecutar.
2. Escriba CMD y presione Ctrl + Shift + Enter para abrir un símbolo del sistema elevado.
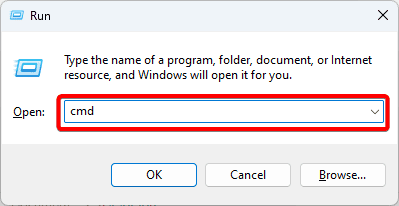
3. Ingrese el comando a continuación, presionando Intro después de cada uno para encontrar la corrupción de la imagen y repararlos.
DISM /Online /Cleanup-Image /ScanHealth
DISM /Online /Cleanup-Image /RestoreHealth
4. Por último, ejecute el escaneo SFC ingresando el comando a continuación y presionando Enter.
sfc /scannow
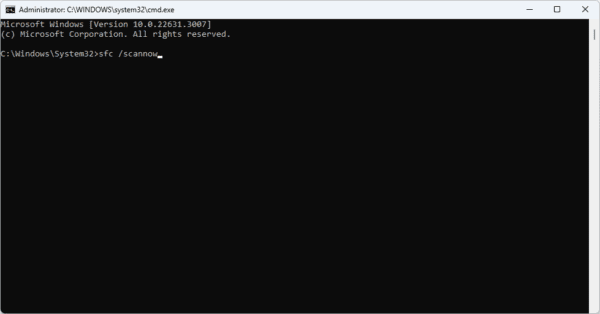
5. Cree un atajo de política grupal
Cuando no puede encontrar gpedit.msc en Windows 11, puede tener un problema con el atajo. Crear un nuevo atajo para la utilidad resolverá el problema.
1. Haga clic con el botón derecho en un espacio en su escritorio y haga clic en el atajo en el menú contextual.
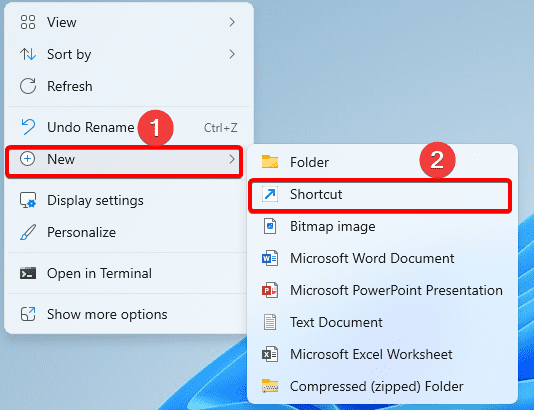
2. Escriba la ubicación a continuación en el campo de texto y haga clic en Siguiente.
%systemroot%\system32\gpedit.msc
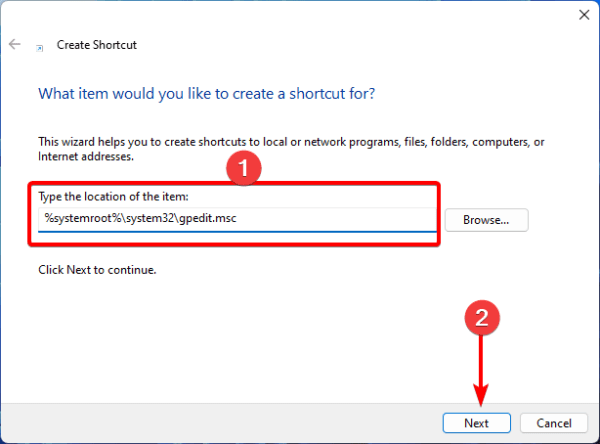
3. Haga clic en Finalizar, luego puede hacer clic en el acceso directo que aparece en su escritorio para abrir el editor de políticas del grupo.
6. Actualizar Windows 11
Una solución efectiva es una simple actualización de Windows. Esto se debe a que las actualizaciones a menudo vienen con parches de seguridad y correcciones. Una nueva actualización podría corregir cualquier corrupción que hiciera imposible localizar el editor de políticas del grupo.
1. Presione Windows + I para abrir la aplicación Configuración.
2. En el panel izquierdo, haga clic en Windows Update, luego a la derecha, haga clic en Verificar las actualizaciones.
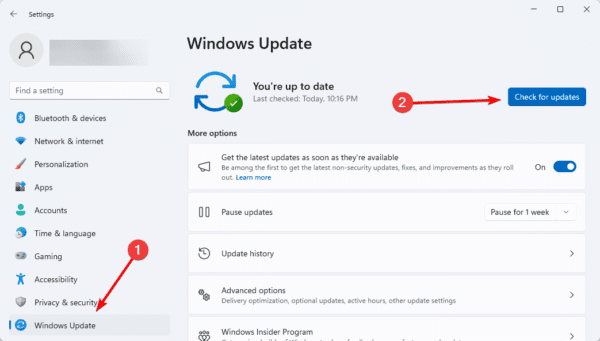
3. Si hay alguna actualización, descargue e instálelas.
7. Limpiar las ventanas de instalación
Aen Windows 11 permite que la computadora se inicie con solo servicios y programas esenciales. Corta todas las aplicaciones de terceros, una forma útil de eliminar los conflictos que desencadenan el problema de la política grupal.
Una vez que su computadora se inicie en una instalación limpia, verifique que la política de grupo pueda ubicarse y abrir.
Arreglando el problema de MSC de GPedit. MSC en Windows 11
Eso es todo lo que necesita saber con respecto a este problema de MSC, Windows 11. En casos raros, puede considerar una reinstalación total del sistema operativo.
Háganos saber si solucionó con éxito el problema en la sección de comentarios.
¿Fue útil este artículo?
¡Gracias por los comentarios!











