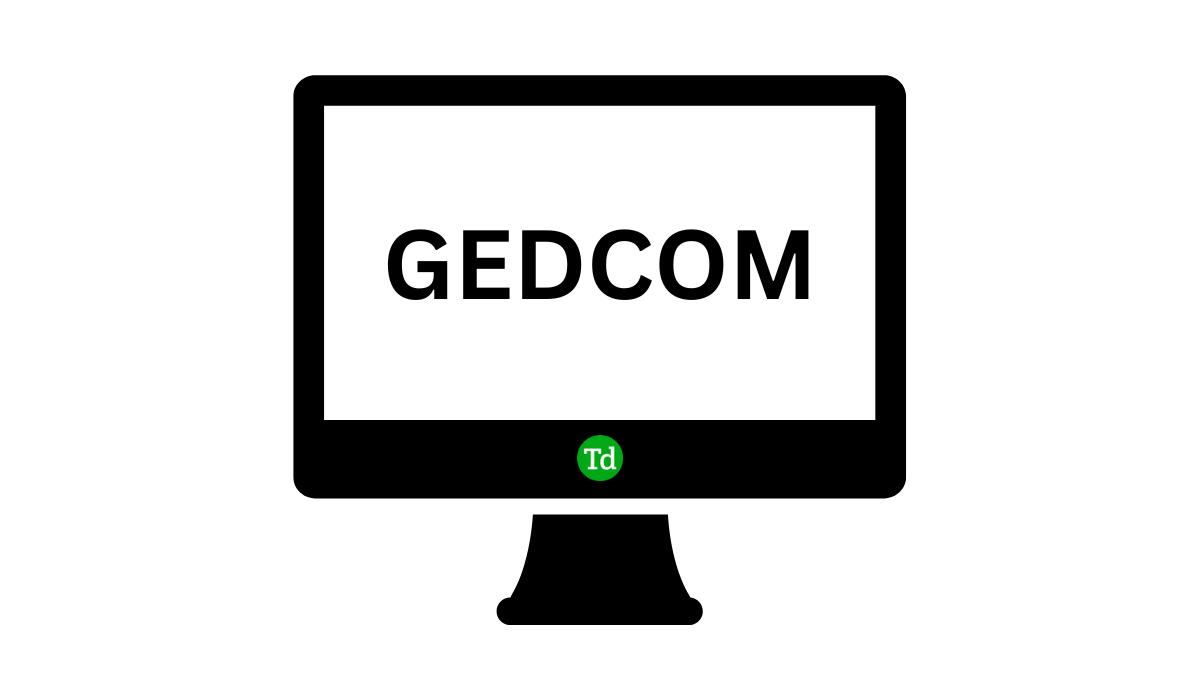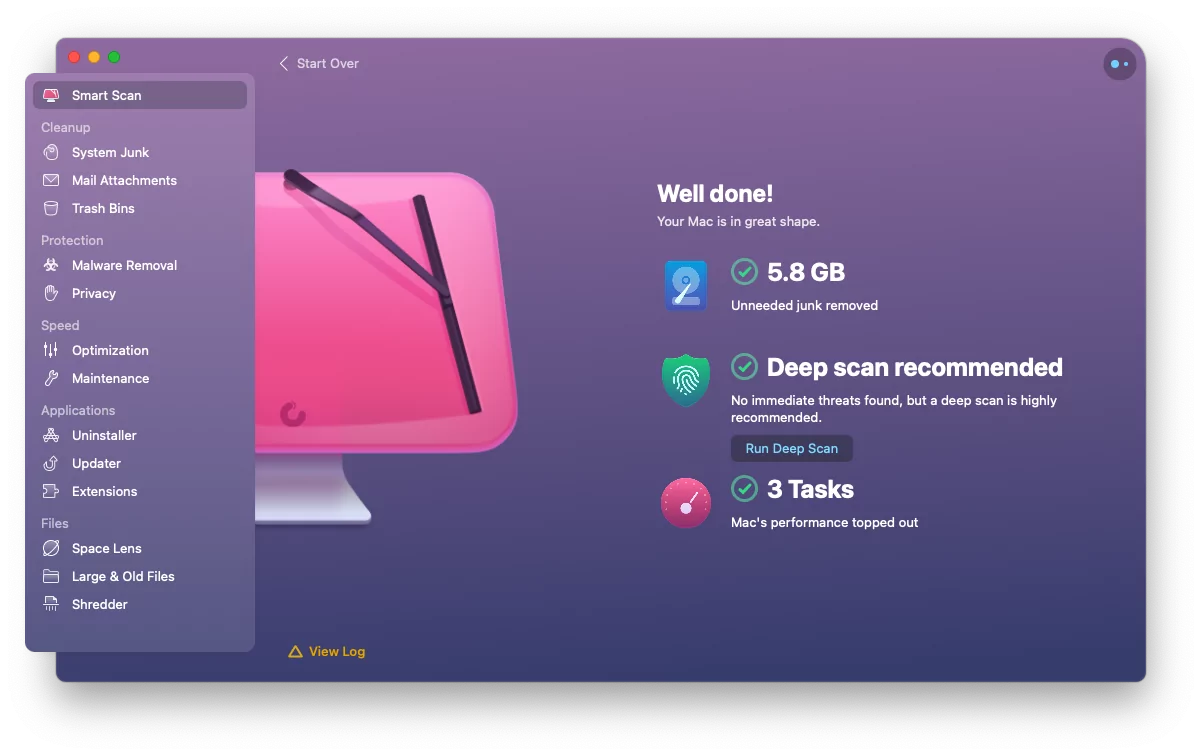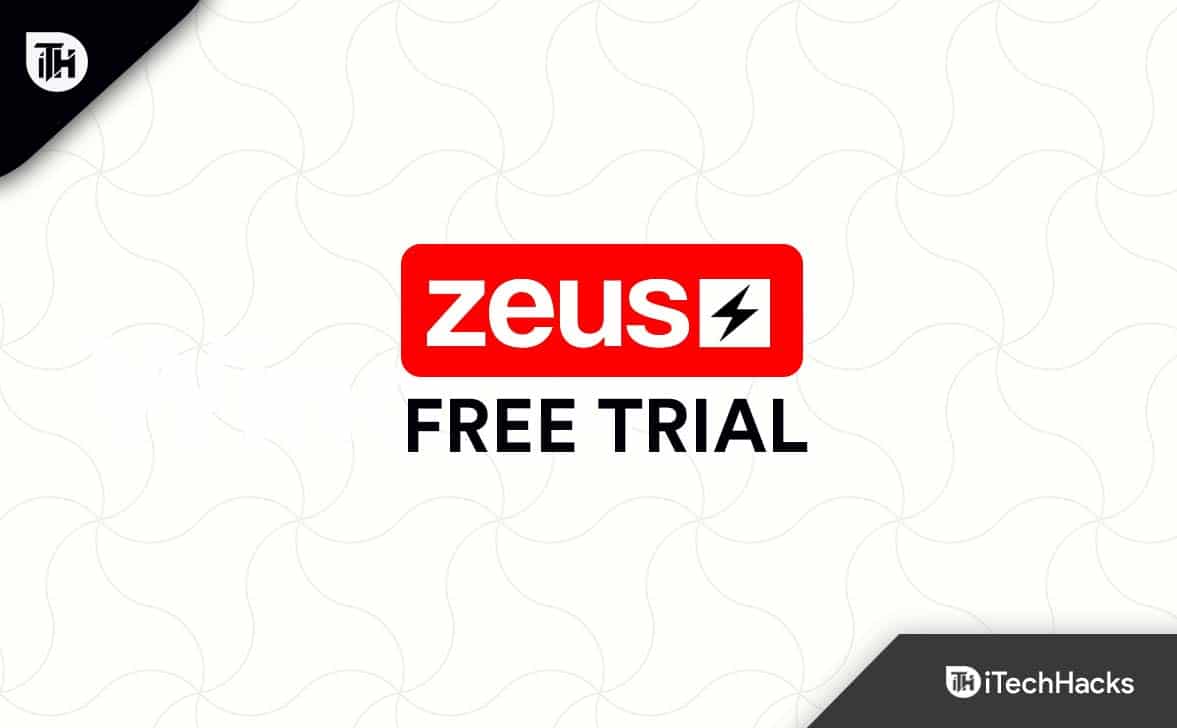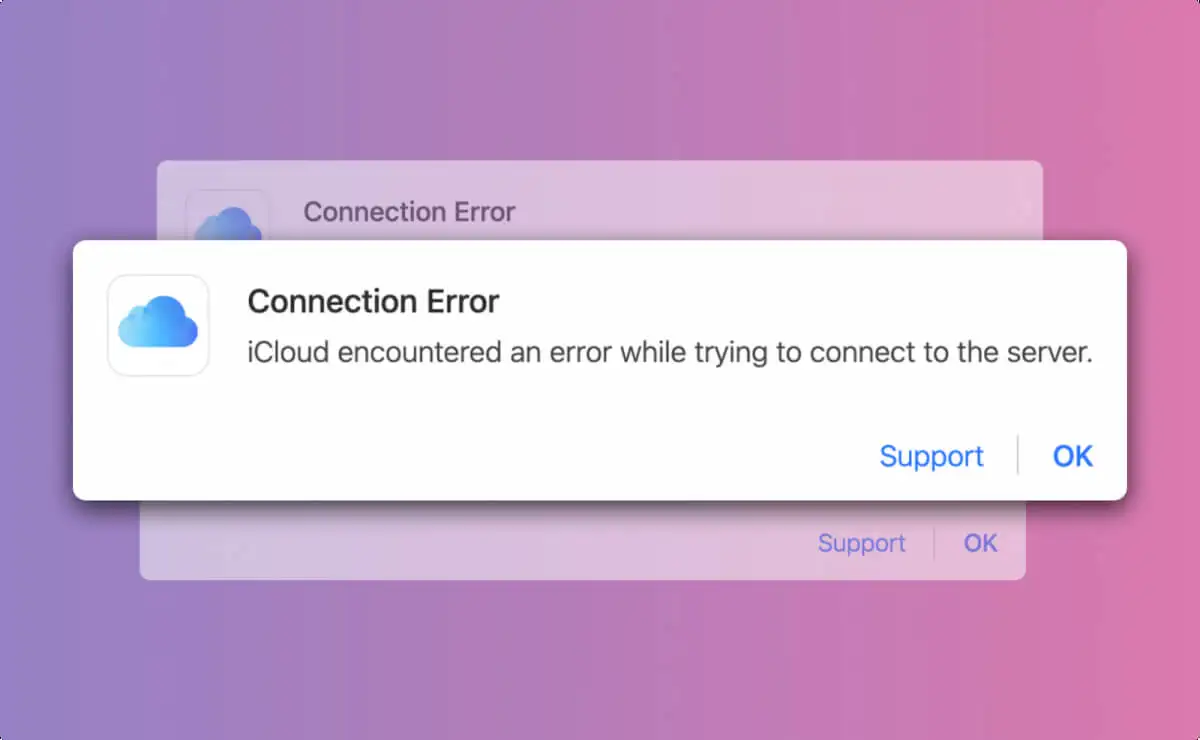A képkocka másodpercenként (FPS) a számítógép grafikus chipje által megjelenített képek vagy képkockák száma. A magasabb FPS simább játékmenetet és jobb megtekintési élményt jelent. Használhatja mérőszámként is annak mérésére, hogy a hardver hogyan áll össze a játékkal szemben.
Ma a Windows, a GPU-kezelő programok és még a játékkliensek is lehetőséget kínálnak az FPS-számláló megjelenítésére. Öt módszert fogunk megvitatni az FPS-számláló követésére és megjelenítésére a Windows 11 rendszerben, miközben kedvenc játékaival játszik.
1. Az Xbox Game Bar használata
Az Xbox Game Bar a Windows 10 és a Windows 11 rendszerbe van beépítve. Tehát nem kell külön telepítenie az FPS-számláló megjelenítéséhez a Windows 11 rendszerben. Az Xbox Game Bar segítségével fényképeket rögzíthet a játékról, videókat és nyomon követheti a játékot. teljesítmény. A következőképpen láthatja az FPS-t a képernyőn az Xbox Game Bar használatával:
1. lépés:Indítson el bármilyen játékot a számítógépén.
2. lépés:Nyomja meg a Windows + G billentyűparancsot az Xbox Game Bar megnyitásához.
3. lépés:Kattintson a Teljesítmény ikonra (monitor) az átfedés elindításához. Egy kis ablakban láthatja a mutatókat.
4. lépés:Helyezze a fedvényt a kijelző egyik sarkába, és kattintson a Pin ikonra a rögzítéshez.

5. lépés:Kattintson bárhol a játék képernyőjén. Minimalizálja az Xbox játéksávot, de a Performance fedvényt rögzítve tartja a képernyőn.

2. Az NVIDIA GeForce Experience használata
Az NVIDIA GeForce Experience egy dedikált segédprogram a játék- és stúdió-illesztőprogramok kezelésére, a játékbeállítások testreszabására, valamint a játékmenet rögzítésére és megosztására. A beépített átfedések funkcióval játék közben is megjelenítheti a képkockasebességet. Ha nincs telepítve az NVIDIA GeForce Experience alkalmazás a számítógépére, előszörLetöltésés telepítse. Az alkalmazás használata a következőképpen történik:
1. lépés:Nyissa meg az NVIDIA GeForce Experience alkalmazást.
2. lépés:Lépjen a jobb felső területre, és kattintson a Beállítások ikonra.

3. lépés:Görgessen le az In-Game Overlay részhez. Kattintson a kapcsolóra az átfedés funkció engedélyezéséhez, ha az nem aktív.

4. lépés:Kattintson a Beállítások lehetőségre.

5. lépés:Kattintson a HUD elrendezés opcióra.

6. lépés:Kattintson a Teljesítmény lehetőségre. Ezután kattintson az FPS lehetőségre.

7. lépés:Kattintson a Kész gombra. Zárja be az NVIDIA fedvényt.

8. lépés:Indítson el egy játékot a számítógépén.
9. lépés:Nyomja meg az Alt + R billentyűkombinációt a fedvény elindításához. A sarokban látni fog egy FPS-t és más mutatókat.

3. A játékon belüli FPS számláló használata a Steamben
A Steam Client egy overlay opciót is kínál az aktuális FPS megjelenítéséhez bármilyen játék közben. Az NVIDIA GeForce Experience-hez hasonlóan az FPS overlay pozícióját is beállíthatja. Ehhez kövesse az alábbi lépéseket:
1. lépés:Nyomja meg a Windows billentyűt a Start menü megnyitásához, írja be a Steam kifejezést a keresősávba, és nyomja meg az Enter billentyűt.

2. lépés:Kattintson a Steam menüre a bal felső sarokban, és kattintson a Beállítások elemre a helyi menüben.

3. lépés:Kattintson a Játékban elemre a bal oldalsávon. Keresse meg a „Játékon belüli FPS-számláló” lehetőséget, és kattintson a legördülő listára. Válassza ki azt a képernyőterületet, ahová az FPS-számlálót el kívánja helyezni. A jobb felső opciót választottuk.

4. lépés:Zárja be a Beállítások oldalt.
5. lépés:Kattintson a Könyvtár lehetőségre. Válasszon ki egy játékot a listából, és kattintson a Play gombra.

Az FPS megjelenik a kijelző jobb felső sarkában.

4. A FRAPS használata
A FRAPS egy freemium FPS megfigyelő eszköz, amely évtizedek óta létezik. Ezzel az eszközzel mérheti az FPS-t, rögzítheti a játékmenetet, és képernyőképeket készíthet. Az alkalmazásnak van egy fizetős szintje, amely feloldja a több képformátum támogatását, és eltávolítja a vízjeleket. Íme, hogyan használhatja a kijelző FPS-t a FRAPS-t használó PC-játékokban:
1. lépés:Töltse le és telepítse a FRAPS-t a számítógépére.
2. lépés:Indítsa el a FRAPS programot a számítógépén. Váltson az FPS fülre.

3. lépés:Alapértelmezés szerint az FPS-számláló overlay gyorsbillentyűje F12. Ne változtasd meg.

4. lépés:Minimalizálja a FRAPS ablakokat, és indítsa el a játékot. Az FPS számláló fedvénye megjelenik a játék bal felső sarkában. Az F12 billentyű többszöri megnyomásával módosíthatja a fedőréteg helyzetét.

5. RTSS használata MSI Afterburnerrel
Az MSI Afterburner kiváló túlhajtási segédprogram. De meg tudja jeleníteni az FPS-t és más hardverhasználati statisztikákat is játék közben, és még benchmarkokat is rögzíthet és menthet. De szüksége van a Riva Tuner Statistics Serverre (RTSS), hogy megszerezze az OSD tulajdonságait és megjelenítse a mérőszámokat a képernyőn. Itt van, hogyan:
1. lépés:Töltse le az MSI Afterburner programot számítógépére.
Töltse le az MSI Afterburner programot
2. lépés:Telepítse az MSI Afterburner programot a számítógépére, és indítsa el. Kattintson a Beállítások ikonra.

3. lépés:Az Általános lapon bontsa ki a „Grafikus főprocesszor kiválasztása” lehetőség alatti legördülő listát. Válassza ki a játék közben használt GPU-t.

4. lépés:Váltson a Monitoring fülre, és keresse meg az „Aktív hardverfigyelő grafikonok” lehetőséget. Keresse meg és kattintson a Képkocka opcióra a listában.

5. lépés:Váltson a Képernyőn megjelenő fülre. Kattintson a Váltás a képernyőn megjelenő opció melletti négyzetre. Nyomja meg az F12 billentyűt.

6. lépés:Kattintson az Alkalmaz gombra, majd nyomja meg az OK gombot.

7. lépés:Minimalizálja az MSI Afterburner ablakot, és indítson játékot. Az FPS számláló megjelenik a képernyőn. Az F12 billentyű lenyomásával kapcsolhatja be vagy ki.

Mérje meg az FPS-t egyszerűen
Az Xbox Game Bar egy beépített eszköz, amely probléma nélkül mutatja az FPS-számlálót a Windows 11 vagy az operációs rendszer néhány régebbi verziójában. Az NVIDIA GPU-felhasználók ugyanerre használhatják a GeForce Experience alkalmazást. A harmadik féltől származó FPS-mérőeszközökkel kapcsolatban a FRAPS vagy az MSI Afterburner segítségével megjelenítheti az FPS-t a képernyőn.
![Fájlok átvitele iPhone-ról PC-re vezeték nélkül [Teljes útmutató]](https://elsefix.com/statics/image/placeholder.png)
![A WhatsApp használata telefonszám nélkül [4 módszer]](https://elsefix.com/images/5/2024/10/1728030782_use-whatsapp-without-phone-number.jpg)

![A Mosyle MDM eltávolítása az iPadről [3 módszer]](https://elsefix.com/images/5/2024/09/1726475779_remove-mosyle-corporation-mdm.jpg)