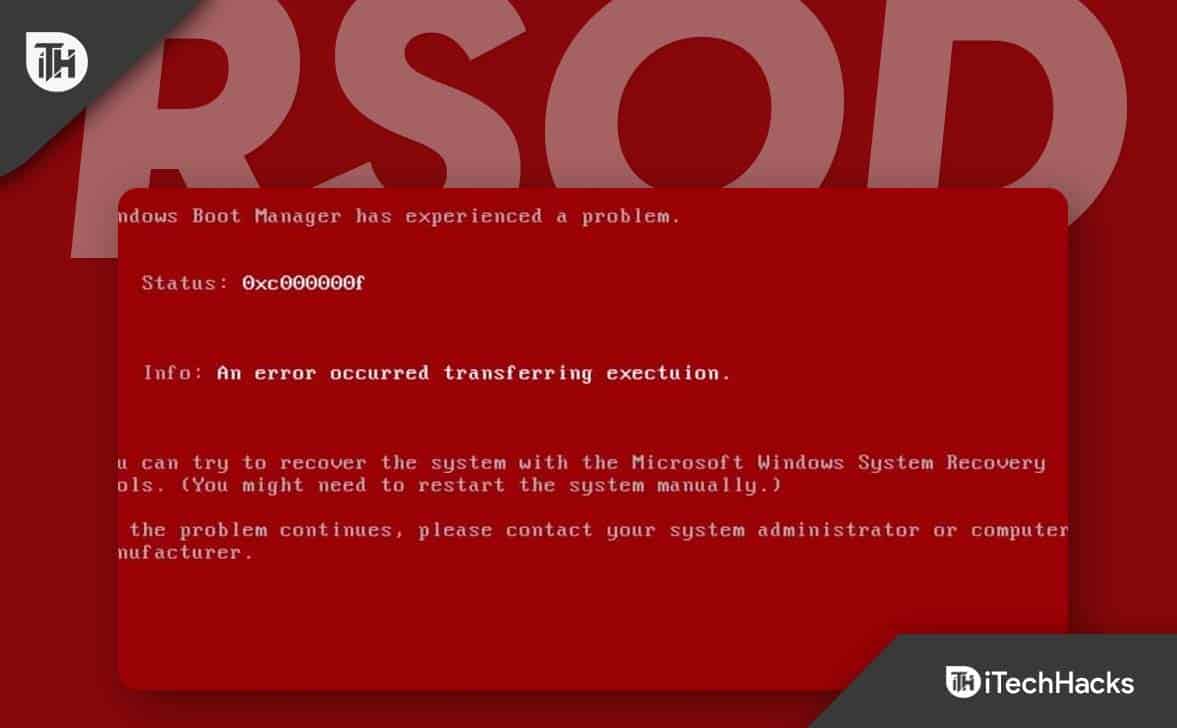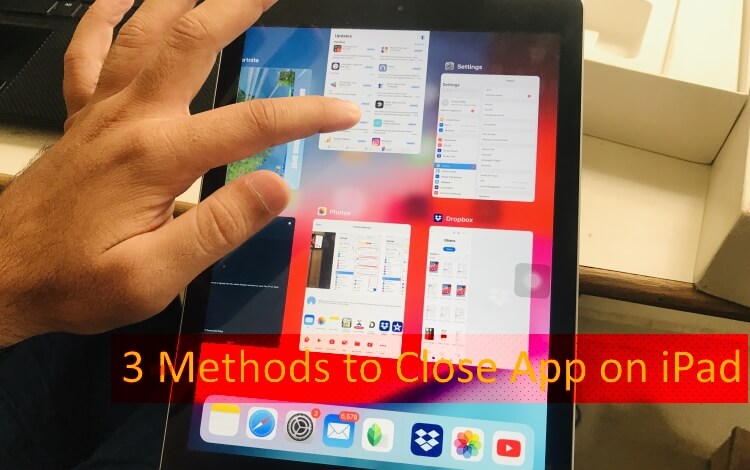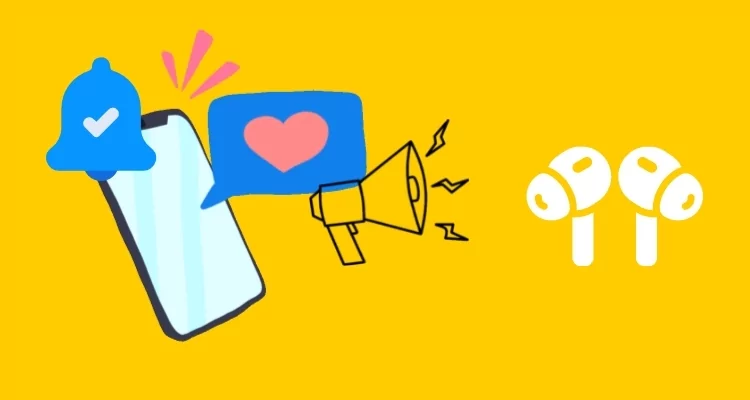A fájlok átvitele az iPhone -ról a PC -re vezeték nélkül, könnyebb, mint gondolnád. Számos harmadik féltől származó alkalmazás és felhőalapú tárolási szolgáltatás támogatja a vezeték nélküli transzfert, kábelek vagy külső tárolókészülékek nélkül. Ez a kényelem lehetővé teszi a vezeték nélküli átutalások népszerű választását a mozgó képek, dokumentumok és egyéb fájlok számára.
Ebben az útmutatóban öt hatékony módszert osztunk meg a fájlok vezeték nélküli átvitelére az iPhone és a PC között. A végén egy további módszert is lefedünk, amely USB -kábelt használ. A cikk végére megtudhatja, melyik módszer a legmegfelelőbb az Ön igényeihez, mivel mindegyiknek megvan a maga egyedi előnyei.
1. út: A fájlok átvitele az iPhone -ról a PC -re vezeték nélkül az icloud használatával
Az iCloud a fájlok hivatalos módja az iPhone -ról a PC -re vezeték nélküli módon. Először az iPloud meghajtón tárolhatja a fájlokat az iCloud meghajtón, majd letöltheti a PC -re. Minden felhasználó 5 GB -os ingyenes tárolást kap, amely korlátozott számú fájl átvitelére alkalmas.
Az iCloud segítségével átviheti a dokumentumokat, jegyzeteket, névjegyeket, videókat és fényképeket. Itt fényképeket készítünk példaként, hogy elmondjuk, hogyan lehet képeket átvinni az iPhone -ról a PC -re vezeték nélkül az icloud használatával:
- Fotók feltöltéséhez az iCloud Drive -ra nyissa meg a Photos alkalmazást, válassza ki a kívánt képeket, érintse meg a megosztás gombot, és válassza a Mentés fájlokba lehetőséget. Válassza az iCloud meghajtó lehetőséget, és koppintson a Mentés elemre.
- A fájlok PC -re történő letöltéséhez nyisson meg egy böngészőt, lépjen az icloud.com oldalra, jelentkezzen be az Apple azonosítójával és jelszavával, keresse meg az iCloud meghajtót, majd töltse le a fájlokat a PC -re.

2. út: Az adatokat az iPhone -ról a PC -re vezetik a Google Drive segítségével
Az adatokhoz az iPhone -ról a PC vezeték nélküli továbbításának másik módja a felhőalapú tárolási szolgáltatás használata. Ebben a példában a Google Drive -t fogjuk használni. Ne feledje, hogy ez a módszer sok adatot fogyaszthat, különösen, ha sok fájl van. Szükség van egy gyors internetkapcsolatra is, különben az átadás hosszú időt vehet igénybe.
Az adatok átvitele az iPhone -ról a Google Drive használatával:
- Telepítse a Google Drive alkalmazást az App Store -ból az iPhone -on, és jelentkezzen be a Google -fiókjával.
- Érintse meg a Plus ikont, hogy feltöltse az átadni kívánt fájlokat, és várja meg, amíg a feltöltés befejeződik.
- A számítógépén nyissa meg a böngészőt, és lépjen a Google Drive -ra. Jelentkezzen be ugyanazzal a Google -fiókkal.
- Látni fogja a feltöltött fájlokat az iPhone -ról. Válassza ki a fájlokat, és koppintson a „Letöltés” elemre.
Miután a letöltés befejeződött, a fájlok készen állnak a használatra!

További kapcsolódó: Google Drive vs Google Photos
3. út: A fájlok átvitele az iPhone -ról a PC -re vezeték nélkül a Bluetooth -on keresztül
A Bluetooth segítségével a fájlokat vezeték nélkül továbbíthatja az iPhone -ról a számítógépre, kábelek vagy internetkapcsolat nélkül. A legtöbb modern eszköz beépítve van a Bluetooth beépítésével, így kényelmes lehetőség a gyors fájlátvitelhez.
Így kell csinálni:
- Engedélyezze a Bluetooth -ot mind az iPhone, mind a PC -n.
- Párosítsa a két eszközt.
- Az iPhone -ján válassza ki az átvitelre kívánt fájlt.
- Koppintson a „Megosztás” elemre, és válassza a Bluetooth lehetőséget.
- A rendelkezésre álló eszközök közül válassza ki a számítógépet.
- A számítógépén erősítse meg és fogadja el a fájlátvitelt.

4. út: Az adatokat az iPhone -ról a PC -re vezetik a Shareit segítségével
A ShareIT egy harmadik fél alkalmazás, amely lehetővé teszi a vezeték nélküli fájlátvitelt az iPhone-ról a Windows PC-re. Ez az egyik legmegbízhatóbb platformok közötti fájlmegosztó alkalmazás, így a fájlátvitelt egyszerűen csak egy stabil Wi-Fi-kapcsolattal.
Így lehet fájlokat átvinni az iPhone -ról a Windows 10/11 -re.
- Telepítse a SHARIT -t mind az iPhone, mind a PC -re.
- Az iPhone -ján nyissa meg az alkalmazást, érintse meg a „Küldés” gombot, és válassza ki az átadni kívánt fájlokat.
- Az alkalmazás keresi a címzett eszközét. A QR -kód szkennelése használja a két eszköz csatlakoztatását, és a fájlvitel automatikusan megkezdődik. A fájlokat a számítógép alapértelmezett mappájába menti.

5. út: A fájlok átvitele az iPhone -ról a PC -re vezeték nélkül az AirDrop segítségével [csak Mac]
Ha Mac -et használ, vezeték nélkül átviheti a fájlokat az iPhone -ról a számítógépre az AirDrop segítségével. Ez a legegyszerűbb módja az adatok átvitelének az iPhone és a Mac között, mivel nem igényel extra szoftvert vagy beállítást.
Így lehet használni az AirDrop -ot a fájlátvitelhez:
- Fotókhoz vagy videókhoz nyissa meg a Photos alkalmazást az iPhone -on; Dokumentumokhoz használja a Fájl alkalmazást.
- Válassza ki az átadni kívánt fájlokat, videókat vagy fényképeket. Választhat egyszerre több fájlt.
- Érintse meg a „Megosztás” ikont, és válassza a „AirDrop” lehetőséget.
- Válassza ki a Mac -t a rendelkezésre álló eszközök listájából.
- Az átadás azonnal elindul. Várja meg, amíg a folyamat befejeződik.

Az iPhone -ról a PC -re történő átvitel alternatívája: IOS asszisztens
Az iOS Mobikin asszisztense lehetővé teszi a fájlok gyors és biztonságos átvitelét az iPhone -ról a PC -re egy USB -kapcsolat használatával, további alkalmazások letöltése nélkül. Csak egy kattintással könnyen átviheti a fájlokat az iOS -eszköz és a számítógép között. A Mobikin Assistant biztosítja a felhasználói adatvédelmet, és biztonságban tartja a fájlokat az átviteli folyamat során. Ez egy átfogó eszköz a fájlok és üzenetek átvitelének kezelésére a telefon és a PC között. Használhatja azt is, hogy biztonsági másolatot készítsen és visszaállítson telefonos adatait, ha szükséges.
IOS asszisztens - a legjobb szoftver az iPhone biztonsági másolatához iTunes nélkül:
- Az összes vagy konkrét iPhone fájlokat az USB -n keresztül percenként adja át a PC -re.
- Előnézet és szelektíven válassza ki a kívánt adatokat, mielőtt megkezdené az átadást.
- Biztonsági másolatot készítsen 10+ fájltípusról, beleértve videókat, fényképeket, zenét, névjegyeket, szöveges üzeneteket, jegyzeteket, szafari adatokat, hangjegyzeteket és még sok más.
- Gondoskodjon arról, hogy a teljes átadási folyamat során ne veszteséget ne veszteség.
- Az iPhone és az iPad adatainak szerkesztése és kezelése a számítógépen gond nélkül.
- Teljesen kompatibilis az összes Apple eszközzel, beleértve az iPhone 15/11/11/11/X/8/7/6, az iPad, az iPod Touch és még sok más.


Miért válassza az USB-átadást a Wi-Fi felett?
A Wi-Fi transzfer ideális, ha nincs kéznél USB-kábel, de ha igen, akkor az USB-transzfer jobb választás. Így van:
- A Wi-Fi transzfer nem mindig biztonságos, különösen egy nyilvános hálózat használatakor, amely potenciális biztonsági kockázatokat okozhat.
- Az instabil Wi-Fi kapcsolat adatveszteséget vagy korrupciót okozhat. A legfontosabb, hogy az USB-transzfer sokkal gyorsabb, mint a Wi-Fi transzfer, így megbízhatóbb választás az adatok mozgatásához.
Kövesse az alábbi lépéseket, hogy a fájlokat az iPhone -ról a PC -ből az USB -n keresztül továbbítsa az iOS asszisztens segítségével
1. lépés: Csatlakoztassa az iPhone készüléket a számítógéphez USB -kábel segítségével. Ha a rendszer kéri, akkor koppintson a „Bízzon a számítógépről” az iPhone -on. Ezután indítsa el a Mobikin asszisztenst az iOS -hez.

2. lépés: Az iOS asszisztense lehetővé teszi az összes iPhone tartalmának - érintkezők, könyvek, zene, videók és fényképek - átadását, közvetve a számítógépére. A dobozok bejelentkezésével kiválaszthatja a konkrét adatkategóriákat. Ha úgy tetszik, testreszabhatja azt a mappát, ahol a fájlokat menti, vagy egyszerűen kattintson az „Export” gombra, hogy mentse őket az alapértelmezett helyre.

3. lépés: A Mobikin Assistant gyorsan és hatékonyan továbbítja a kiválasztott fájlokat a számítógépére, anélkül, hogy iTunes lenne. Várja meg, amíg az átvitel befejeződik, mielőtt leválasztja az USB -kábelt.
Video útmutató:
Gyakran feltett kérdések:
1. kérdés: Lehetséges -e az iPhone -ról a PC -re emelkedni?
Nem, nem használhatja az AirDrop fájlt a PC -ről az iPhone -ra történő átvitelére. Az AirDrop -ot csak az Apple eszközök közötti fájlmegosztáshoz tervezték, például az iPhone, az iPads és a Mac között. Nem kompatibilis a nem Apple-eszközökkel, tehát nem fog működni a fájlok iPhone-ról PC-re történő átviteléhez.
2. kérdés: Miért nem vehetem át a fájlokat az iPhone -ról a számítógépemre?
Az adatátvitel az iPhone -ról a PC -re kudarcot vallhat olyan problémák miatt, mint a hibás USB kábelek, instabil hálózati kapcsolatok, elavult szoftverek vagy elégtelen tárolás. Győződjön meg arról, hogy a kábelek és a szoftverek frissülnek, és ellenőrizze a beállításokat, hogy megoldja ezeket a problémákat.
Következtetés:
Összefoglalva: különféle módszereket fedeztünk fel a fájlok vezeték nélküli átvitelére az iPhone -ról a PC -re, beleértve a Bluetooth -ot, az ICLoudot, a Google Drive -t, az AirDrop -ot és a Shareit -et. Ezen lehetőségek mindegyikének megvannak az előnyei, de hátrányai is, mint például a bonyolultság, a lassabb teljesítmény és a biztonsági kérdések. Az iOS Mobikin asszisztense nagyszerű alternatíva. Ez a hatékony alkalmazás egyszerűsíti a folyamatot, biztosítja a gyors transzfert és erős adatbiztonságot biztosít.


Relatív cikkek:
A zene átvitelének legfontosabb módja az iPhone -ról a számítógépre ingyen 2024 -ben
Hogyan lehet nagy videókat átvinni az iPhone -ról a PC -re
6 módszer a fényképek átadására a számítógépről az iPhone -ra hatékonyan
Hogyan lehet megtekinteni az iPhone szöveges üzeneteket a számítógépen/Mac -en?
![[Javítva] A PGSharp elakadt a betöltési képernyőn: tippek és megoldások](https://elsefix.com/statics/image/placeholder.png)