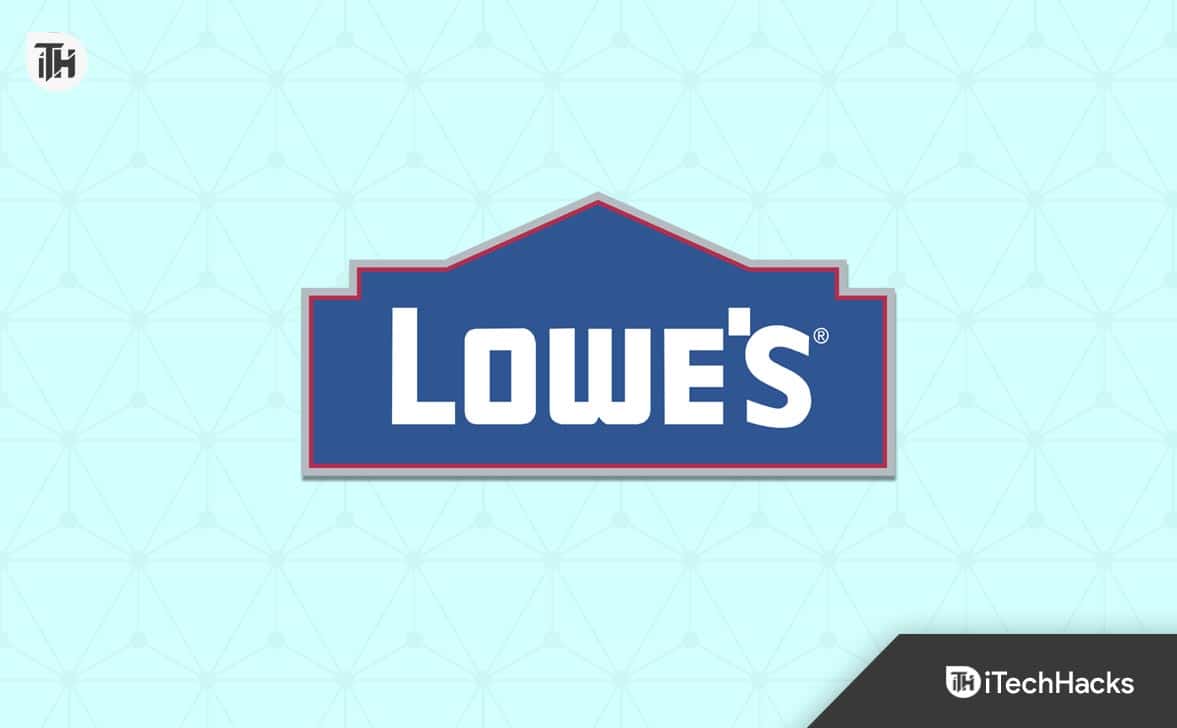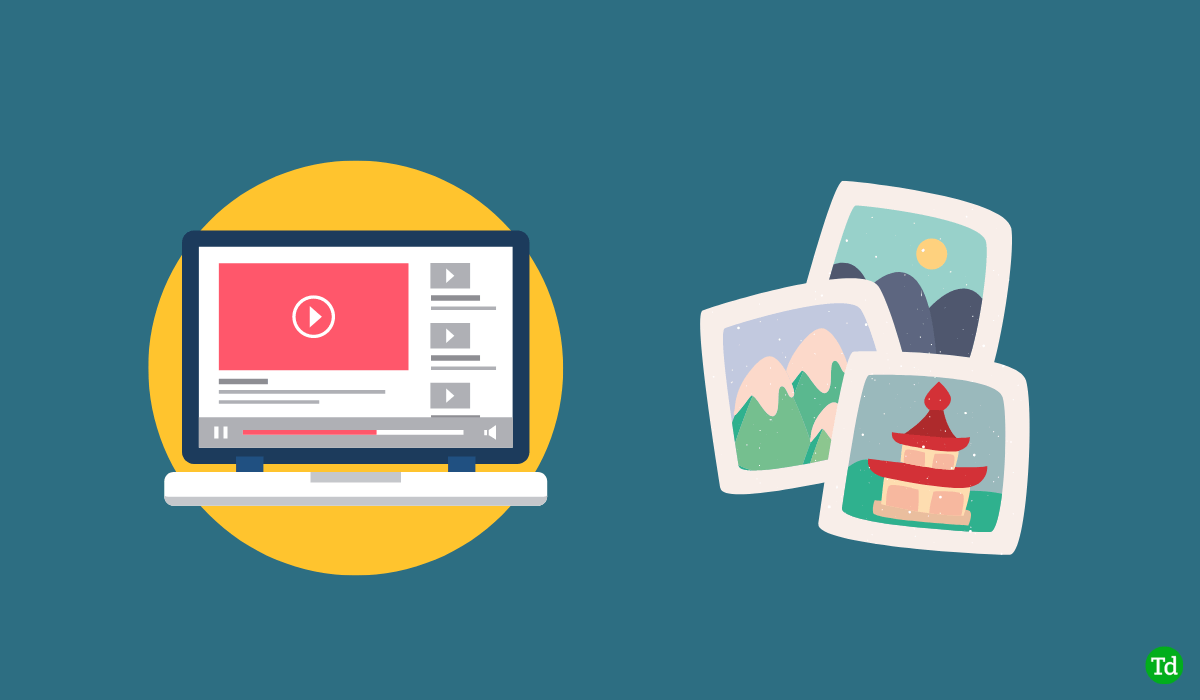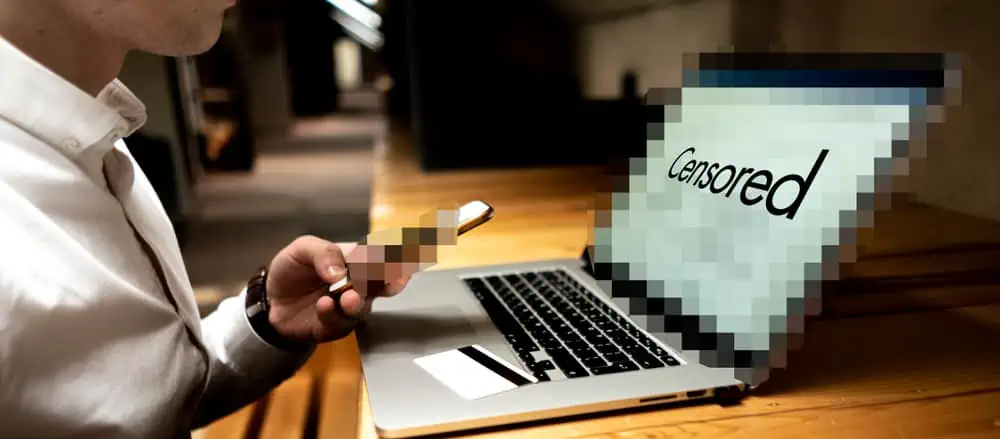„Most frissítettem az iPhone 14-emet iOS 18-ra, de a „Beállításokban” azt írja ki, hogy „Az iPhone tárhelye majdnem megtelt”. Az a furcsa, hogy még mindig van 50 GB szabad helyem. Más is találkozott már ezzel a problémával? Előre is köszönöm!”
– A debates.apple.com webhelyről
Nagyon frusztráló, hogy az iOS 18 frissítése után tízpercenként megjelenik az „iPhone tárhely majdnem megtelt” üzenet. Még a figyelmeztetésre való kattintás sem szabadul meg tőle; csak a tárolási beállításokhoz vezet, ahol láthatja, hogy van még elég hely az eszközön.
Úgy tűnik, hogy ez az iOS 18 hibája, és az Apple még nem javította ki. De ha folytatja az olvasást, további részleteket osztok meg erről a problémáról és három hatékony megoldást, amelyekkel megpróbálhatja kijavítani.
1. rész: Miért van megtelt az iPhone-tárhelyem az iOS 18 frissítése után?
A probléma fő oka az lehet, hogy az iOS 18 frissítés nem törölte megfelelően a gyorsítótárazott adatokat és az idők során felhalmozódott rendszerfájlokat. A nagyobb iOS frissítések gyakran nem távolítják el ezeket az ideiglenes fájlokat, így a régi rendszeradatok az eszközön maradnak, összeolvadva az iOS 18 által bevezetett új funkciókhoz és fájlokhoz szükséges tárhellyel. Ez a kombináció frusztráló „Tárhely megtelt” üzenetekhez vezethet, még akkor is, ha bőven volt szabad helyed a frissítés előtt.
A probléma megoldásához és az iPhone tárolókapacitásának visszaállításához az iOS 18 telepítése után döntő fontosságú, hogy törölje a felgyülemlett rendszer-gyorsítótárat és az adatok zűrzavarát. A tárhely rendszeres kezelése, a szükségtelen fájlok törlése és a beállítások optimalizálása segíthet megelőzni ezt a problémát a jövőben.
2. rész: Hogyan lehet javítani az iPhone-tárhelyet, amely majdnem megtelt az iOS 18 frissítése után?
Mivel a probléma az iOS 18 frissítéshez kapcsolódik, a probléma megoldása meglehetősen nehézkes lehet. Néhány iPhone-felhasználó azonban sikeresen megoldotta az „iPhone tárhely megtelt” hibát. Remélhetőleg az alábbiakban felsorolt módszerek segítségével talál megoldást.
1. javítás: Az iPhone kényszerített újraindítása
Ha már próbálkozott egy normál újraindítással az iPhone-on, és még mindig nem tud belépni az iPhone-ba, mert az iPhone tárhelye megtelt, akkor kényszer-újraindításra lehet szükség. Az újraindítás kényszerítésének lépései modellenként eltérőek:
- iPhone 8 és újabb verziók esetén: Gyorsan nyomja meg és engedje fel a Hangerő növelése gombot, majd a Hangerő csökkentése gombot. Végül nyomja meg és tartsa lenyomva az Oldalsó gombot, amíg meg nem jelenik az Apple logó.
- iPhone 7 és 7 Plus esetén: Nyomja meg és tartsa lenyomva egyszerre a bekapcsoló és a hangerő csökkentése gombot, majd engedje el őket, amikor megjelenik az Apple logó.
- 6 előtti iPhone modellek esetén: Nyomja meg és tartsa lenyomva a Kezdőlap és a Bekapcsológombot együtt, majd engedje el őket, amikor megjelenik az Apple logó.
Az iPhone újraindítása után az alacsony tárhelyről szóló értesítésnek el kell tűnnie, de bizonyos használat után újra megjelenhet.

2. javítás: Javítsa ki az iOS 18 tárolási hibáját az iOS rendszer-helyreállítással
Tekintettel arra, hogy sok felhasználó különféle problémákkal találkozik az iOS 18-ra való frissítés után, például megtelt a tárhely, vagy az iPhone folyamatosan újraindul stb., egy erőteljes szoftver, az ún.iOS rendszer-helyreállításitt van. Nagyon megbízható, és különféle iOS-problémák megoldására használhatja. Könnyen használható, és csak néhány percet vesz igénybe a probléma megoldása.
Az iOS rendszer-helyreállítás főbb jellemzői:
- Az iOS 18 tárhelyhibájának biztonságos javítása adatvesztés nélkül.
- Több mint 150 iOS-problémát old meg, beleértve az újraindítási hurkokat és az eszköz blokkolását.
- Könnyen frissíthet a legújabb iOS-verzióra, vagy szükség szerint frissítheti az iOS-t.
- Minden iPhone modellel kompatibilis, beleértve a legújabb iPhone 16 sorozatot és iOS 18-at is.
- Az egyszerű, felhasználóbarát felület bárki számára elérhetővé teszi, technikai hátterétől függetlenül.


Hogyan lehet megtelni az iPhone-tárhelyet az iOS 18 frissítése után az iOS rendszer-helyreállítással?
1. lépésTelepítse és indítsa el az iOS rendszer-helyreállítást a számítógépén. Lépjen a „További eszközök” > „iOS rendszer-helyreállítás” elemre.

2. lépésCsatlakoztassa iPhone-ját a számítógéphez USB-kábellel. Válassza a „Normál mód” lehetőséget, és a folytatáshoz érintse meg a „Start” gombot.

3. lépésA program automatikusan felismeri az iPhone modelljét, és letölti a megfelelő firmware-t. Kattintson a „Javítás” gombra a javítási folyamat folytatásához.

4. lépésA javítási folyamat befejezése után az eszköz újraindul, és az iOS 18 tárolási hibája megoldódik.

3. javítás: Állítsa vissza az összes beállítást
Az iPhone összes beállításának visszaállítása megoldhatja a legtöbb iPhone-problémát. Az alábbi lépéseket követve visszaállíthatja az iPhone funkcióit adatvesztés nélkül:
- Nyissa meg a „Beállítások” alkalmazást iPhone-ján.
- Érintse meg az „Általános” lehetőséget.
- Válassza az „iPhone átvitele vagy visszaállítása” lehetőséget.
- Válassza a „Visszaállítás”, majd a „Minden beállítás visszaállítása” lehetőséget.
- Ha a rendszer kéri, írja be a jelszót, és erősítse meg választását.

- Az iPhone nem kapcsol be az iOS 18/17.6.1 frissítése után [2024-ben javítva]
4. javítás: Helyezze az iPhone-t DFU módba
Ha a probléma a korábban említett két módszer kipróbálása után is fennáll, visszaállíthatja iPhone-ját a DFU (Device Firmware Update) módba való belépéssel. Ez a mód teljesen törli az eszközt, és visszaállítja a gyári állapotba. A következőképpen használhatja a DFU módot az iOS 18 „iPhone tárhely majdnem megtelt” hibájának megoldására:
1. lépés: Csatlakoztassa iPhone készülékét a számítógéphez, és nyissa meg az iTunes alkalmazást.
2. lépés: Indítsa el a DFU módba lépést:
- iPhone 8 és újabb verziók esetén: Gyorsan nyomja meg és engedje fel a Hangerő fel gombot, majd a Hangerő csökkentése gombot. Nyomja meg és tartsa lenyomva az oldalsó gombot, amíg a képernyő elsötétül.
- iPhone 7/7 Plus esetén: Tartsa lenyomva a bekapcsoló és a hangerő csökkentése gombot 8-10 másodpercig. Engedje fel a bekapcsológombot, de tartsa lenyomva a Hangerő csökkentése gombot, amíg iPhone meg nem jelenik az iTunesban.
- iPhone 6 és korábbi verziók esetén: Tartsa lenyomva a bekapcsológombot és a Kezdőlap gombot 8-10 másodpercig. Engedje fel a bekapcsológombot, de tartsa lenyomva a Kezdőlap gombot, amíg az iPhone meg nem jelenik az iTunesban.
Meleg tipp: iPhone-problémák esetén készítsen biztonsági másolatot az iPhone-ról
Az iOS 18-ra való frissítés után különféle problémákkal találkozhat, beleértve az adatvesztés kockázatát. Az adatok védelme érdekében javasoljuk, hogy készítsen biztonsági másolatot iPhone-járól a MobiKin Assistant for iOS segítségével. Ez egy megbízható és felhasználóbarát biztonsági mentési megoldás, amely támogatja az iPhone-on lévő összes adat egy kattintással történő biztonsági mentését, és még egyszerűen is. állítsa vissza a biztonsági másolatot a készülékére, amikor szüksége van rá.
Az iOS Asszisztens főbb funkciói:
- Két biztonsági mentési módszert biztosít: teljes biztonsági mentést és szelektív biztonsági mentést. Az előbbi biztonsági másolatot készít az iPhone-on lévő összes adatról, míg az utóbbi lehetővé teszi, hogy válasszon konkrét adatokat a mentéshez.
- Számos eszközzel kompatibilis, beleértve a 4. generációtól a legújabb 16-ig terjedő iPhone-okat, valamint különféle iPadeket és iPodokat. Több iOS verziót támogat, beleértve a 17-et és a 18-at.


Hogyan készítsünk biztonsági másolatot az iPhone-adatokról az Assistant for iOS segítségével?
1. lépés Csatlakoztassa iPhone készülékét a számítógéphez. Az iOS Assistant fő felületéről a bal oldali oszlopban láthatja az összes menthető adatkategóriát.

2. lépés: Szelektív biztonsági mentés: Tekintse meg és válassza ki a menteni kívánt adatkategóriákat a bal oldali oszlopban, ellenőrizze a célfájlokat, majd kattintson az „Exportálás” gombra a felső navigációs panelen.

Teljes biztonsági mentés: Válassza a „Super Toolkit” > „iTunes Backup & Restore” > „Backup” elemet a felső navigációs panelen.

3. lépés: Válassza ki a biztonsági mentési útvonalat a biztonsági mentési fájl mentéséhez, és a program azonnal elindítja a biztonsági mentési folyamatot.
Videó útmutató:
Összegzés
Az iOS 18/17/16 frissítése után különféle problémákkal találkozhat, például „Az iPhone tárhelye majdnem megtelt” figyelmeztetés, az iPhone lassabban fut az iOS frissítése után, az iPhone folyamatosan újraindul stb. Remélhetőleg sikerül megoldani ezeket a problémákat. Adatai védelme érdekében rendszeresen készítsen biztonsági másolatot iPhone készülékéről.
Kapcsolódó cikkek:
Az iPhone elakadt a betöltési képernyőn? 7 tesztelt módszer a javításra [2024 legújabb]
Az iPhone/iPad érintőképernyője nem működik? Hibaelhárítás a 11 gyorsjavításban
5 népszerű módszer az iPhone/iPad tükrözésére a Windows 10/11 rendszerre [2024 legújabb]
Az iPhone belső tárhelye üres a Windows 11/10/8/7 rendszeren? 10 kínált megoldás