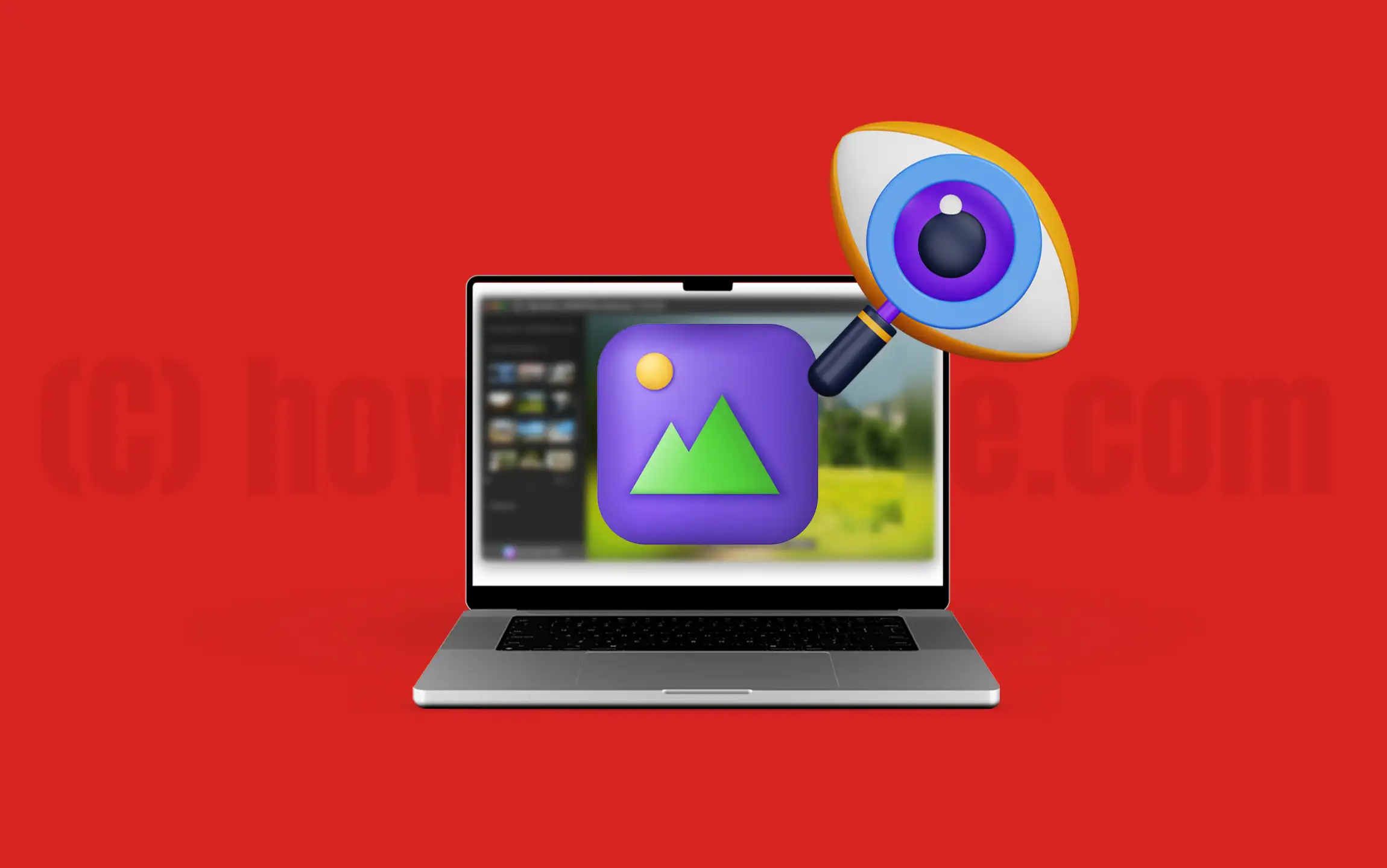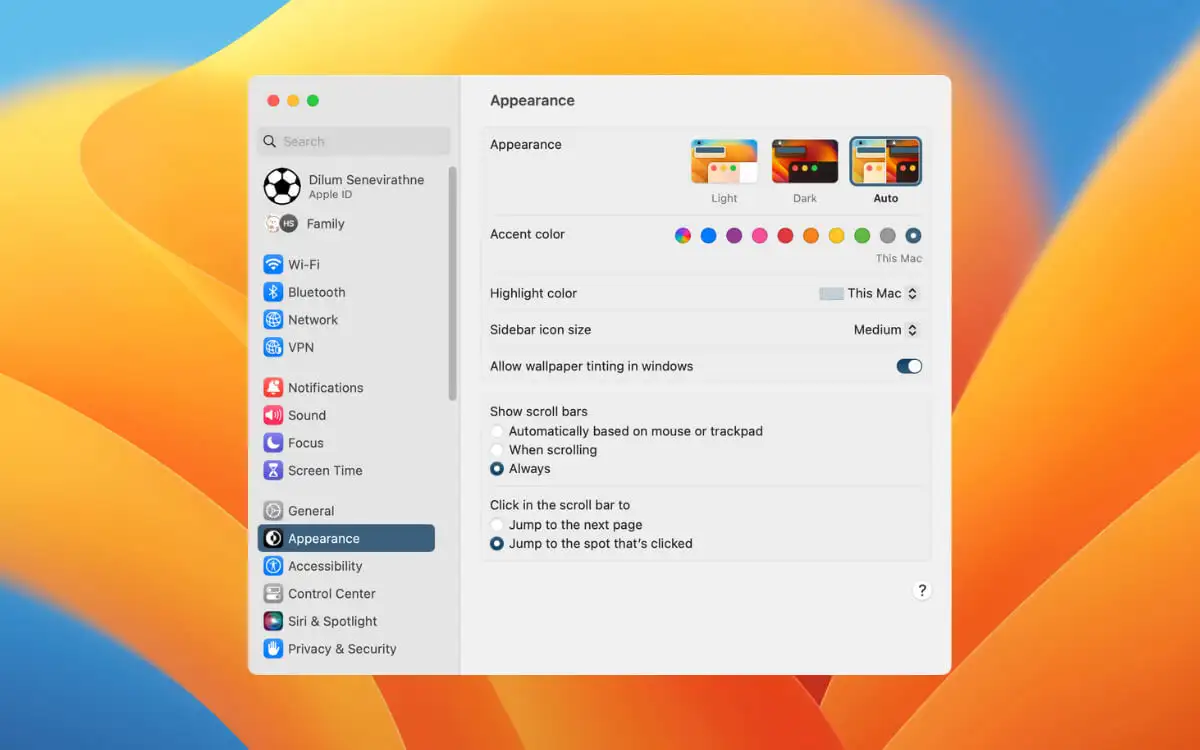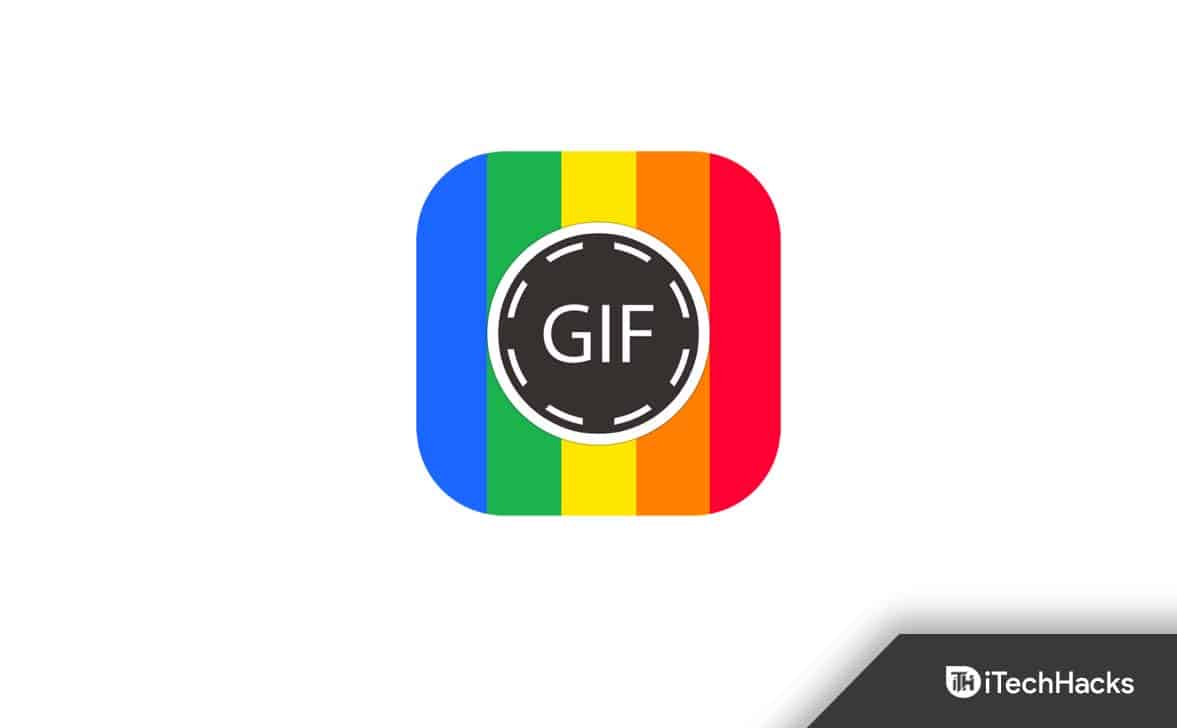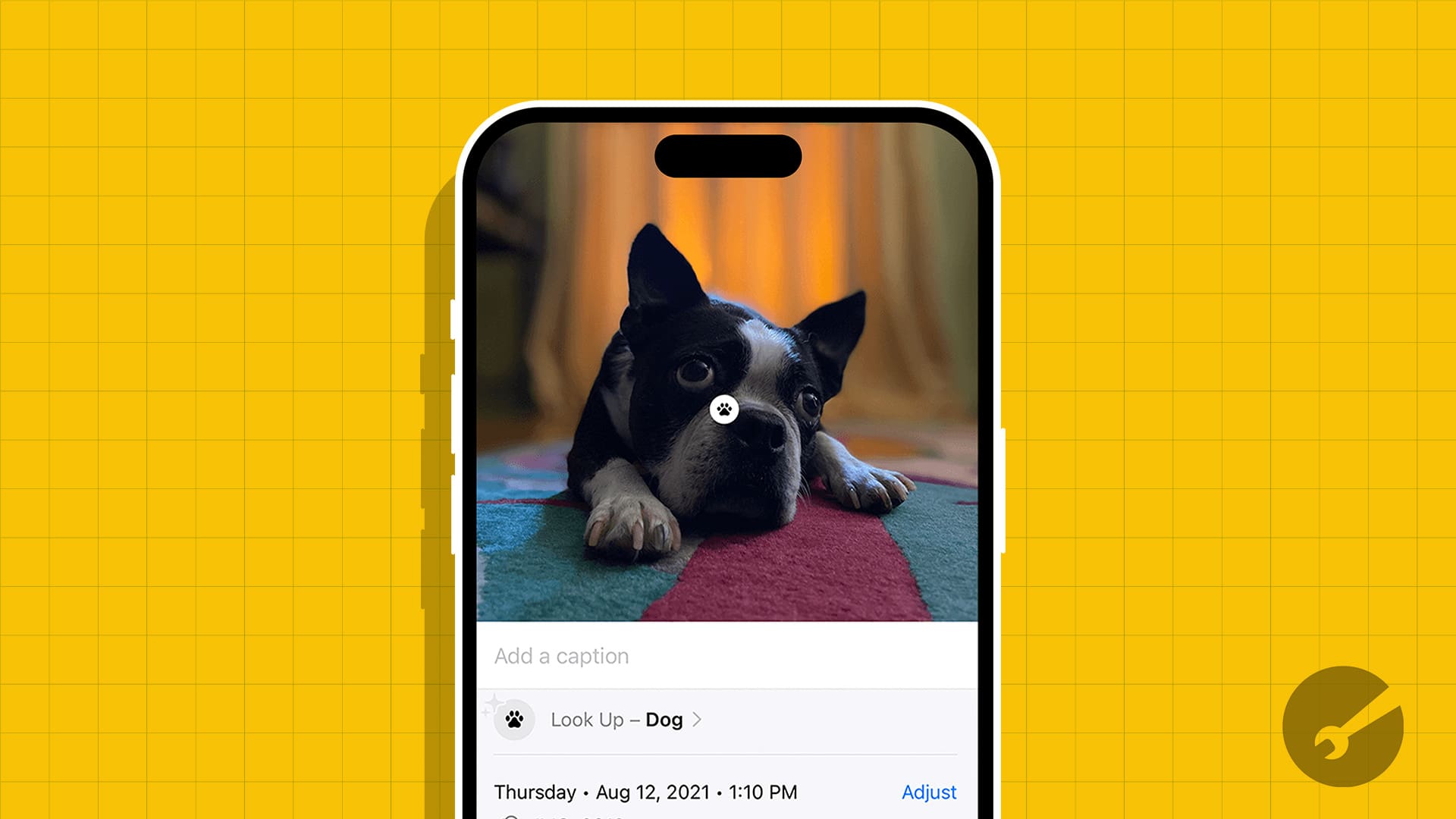„Hogyan lehet rootolni a OnePlus 12-t 2024-ben? A legtöbb oktatóanyag manapság elavult. Mivel továbbra is szeretném használni ezt a telefont, a root segíteni fog, hogy kihozzam belőle még néhány évet.” - a Redditről
Szinte minden OnePlus-felhasználó szeretne könnyen vezérelni az egyébként zárolt rendszerfunkciókat. Függetlenül attól, hogy érdeklődnek a felhasználói élményt fokozó, root-alapú alkalmazásokhoz való hozzáférés iránt, mélyebb testreszabási lehetőségeket szeretnének felfedezni, vagy más rejtett funkciók feloldásának módjait keresik, a rootolás a jó út.
Ma megbeszéljükhogyan lehet rootolni egy OnePlus telefontbiztonságosan. Mielőtt folytatná a rootolást, fontos, hogy megértse a folyamatot, és kövesse a legfontosabb előkészítő lépéseket a problémák elkerülése érdekében.
1. rész: Mi a teendő a OnePlus telefon gyökereztetése előtt
1. Készítsen biztonsági másolatot OnePlus adatairól:
- Használjon professzionális és megbízható programot, mint például a MobiKin Backup Manager for Android (Windows vagy Mac Version), hogy biztonsági másolatot készítsen az összes fontos fájlról, beleértve a névjegyeket, üzeneteket, fényképeket és alkalmazásadatokat. Ez biztosítja, hogy később visszaállíthassa a fájlokat, ha bármi baj történik a rootolási folyamat során. A rendszeres biztonsági mentések létfontosságúak, különösen akkor, ha jelentős változtatásokat hajt végre az eszközön.


2. Engedélyezze az USB-hibakeresést a OnePlus-on:
- Fejlesztői beállítások feloldása: Nyissa meg a „Beállítások > A telefonról” menüpontot. Érintse meg hétszer a „Build Number” elemet, amíg meg nem jelenik egy üzenet, amely jelzi, hogy a „Fejlesztői beállítások” feloldottak.
- USB hibakeresés engedélyezése: Lépjen vissza a „Beállítások > Fejlesztői beállítások” elemhez. Keresse meg és aktiválja az USB hibakeresést. Ez lehetővé teszi, hogy számítógépe kommunikáljon a telefonjával, megkönnyítve a rootolási folyamatot.
3. Töltse fel az eszközt:
- Győződjön meg arról, hogy a OnePlus telefonja rendelkezik legalább60% akkumulátor élettartammielőtt elkezdi a gyökeresedési folyamatot. A feltöltött akkumulátor csökkenti annak kockázatát, hogy készüléke váratlanul leálljon az eljárás során, ami adatvesztéshez vagy az eszköz meghibásodásához vezethet.
4. Ismerje meg a kockázatokat:
- Ismerkedjen meg a rootolással kapcsolatos kockázatokkal, ideértve a garancia érvénytelenítését, az esetleges adatvesztést és az eszköz blokkolásának lehetőségét. Győződjön meg arról, hogy tudja, hogyan állíthatja vissza az eszközt az eredeti állapotába, ha szükséges.
5. Ismerkedjen meg a helyreállítási lehetőségekkel:
- Ismerje meg, hogyan férhet hozzá a helyreállítási módhoz, és hogyan használhatja azt arra az esetre, ha vissza kell állítania eszközét vagy gyári alaphelyzetbe állítást kell végrehajtania a rootolás után.
6. Illesztőprogramok telepítése (opcionális):
- Töltse le az illesztőprogramokat a OnePlus hivatalos webhelyéről.
- Csatlakoztassa telefonját a számítógéphez USB-n keresztül.
- Előfordulhat, hogy számítógépe automatikusan felismeri és telepíti a szükséges illesztőprogramokat. Ha nem, töltse le és telepítse manuálisan.
- A telepítés után indítsa újra a számítógépet, hogy megbizonyosodjon az illesztőprogramok megfelelő beállításáról.
7. Adja meg a OnePlus rendszerbetöltőjét (opcionális):
- Töltse le az illesztőprogramokat a OnePlus hivatalos webhelyéről.
- Csatlakoztassa telefonját a számítógéphez USB-n keresztül.
- Előfordulhat, hogy számítógépe automatikusan felismeri és telepíti a szükséges illesztőprogramokat. Ha nem, töltse le és telepítse manuálisan.
- A telepítés után indítsa újra a számítógépet, hogy megbizonyosodjon az illesztőprogramok megfelelő beállításáról.
8. Szoftverfrissítések keresése (opcionális):
- Ellenőrizze, hogy OnePlus telefonján az operációs rendszer legújabb verziója fut-e. A frissítések fontos biztonsági javításokat és optimalizálásokat tartalmazhatnak.
2. rész: A OnePlus telefon rootolása az MSM letöltő eszközzel
Az MSM letöltőeszközt elsősorban a OnePlus- és Qualcomm-alapú telefonok készlet-firmware-ének villogtatására használják, hogy feloldják vagy visszaállítsák a gyári beállításokat. Ennek ellenére most már segíthet a OnePlus gyökerében 12/11/10/9/8/7/6. És itt a használati útmutató:
- Csatlakoztassa telefonját a számítógépéhez, és futtassa a következőt az aktuális bővítőhely megkereséséhez: adb shell getprop ro.boot.slot_suffix
- Nyissa meg az MSMDownloadTool V5.0.exe fájlt, válassza ki a felhasználó típusát – „Egyéb”, majd kattintson a „Tovább” gombra.
- Nyomja meg az F8 billentyűt, és válassza ki a megfelelő rendszerindító partíciót (boot_a vagy boot_b) az első lépés alapján.
- Írja be a jelszót a OnePlus-on, és nyomja meg az „OK” gombot. Most látnia kell a „Visszaolvasás” gombot.
- Indítsa újra a telefont EDL módba: adb reboot edl
- Miután csatlakozott az MSM eszközhöz (például COM3 jelenik meg), kattintson a „Read Back” gombra.
- Fontos: Ne kattintson a közeli „Start” gombra, mert azzal alaphelyzetbe állítja telefonját.
- Amikor megjelenik a ReadBack Complete felirat, kapcsolja ki a telefont, és zárja be az MSM eszközt.
- Húzza ki a telefont, kapcsolja be újra, majd csatlakoztassa újra a számítógéphez. Másolja a rendszerindító képet a C:\boot.img fájlból a telefonjára.
- Javítsa meg a rendszerindító lemezképet a Magisken keresztül, és helyezze át a javított fájlt a „Letöltések” közül a számítógépe platform-tools mappájába.
- Indítsa el a telefont Fastboot módba, és futtassa: fastboot boot nameofpatchedfile.img
- Újraindítás után térjen vissza Fastboot módba.
- Futtassa a Magisk alkalmazást, és válassza a „Közvetlen telepítés” lehetőséget a gyökér ellenőrzéséhez.


Előfordulhat, hogy el szeretné rejteni a gyökér hozzáférést a OnePluson, amikor banki alkalmazásokat használ, vagy bizonyos streamelési szolgáltatásokat ér el. Ehhez kövesse az útmutatót: 1. Győződjön meg arról, hogy a Magisk telepítve van a készülékére. 2. Indítsa el az alkalmazást, lépjen a Beállítások menübe, és kapcsolja be a Magisk Hide lehetőséget. 3. Jelölje be azokat az alkalmazásokat, amelyek elől el szeretné rejteni a gyökérkönyvtárat. 4. Indítsa újra a telefont.
További olvasnivalók:Véletlenül elvesztette a fájlokat rootolás után? Próbálja meg visszaállítani a szükséges adatokat 5 praktikus lehetőséggel.
3. rész: A OnePlus R/Nord/Ace/12/11/10 rootolása ADB és Fastboot segítségével
Ha rendelkezik némi programozási szakértelemmel, a OnePlus rootolást közvetlenül az ADB eszköz és a Fastboot Tool segítségével hajthatja végre. Az alábbiakban egy referencia bemutatót talál útmutatásul:
- Töltse le az ADB, Fastboot és OnePlus illesztőprogramokat.
- Csatlakoztassa a telefont, és fogadja el a felszólítást.
- Telepítse és indítsa el a PowerShellt a számítógépén.
- Futtassa az adb eszközöket, és írja be az adb reboot bootloader parancsot.
- Használja a gyorsindítás villogó feloldását (FIGYELMEZTETÉS: Ez az összes adatot törli).
- Fejezze be a beállítást, és állítson be PIN-kódot. Ha lefagy, kapcsolja be a rendszerbetöltőt vagy formázza az adatokat.
- Töltse le a firmware-t az Oxygen Updater segítségével.
- A fájlok kibontásához használja a payload_dumper_go-t.
- Init_boot.img átvitele:
- A Magisk telepítése: adb install .\app-release.apk
- Az init_boot.img javítása: A javításhoz használja a Magisk programot, nevezze át init_boot_magisk_patched.img-re, majd húzza vissza: adb pull /sdcard/Download/init_boot_magisk_patched.img init_boot_magisk_patched.img
- Flash javított fájl:
- Futtassa a gyorsindítási újraindítást, nyissa meg a Magisk programot, fejezze be a beállítást, és indítsa újra a OnePlus-t.


4. rész: A OnePlus rootolása egy kattintásos gyökérrel [Egyszerű]
Van más, könnyen követhető módszer a OnePlus telefonom rootolására? Próbálja ki a One Click Rootot. Automatizált folyamataival és biztonsági funkcióival lehetővé teszi a felhasználók számára, hogy kiaknázzák eszközeik teljes potenciálját. Nézze meg a használati útmutatót:
- Látogassa meg a hivatalos One Click Root webhelyet.
- Töltse le és telepítse számítógépére a One Click Root alkalmazást.
- USB-kábellel csatlakoztassa OnePlus eszközét a számítógéphez.
- Várja meg, amíg a számítógép felismeri az eszközt.
- Lehetséges, hogy telepítenie kell az illesztőprogramokat, ha a rendszer kéri.
- Nyissa meg a One Click Root szoftvert a számítógépén.
- Miután a szoftver felismerte az eszközt, kattintson a „Root Now” gombra.
- Az eszköz újraindítása után töltsön le egy gyökérellenőrző alkalmazást a Google Play Áruházból.
- Nyissa meg az alkalmazást, és ellenőrizze, hogy eszköze sikeresen rootolt-e.

Szavak a végén
A OnePlus eszköz rootolásával hatékonyan testreszabhatja telefonját, és hozzáférhet olyan funkciókhoz, amelyek jelentősen javíthatják az élményt. Ha követi az ebben az útmutatóban leírt módszereket, akkor hatékonyan rootolhatja az eszközt.
A OnePlus gyökereztetése előtt feltétlenül olvassa el az általunk említett szempontokat1. részvalamint az eszközmodellnek és szoftververziónak leginkább megfelelő eszközök a kompatibilitási problémák elkerülése és a zökkenőmentes gyökerezési folyamat biztosítása érdekében.
Kapcsolódó cikkek:
Hogyan vihetünk át adatokat a OnePlusról a OnePlusra? 5 módszer, ami felkelti a figyelmet
5 egyszerű módszer adatok helyreállítására egy törött OnePlus telefonról
Rootolt a telefonom? 7 módszer annak ellenőrzésére, hogy egy Android-eszköz rootolt-e
A 10 legnépszerűbb Android rootoló szoftver és alkalmazás [számítógéppel/számítógép nélkül]
![A WhatsApp használata telefonszám nélkül [4 módszer]](https://elsefix.com/images/5/2024/10/1728030782_use-whatsapp-without-phone-number.jpg)