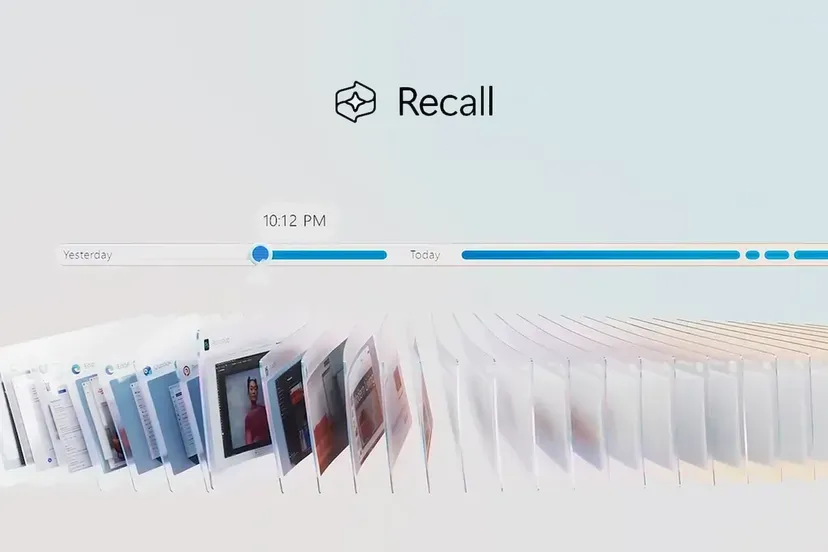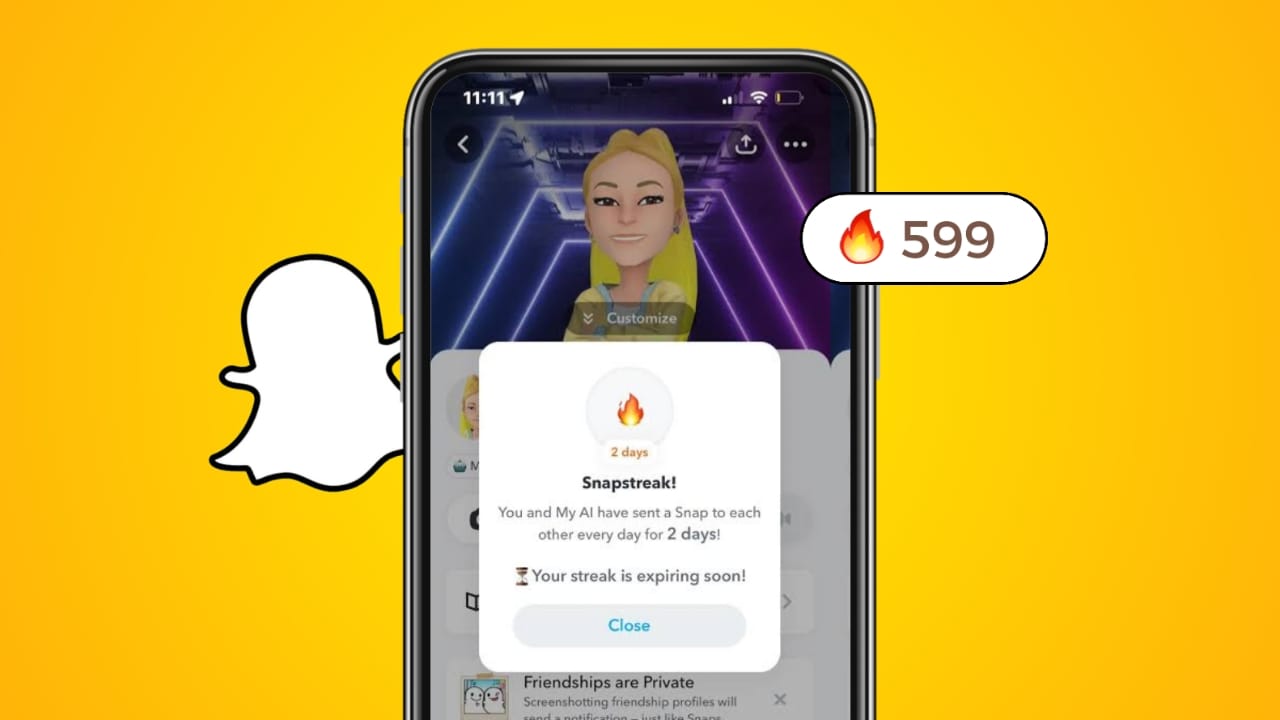A gyors fájlmegosztás a Windows 11/10 rendszeren mind a személyes, mind a szakmai feladatokhoz elengedhetetlenné vált. A Nearby Share for Windows bevezetésével a felhasználók könnyedén vihetnek át fájlokat Android-eszközeik és Windows-számítógépeik között. Mint minden technológia esetében, előfordulhatnak hibaelhárítási problémák, amelyek hátráltathatják az élményt.
Ennek a cikknek a célja, hogy mindent lefedjen, amiről tudni szeretnea Nearby Share for Windows használata. Beleásunk innovatív funkcióiba, és átfogó használati útmutatót adunk. Ezenkívül általános hibaelhárítási tippekkel is foglalkozunk, amelyek segítenek eligazodni az esetleges kihívásokban.
1. rész: Mi a Nearby Share for Windows
A Nearby Share for Windows mostantól zökkenőmentes, többplatformos fájl-/hivatkozásmegosztást kínál Android-eszközök és Windows-számítógépek között, így nincs szükség kábelekre. Biztonságos, lehetővé téve az eszközfelderítési és fájlmegosztási engedélyek szabályozását. Az egyszerű fogd és vidd felülettel vagy a jobb egérgombos menüvel a fájlátvitel rendkívül egyszerű.
A legutóbbi frissítések javították a sebességet, a megbízhatóságot, és olyan funkciókat is hozzáadtak, mint a becsült átviteli idő és a kép előnézete. A telefonokkal, táblagépekkel és Chromebookokkal kompatibilis Nearby Share egy sokoldalú eszköz a gyors és biztonságos adatmásoláshoz.
Megoszthat a közelben Android telefonról iPhone készülékre? Íme a teljes magyarázat.
2. rész: A közeli megosztás beállítása Windows/Android rendszeren
Mielőtt telepítené a Közeli megosztást Windows laptopjára, győződjön meg arról, hogy az engedélyezve van Android-eszközén. Ha rendelkezik a Fájlok alkalmazással:
- Nyissa meg a Fájlokat, érintse meg a háromsoros ikont, és lépjen a „Beállítások > Közeli megosztás” menüpontra.
- Kapcsolja be a „Közeli megosztás használata” lehetőséget.
* Ha nem rendelkezik a Fájlok alkalmazással, engedélyezze a „Beállítások > Csatlakoztatott eszközök > Csatlakozási beállítások > Közeli megosztás” menüpontban (vagy a Samsungnál: „Google > Eszközök és megosztás > Közeli megosztás”).
A Nearby Share for Windows beállítása:
- Töltse le a Nearby Share for Windows alkalmazást, és kattintson a „Kezdés” gombra. A fájl letöltése után (pl. BetterTogetherSetup), kattintson rá a telepítéshez.
- A „Közeli megosztás beállítása” ablakban nevezze el számítógépét, és válassza ki a megosztási beállításokat a „Fogadás” részben.
* Alapértelmezés szerint „Csak a saját eszközök” értékre van állítva, de beállíthatja a láthatóságot, hogy megosszon mindenkivel, névjegyeivel vagy eszközeivel. Névjegyek vagy eszközök esetén be kell jelentkeznie Google-fiókjába. Ha a „Mindenki” lehetőséget választja, engedélyezheti a megosztást állandóan vagy korlátozott ideig. Miután bejelentkezett és igazolta személyazonosságát, véglegesítse a beállításokat, és kattintson a „Kész” gombra.

Ha a „Mindenki a közelben” lehetőséget választja, számítógépe Bluetooth MAC-címe és neve látható lesz a közeli eszközök számára megosztás céljából. A fogadott fájlok mentési helyének módosításához nyissa meg a „Fájlok mentése ide, ahova” lehetőséget, kattintson a „Módosítás” lehetőségre, válasszon új helyet, majd kattintson a „Mappa kiválasztása” lehetőségre.
3. rész: Médiafájlok közeli megosztása Android és Windows között
Fájl küldése Android telefonról számítógépre:
- Nyissa meg a Fájlok alkalmazást, válasszon ki egy fájlt, és érintse meg a „Megosztás” ikont.
- Érintse meg a „Közeli” gombot.
- Válassza ki számítógépét az eszközök listájából.
- A számítógépen fogadja el a fájlt, amikor a rendszer kéri. Ha lejár, próbálja újra.
- A telefonon lévő pipa megerősíti az átvitelt, és a fájl a számítógép Letöltések mappájában lesz.
- A Közeli megosztás alkalmazásban válasszon ki egy fényképet vagy videót.
- A csatlakozás után válassza ki a céleszközt a listából.
- Néhány másodperc múlva értesítést kap a telefonján, amely megerősíti az átvitelt, és a fájl a Letöltések mappába kerül.

Hogyan oszthatok meg fájlokat PC-ről Androidra a Közeli megosztás használatával?
4. rész: A hivatkozás/webhely közeli megosztása számítógépek között
Az Android és a PC közötti fájlmegosztáson kívül ez az eszköz lehetővé teszi a Bluetooth vagy Wi-Fi használatát is webhelyek vagy hivatkozások megosztásárakét számítógép között.
- A megosztó számítógépen nyissa meg a „Start > Beállítások > Rendszer > Közeli megosztás” menüpontot, és válassza ki, hogy mindenkivel vagy csak az Ön eszközeivel osztja meg. Tegye ugyanezt a fogadó számítógépen.
- A Microsoft Edge alkalmazásban nyissa meg a megosztani kívánt weboldalt, majd lépjen a „Beállítások > Megosztás > Windows megosztási beállítások” menüpontra, és válassza ki az eszközt.
- A fogadó Windows-eszközön kattintson a „Megnyitás” gombra, amikor megjelenik az értesítés a hivatkozás megtekintéséhez a böngészőben.

Jegyzet:Webhelyek megosztásához két számítógép között a Microsoft Edge programban kattintson a jobb felső sarokban található megosztási ikonra, válassza ki a fogadó számítógépet, és várja meg, amíg a kérés elfogadásra kerül. Az elfogadás után a megosztott hivatkozás megnyílik a fogadó számítógép Microsoft Edge programjában.
Bővített olvasás:Ha a Közeli megosztás nem működik Windows-eszközén, próbálkozzon az alábbi lépésekkel:
- Ellenőrizze a közeli megosztás beállításait: Győződjön meg arról, hogy a „Mindenki a közelben” ki van választva mindkét eszközön („Beállítások > Rendszer > Közeli megosztás”).
- Bluetooth és Wi-Fi engedélyezése: Győződjön meg arról, hogy mindkettő be van kapcsolva mindkét eszközön (ugyanaz a Wi-Fi használata).
- Vigye közelebb az eszközöket: Tartsa az eszközöket 20-25 méteren belül.
- Ellenőrizze a Bluetooth-kompatibilitást: Mindkét eszköznek Bluetooth 4.0+-ra van szüksége Low Energy (LE) támogatással (ellenőrizze az Eszközkezelőben).
- Bluetooth-illesztőprogram frissítése: Az „Eszközkezelőben” frissítse a Bluetooth-illesztőprogramot.
- Értesítések ellenőrzése: Keresse meg a „Műveletközpontban” a kihagyott értesítéseket.
- A Közeli megosztás újraindítása: A problémák megoldásához indítsa újra az alkalmazást.
- Az alkalmazás javítása: Lépjen a „Beállítások > Alkalmazások” elemre, keresse meg a Közeli megosztás elemet, és válassza a „Javítás” lehetőséget.
5. rész: Jobb alternatíva az Android és PC közötti adatátvitelhez
Mi a teendő, ha nem tudja megoldani a Nearby Share for Windows által okozott kapcsolódási problémákat? Létezik egy egyszerű és adaptálható módszer a tartalom átvitelére Android-eszköze és számítógépe között, vagy fordítva, anélkül, hogy a Közeli megosztásra hagyatkozna?
Ne aggódj! A MobiKin Assistant for Android (Windows és Mac rendszerre is elérhető) minden bizonnyal segíthet. Ez a harmadik féltől származó alkalmazás az összes Android-felhasználó számára készült, lehetővé téve az eszköz tartalmának zökkenőmentes átvitelét és hibamentes kezelését.
Miben segíthet a MobiKin Assistant for Android?
> Adatok megosztása Android és PC Windows/macOS között szelektíven vagy tömegesen.
> Különféle Android-fájlokat közvetlenül kezelhet számítógépén.
> Alkalmazás névjegyekre, hívásrekordokra, üzenetekre, videókra, dalokra, fényképekre, könyvekre, alkalmazásokra stb.
> Könnyen csatlakoztatható, gyorsan átvihető és nincs adatvesztés.
> Jól működik szinte minden Android okostelefonnal.
> Mindig értékeli a magánéletét.


Hogyan lehet szelektíven átvinni fájlokat/adatokat Androidról Windows PC-re a MobiKin Assistant for Android segítségével?
1. lépés.Kezdje azzal, hogy ingyenesen töltse le és telepítse az Android adatkezelőt a számítógépére. A telepítés után nyissa meg az alkalmazást, és csatlakoztassa mobileszközét a számítógéphez USB-kábellel. Ha szükséges, aktiválja az USB hibakeresést a kapcsolat létrehozásához.
2. lépés.Csatlakozás után a szoftver megjelenít egy fő ablakot a telefonról származó lényeges információkkal és adattípusokkal. A bal oldalon kattintson az adatkategóriákra a program bal oldali menüjéből.

3. lépés.Tekintse át az információkat, és válassza ki a számítógépére átvinni kívánt elemeket. Miután kiválasztotta, kattintson a felső menüsorban található „Exportálás” gombra, hogy elindítsa az átvitelt a telefonról a csatlakoztatott számítógépre. (Az adatok fordított másolásához kattintson az „Importálás” gombra, és kövesse az utasításokat az átvitel szelektív befejezéséhez)

* Opcionálisan használhatja az Android Assistant 1-kattintásos biztonsági mentési és visszaállítási funkcióját, amellyel könnyen menthet és visszaállíthat Android-tartalmait. Csak lépjen a „Super Toolkit” részre, és válassza a „Biztonsági mentés” vagy a „Visszaállítás” lehetőséget, mielőtt követné a képernyőn megjelenő egyértelmű utasításokat.
Videó útmutató:
Záró megjegyzések
Végül is, bár a Nearby Share for Windows izgalmas adatmegosztási lehetőségeket kínál, előfordulhat, hogy nem mindig működik mindenkinél hibátlanul. Ha nehézségekbe ütközik, vagy egy egyszerűbb megoldást szeretne, egyszerűen fontolja meg az alternatívát – a MobiKin Assistant for Androidot, amely zökkenőmentes élményt biztosít potenciális hibák nélkül. Tehát töltse le ingyenesen ezt az okos eszközt, és próbálja ki most.


Kapcsolódó cikkek:
Gyors megosztás vs közeli megosztás: melyik a jobb? [Általános összehasonlítás]
A Jihosoft telefonátvitel részletes áttekintése: teljes elemzés [legfrissebb]
Hogyan lehet egyszerűen szinkronizálni az iPhone-t és az iPadet? 6 taktika és további tippek
A 11 legnépszerűbb alkalmazás az adatok átviteléhez Androidról Androidra [Frissítve]
![A WhatsApp használata telefonszám nélkül [4 módszer]](https://elsefix.com/images/5/2024/10/1728030782_use-whatsapp-without-phone-number.jpg)