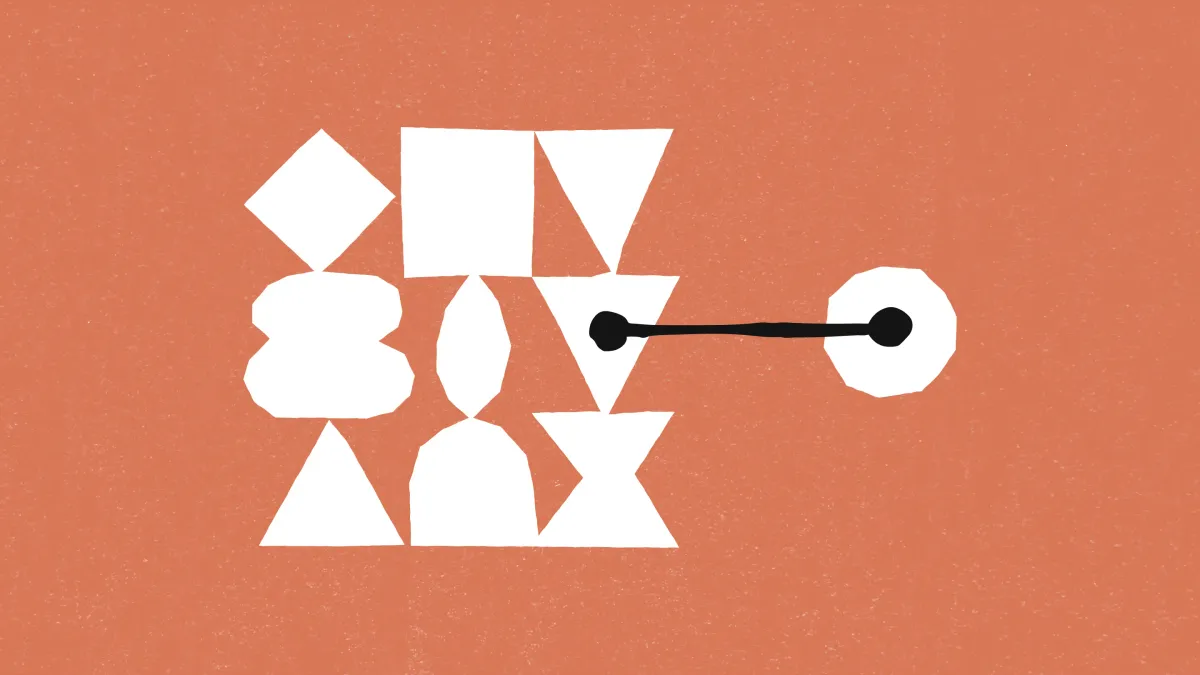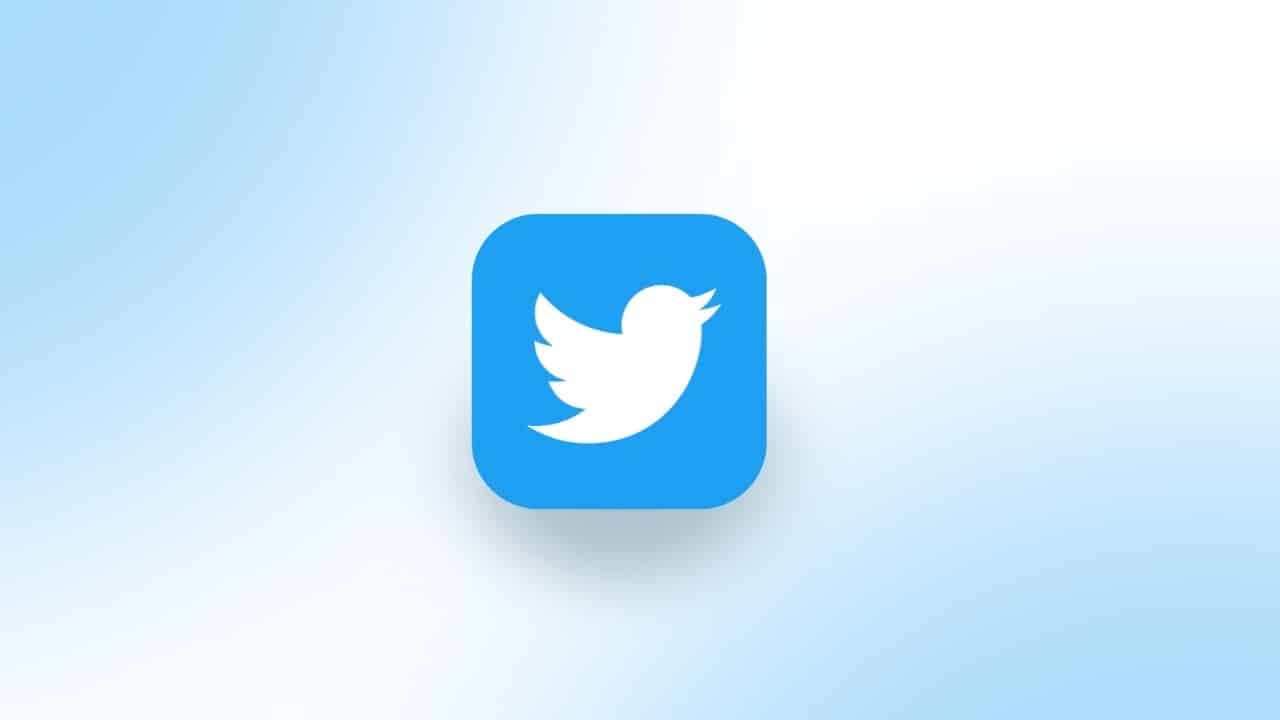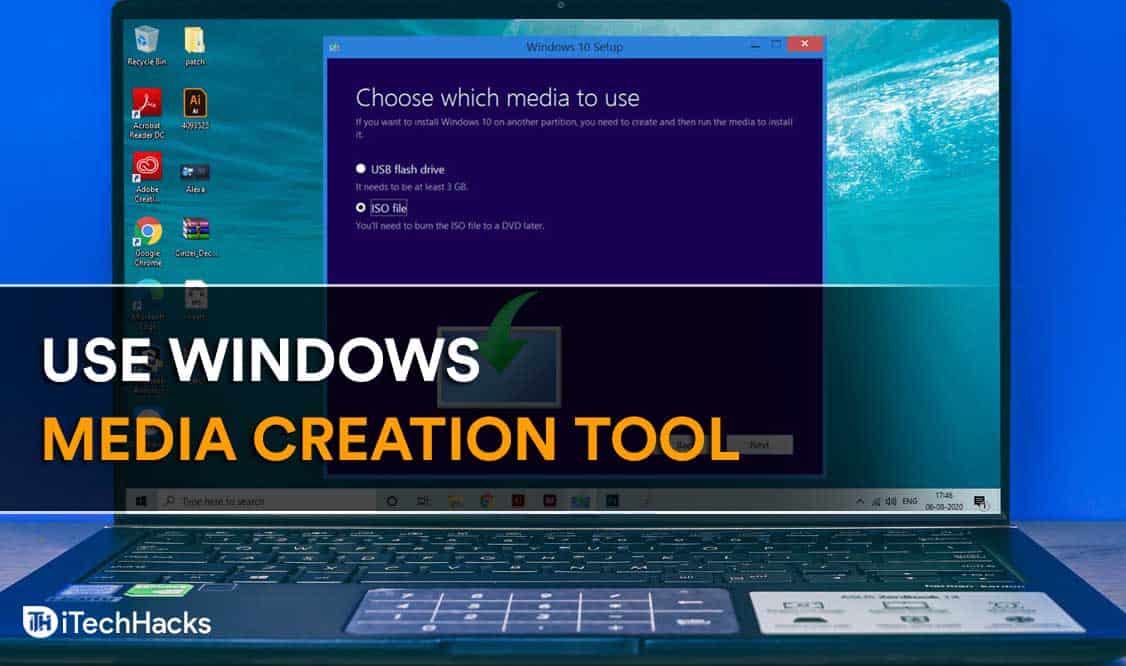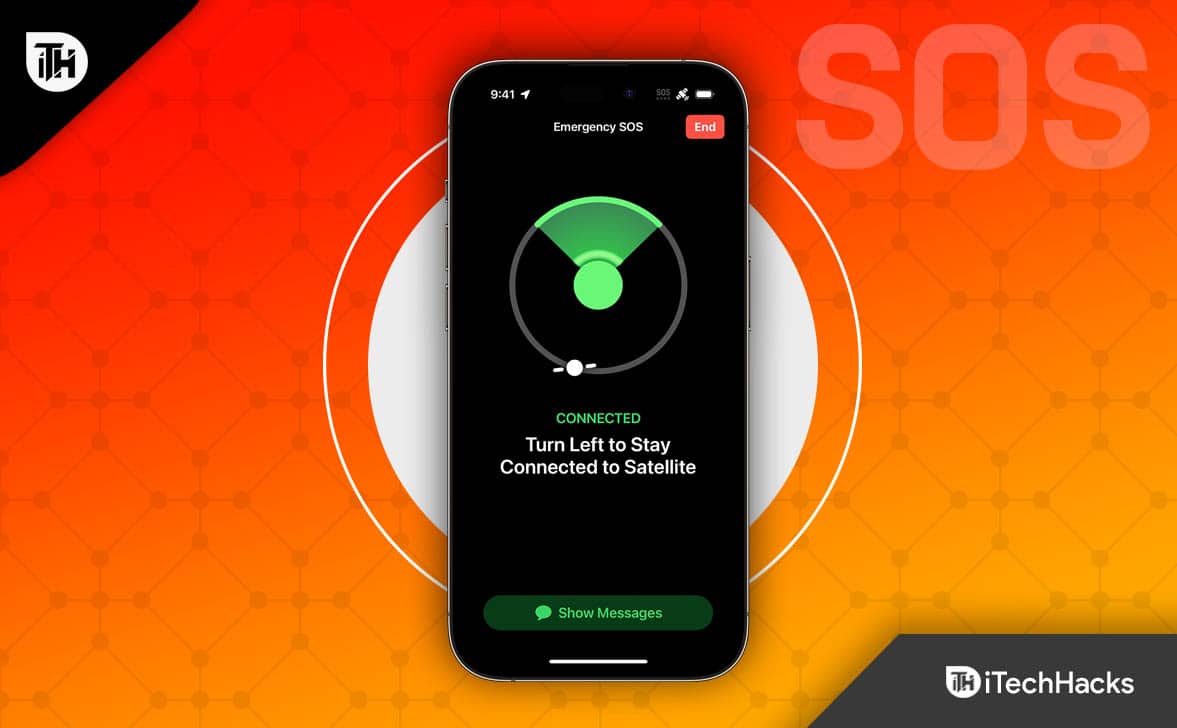Csoportpolitikalétfontosságú a Windows környezet kezelésében. Ha nem találja meg a Gpedit.MSC -t a Windows 11 -ben, akkor adminisztrátorként sodródik, és sok központosított vezérlést veszít.
Ez az útmutató a probléma megoldásának legjobb módjain vezet át. A megoldások folytatása előtt azonban meg kell jegyeznie, hogy a Windows 11 otthoni telepítésen alapértelmezés szerint hiányzik az adminisztrációs eszköz.
1. Telepítse a Csoportházirendet a parancssorból
Ha nem találja meg a Gpedit.MSC -t a számítógépen, az adminisztrációs eszköz telepítése az egyik legjobb javítás. Biztosíthatja a megfelelő telepítést a parancssors parancsok használatával.
1. Nyomja meg a Windows +R gombot a futtatás párbeszédpanel megnyitásához, írja be a CMD -t, és nyomja meg az Enter billentyűt, hogy a parancssort adminisztratív jogosultságokkal megnyissa.
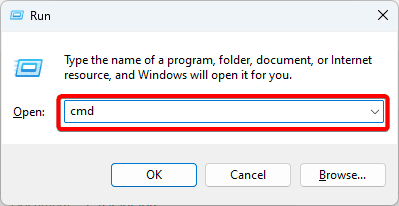
2. Másolja és illessze be az alábbi parancsokat, és nyomja meg az Enter billentyűt a csoportpolitika telepítéséhez.
FOR %F IN ("%SystemRoot%\servicing\Packages\Microsoft-Windows-GroupPolicy-ClientTools-Package~*.mum") DO ( DISM /Online /NoRestart /Add-Package:"%F" )FOR %F IN ("%SystemRoot%\servicing\Packages\Microsoft-Windows-GroupPolicy-ClientExtensions-Package~*.mum") DO ( DISM /Online /NoRestart /Add-Package:"%F" )2. Engedélyezze a csoportpolitikát a kötegparancs segítségével
A második opció akkor, amikor nem találja meg a Gpedit.msc -t a Windows 11 -en, akkor engedélyezi azt egy kötegelt fájl segítségével. Kövesse az alábbi lépéseket.
1. Nyomja meg a Windows + R gombot, írja be a Jegyzettömböket, és nyomja meg az Enter gombot.
2. Másolja és illessze be az alábbi szkriptet a Jegyzettömbbe.
@echo off
pushd "%~dp0"
dir /b %SystemRoot%\servicing\Packages\Microsoft-Windows-GroupPolicy-ClientExtensions-Package~3*.mum >List.txt
dir /b %SystemRoot%\servicing\Packages\Microsoft-Windows-GroupPolicy-ClientTools-Package~3*.mum >>List.txt
for /f %%i in ('findstr /i . List.txt 2^>nul') do dism /online /norestart /add-package:"%SystemRoot%\servicing\Packages\%%i"
pause
3. Kattintson a Fájl menüre, majd kattintson a Mentés más néven.
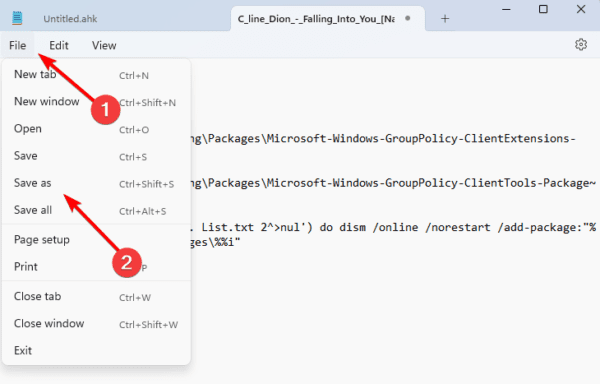
4. Nevezze meg a fájlcsoport -házirend -szerkitort.bat, majd kattintson a Mentés gombra.
5. Végül kattintson a jobb gombbal a fájlra, majd kattintson a Futtatás rendszergazdaként. Amikor a szkript befejezi a végrehajtást, ellenőrizze, hogy a csoportpolitika már nem hiányzik -e.
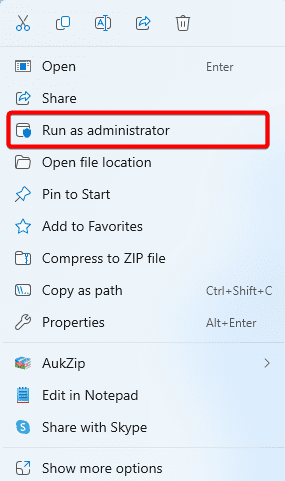
3. Telepítse a csoportpolitikát a Gpedit-Main ZIP fájllal
Egy másik lehetőség a csoportpolitika telepítésére, ha hiányzik, a Github Gpedit-Main ZIP fájlon keresztül. A folyamat egyszerű.
1. Nyissa ki a böngészőt, és keresse meg aGpedit-Main GitHubTöltse le az oldalt.
2. Kattintson a Kód gombra, majd kattintson a ZIP letöltésére.
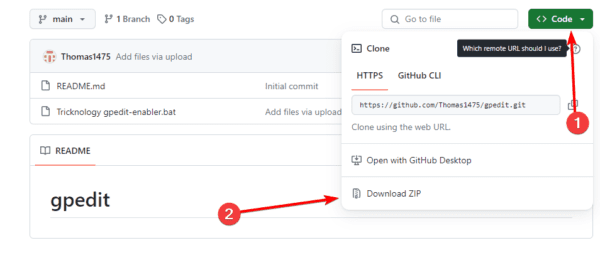
3. Kattintson a jobb gombbal a letöltött ZIP fájlra, majd kattintson az Összes Extract elemre.
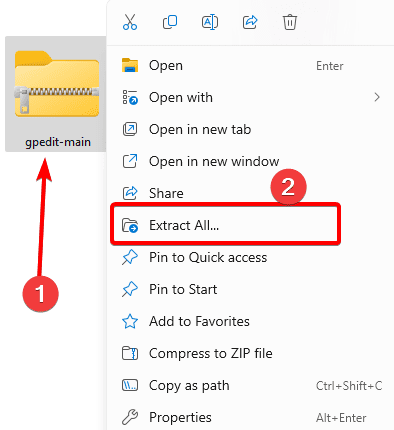
4. Nyissa meg a kivonott fájlt, kattintson a jobb gombbal a TrickNology Gpedit-Enabler elemre, majd kattintson a Futtatás rendszergazdaként.
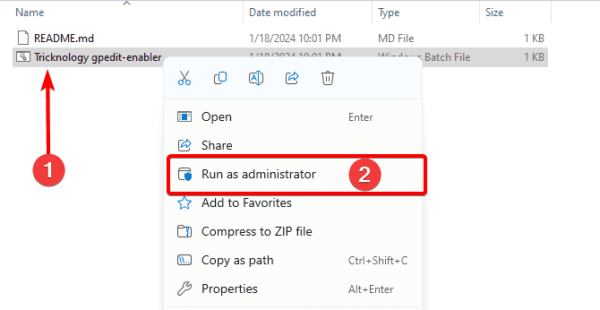
5. Miután az összes szükséges kiterjesztést telepítik, üzenetet kell kapnia: a művelet sikeresen befejeződött. Zárja be a parancssort, és ellenőrizze, hogy a csoportpolitikai problémát rögzítették.
4. Futtassa a DIM és az SFC vizsgálatát
Ha a csoportpolitikája a számítógépén van, de nem találja meg, akkor lehet, hogy súlyos rendszer- és telepítési fájl korrupciója van. Futtathatja a DIM és az SFC szkenneléseket a korrupt fájlok ellenőrzéséhez, valamint azok javításához vagy cseréjéhez.
1. Nyomja meg a Windows + R gombot a futás párbeszédpanel megnyitásához.
2. Írja be a CMD -t, és nyomja meg a Ctrl + Shift + Enter billentyűt, hogy megnyissa a megemelkedett parancssort.
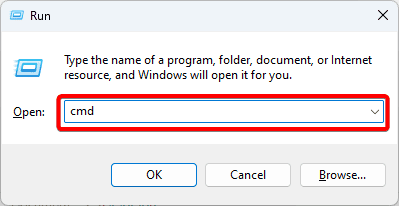
3. Adja meg az alábbi parancsot, és mindegyik után nyomja meg az Enter -et, hogy megtalálja a képkorrupciót és javítsa azokat.
DISM /Online /Cleanup-Image /ScanHealth
DISM /Online /Cleanup-Image /RestoreHealth
4. Végül futtassa az SFC vizsgálatot az alábbi parancs beírásával és az Enter elérésével.
sfc /scannow
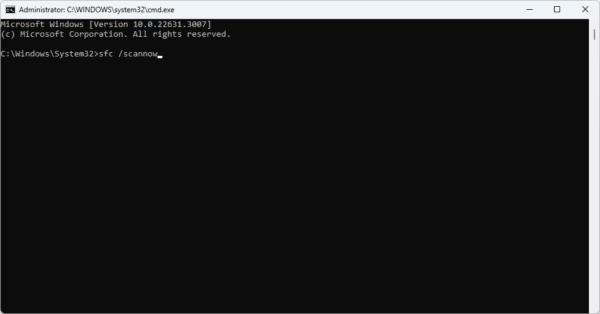
5. Hozzon létre egy csoportpolitikai parancsikont
Ha nem találja meg a Gpedit.MSC -t a Windows 11 -en, akkor problémája lehet a parancsikonnal. A segédprogram új parancsikonjának létrehozása megoldja a problémát.
1. Kattintson a jobb gombbal az asztalra, majd kattintson a Parancsikont a Környegység menüben.
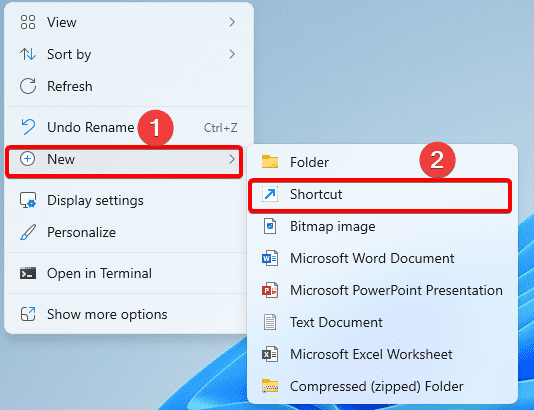
2. Írja be az alábbi helyet a szövegmezőbe, majd kattintson a Tovább gombra.
%systemroot%\system32\gpedit.msc
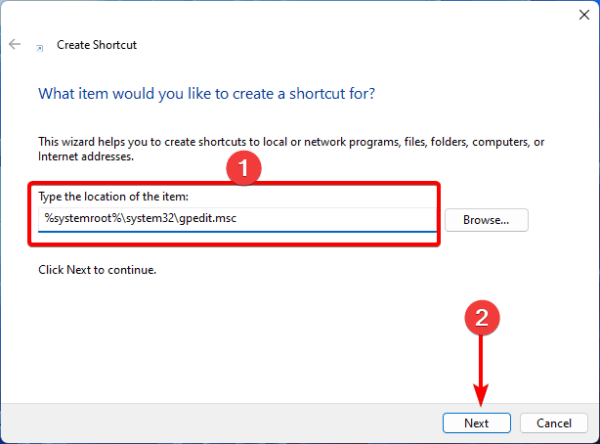
3. Kattintson a Befejezés gombra, majd kattintson az asztalon megjelenő parancsikonra a csoportpolitikai szerkesztő megnyitásához.
6. Frissítse a Windows 11 -et
Az egyik hatékony megoldás egy egyszerű Windows frissítés. Ennek oka az, hogy a frissítések gyakran biztonsági javításokkal és javításokkal érkeznek. Egy új frissítés javíthat minden olyan korrupciót, amely lehetetlenné tette a csoportpolitikai szerkesztő megtalálását.
1. Nyomja meg a Windows + I gombot a Beállítások alkalmazás megnyitásához.
2. A bal oldali ablaktáblán kattintson a Windows UPDATE gombra, majd a jobb oldalon kattintson a Frissítések ellenőrzése elemre.
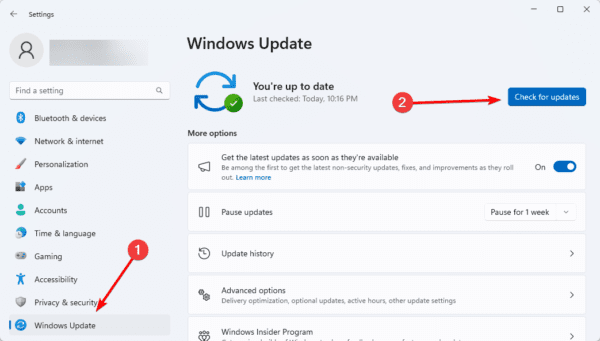
3. Ha vannak frissítések, töltse le és telepítse azokat.
7. Tisztítsa meg a Windows telepítését
AA Windows 11 -en lehetővé teszi a számítógép számára, hogy csak alapvető szolgáltatásokkal és programokkal induljon. Megszakítja az összes harmadik féltől származó alkalmazást, ez egy hasznos módszer a csoportpolitikai problémát kiváltó konfliktusok kiküszöbölésére.
Miután a számítógépes csizma tiszta telepítésen van, ellenőrizze, hogy a csoportpolitika megtalálható és megnyitható -e.
A hiányzó Gpedit.msc probléma javítása a Windows 11 -en
Ez minden, amit tudnia kell a hiányzó Gpedit.msc problémáról a Windows 11 -en. Ritka esetekben figyelembe veheti az operációs rendszer teljes újratelepítését.
Kérjük, tudassa velünk, ha sikeresen megoldotta a problémát a megjegyzés szakaszban.
Hasznos volt ez a cikk?
Köszönöm a visszajelzést!





![[Javítva] A PGSharp elakadt a betöltési képernyőn: tippek és megoldások](https://elsefix.com/statics/image/placeholder.png)