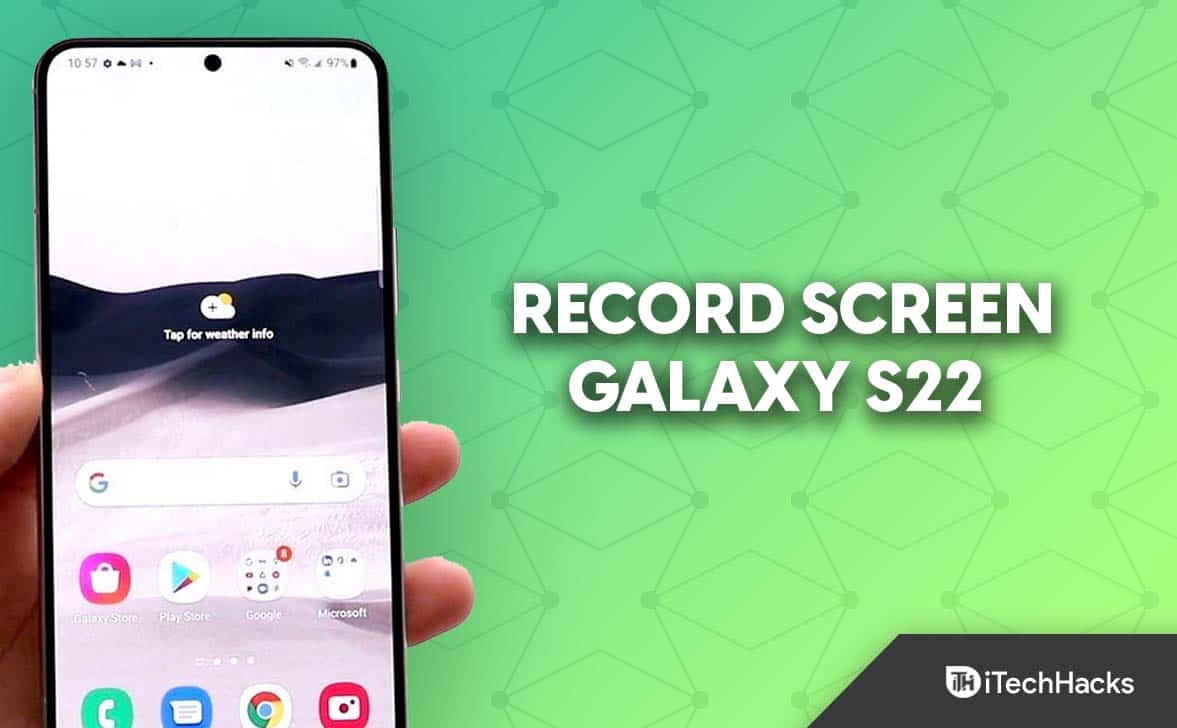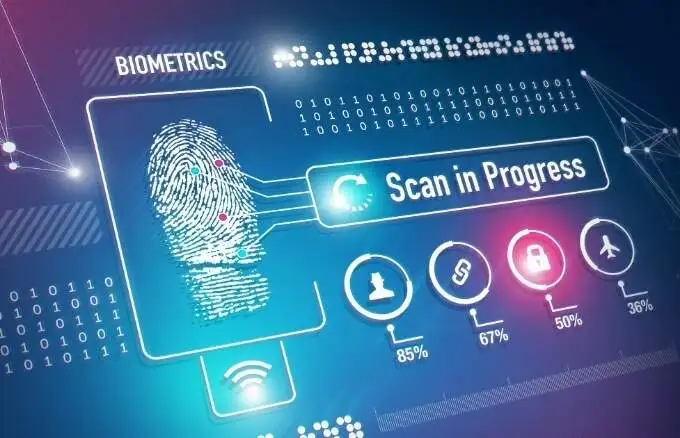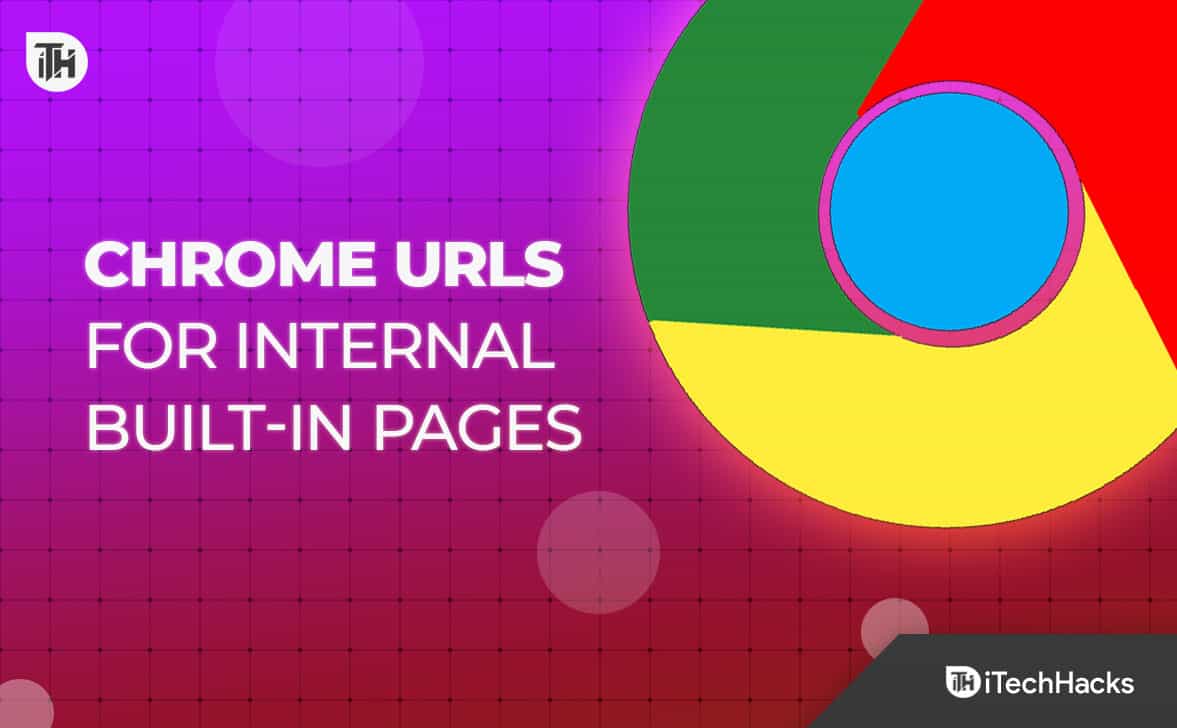Sokat tehet a csoportpolitikával, beleértve- Megpróbálja megtekinteni a Windows 11 eszköz alkalmazott csoportos politikáját? Ez az útmutató az összes fontos fogalmat lefedi, amelyek segítenek ezen irányelvek megtekintésében. Legyen rájuk.
Mi az a Windows 11 csoportpolitika?
Windows 11Csoportpolitikaegy nagy teljesítményű operációs rendszer funkció, amely lehetővé teszi az adminisztrátor számára, hogy a felhasználók és a számítógépek szolgáltatásait a domain környezetben kezelje.
Használhatja adminisztrátorként a konzisztencia és a biztonság érvényesítésére több eszköz vagy felhasználó között. Ez az eszköz alapértelmezés szerint elérhető a Windows 11 Pro és az Enterprise Editions számára.
Hogyan tekinthetem meg az alkalmazott csoportos házirendeket a Windows számítógépeken?
1. A parancssor használata
A parancssor egy parancssori felület, amely lehetővé teszi az operációs rendszerrel való interakciót szöveges alapú parancsok segítségével. Bizonyos parancsokat írhat a parancssorra, hogy megtekintse az alkalmazott csoport házirendeit a számítógépen. Kövesse az alábbi lépéseket.
1. Nyomja meg a Windows + R gombot a futtatás párbeszédpanel megnyitásához.
2. típusCMDés nyomja meg a Ctrl + Shift + Enter gombot.
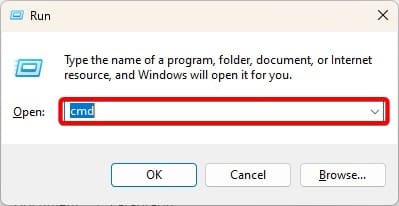
3. Írja be az alábbi parancsot, és nyomja meg az Enter gombot.
gpresult /r /v
4. Vizsgálhatja az eredményeket az összes alkalmazott politika megtekintéséhez.

2. A helyi csoportpolitikai szerkesztő válogatásával és szűrésével
A Windows Group Policy Editor szerkesztője számos funkcióval rendelkezik. Használhatja a rendezési és szűrési lehetőségeket az alkalmazott csoportpolitikák megtekintéséhez. Kövesse az alábbi lépéseket.
1. Nyomja meg a Windows + R gombot, írja beGpedit.msc, és nyomja meg az Enter billentyűt, hogy megnyitja a csoportpolitikai szerkesztőt.
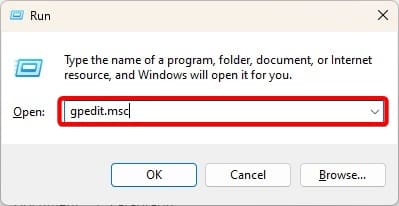
2.
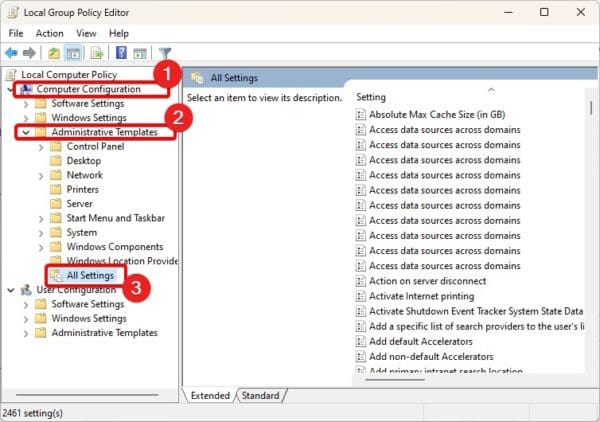
3. A jobb oldalon egy sor politikát fog látni. Kattintson az állami oszlopra, hogy behasítsák őketEngedélyezveésNem konfigurálvapolitikák.
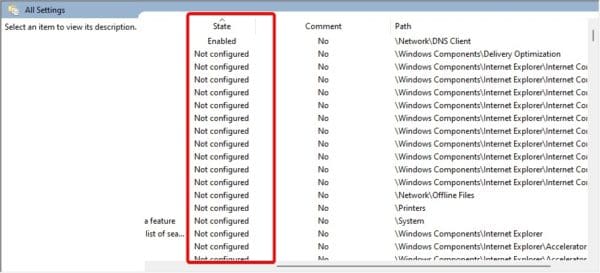
3.
Az eredményül kapott házirend -készlet beépült a Windows 7 és az összes későbbi kiadásba. Ezt az eszközt az adminisztrátorok számára használják a csoportpolitikák beállításainak megtekintésére és elhárítására. Használhatja azt is, hogy megtekintse az eszköz alkalmazott csoportos irányelveit.
1. Nyomja meg a Windows + R gombot, írja be az rsop.msc -t, és nyomja meg az Enter billentyűt, hogy megnyissa az eredményül kapott házirendkészletet.
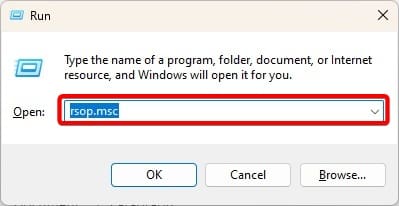
2. Az ebből következő politikai készlet megnyílik. Hasonlóan néz ki a helyi csoportpolitikai szerkesztőhöz, de csak a számítógépére alkalmazott politikákat mutatja be.
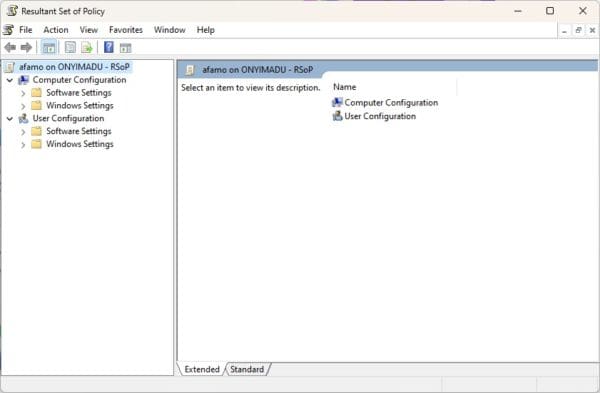
4. Windows PowerShell használatával
A PowerShell hasonló a parancssorhoz; Ugyanakkor több képességet és funkciót kínál az adminisztrációhoz. Használhatja azt az eszköz alkalmazott csoportos politikáinak megtekintésére az alábbi lépések követésével.
1. Kattintson a tálca nagyító lencséjére, írja bePowershell, és kattintson aFuttasson adminisztrátorkéntopció.
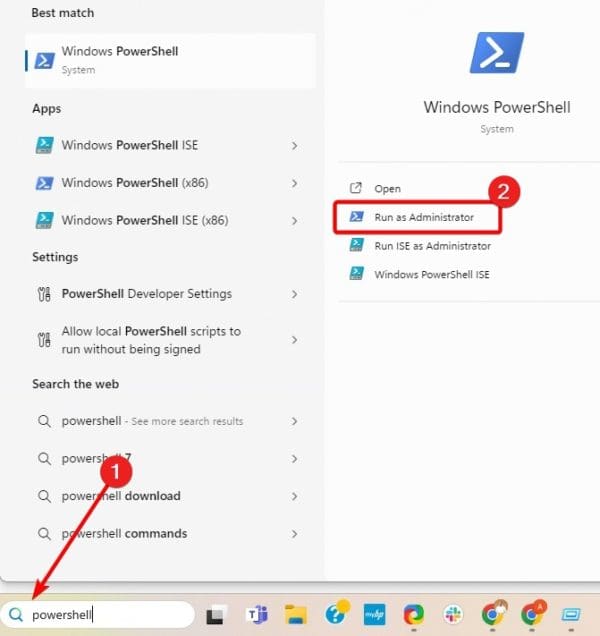
2. A terminálon írja be az alábbi parancsot, és nyomja meg az Enter gombot.
gpresult /Scope User /v
3. Haladjon át az eredményeket az eszköz alkalmazott csoportos politikáinak megtekintéséhez.
A Windows 11 alkalmazott csoportpolitikák megtekintése
Ebben az útmutatóban mindent feltártunk, amit tudnod kell az alkalmazott csoportpolitikák megtekintéséről a Windows 11 -en. Négy lehetőséget kínálunk; Ön ragaszkodhat ahhoz, amit kényelmesebbnek talál.
Ez annyira, mint amennyit megosztunk ebben az útmutatóban. Hasznosnak találta a megoldásokat? Kérjük, mondja el, mi a kedvence az alábbi megjegyzés szakaszban.
Hasznos volt ez a cikk?
Köszönöm a visszajelzést!