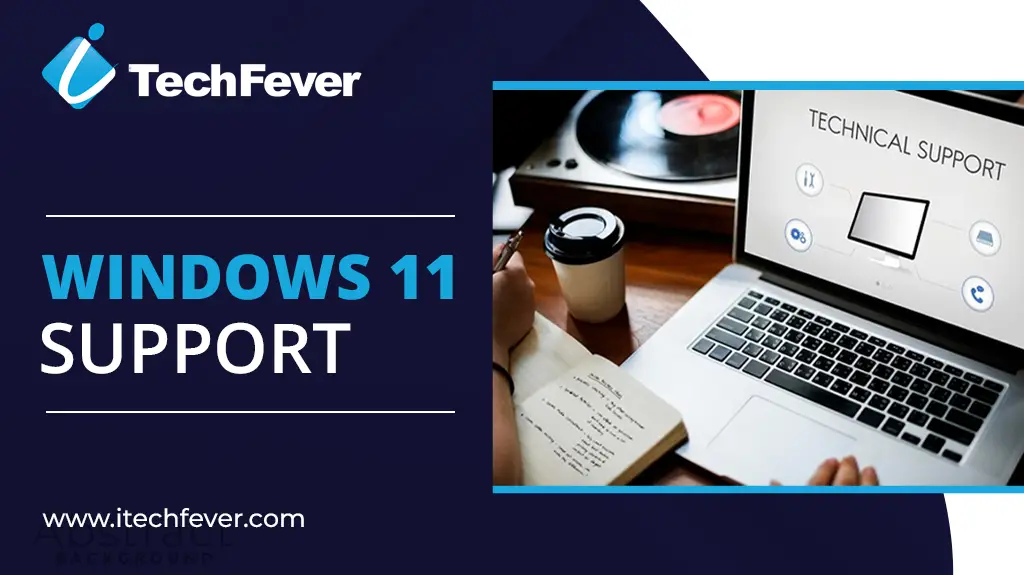A Fiókzárási házirend a Windows 11 vagy 10 -en egy alapvető biztonsági szolgáltatás, amelynek célja a számítógépes rendszerhez való indokolatlan hozzáférés megállítása azáltal, hogy a fiókot többszöri sikertelen bejelentkezési kísérlet után zárja le. Még akkor is, ha már megtapasztalta, amikor megpróbálta bejelentkezni a Windows 11 fiókjába, rossz jelszóval, és több próbálkozás után rájött, hogy bezárt. Frusztráló igaz?
Ha azonban testreszabni akarja aSzámlazárási házirend a Windows 11 -enVagy a határérték növelése vagy a zárolási idő csökkentése, a jelszó maximális vagy minimális életkorának, a jelszó hosszának vagy valami másnak a beállításához, majd ebben az oktatóanyagban megvitatjukHárom egyszerű úthogy ezt megtegyem- Akár a Windows 11 Pro -t, az Enterprise -t vagy akár az otthont használja, akkor talál egy olyan módszert, amely az Ön számára működik!
Miért módosítja a fiók zárolási házirendjét?
A Windows lezárási házirendjének módosításával a felhasználók:
- A hibás jelszavak miatt elkerülje a véletlen zárolásokat.
- Fokozza a biztonságot a brutális erő támadások korlátozásával.
- Testreszabhatja a beállításokat a biztonsági preferenciák alapján.
1. módszer: Csoportpolitikai szerkesztő használata (a Pro & Enterprise felhasználók számára)
Azok, akik a Windows 11 Pro vagy az Enterprise verziókat használják, könnyen használhatják a Csoportpolitikai Szerkesztőt (Gpedit.msc) funkció a fiókkikorpont -házirend lehetőségeinek testreszabásához, hogy az igényeik szerint működjön. Itt vannak a következő lépések:
Lépések a számla kizárási házirendjének megváltoztatásához:
- Nyissa meg a csoportpolitikai szerkesztőt:Ehhez használhatjuk a billentyűparancsot. Sajtó
Win + Rhogy megnyissa aFutópálya, és aztán abban a gppe.msc -ben, és nyomja meg aBeírkulcsfontosságú.
- Keresse meg a számla zárolási irányelveit:
Computer Configuration > Windows Settings > Security Settings > Account Policies > Account Lockout Policy
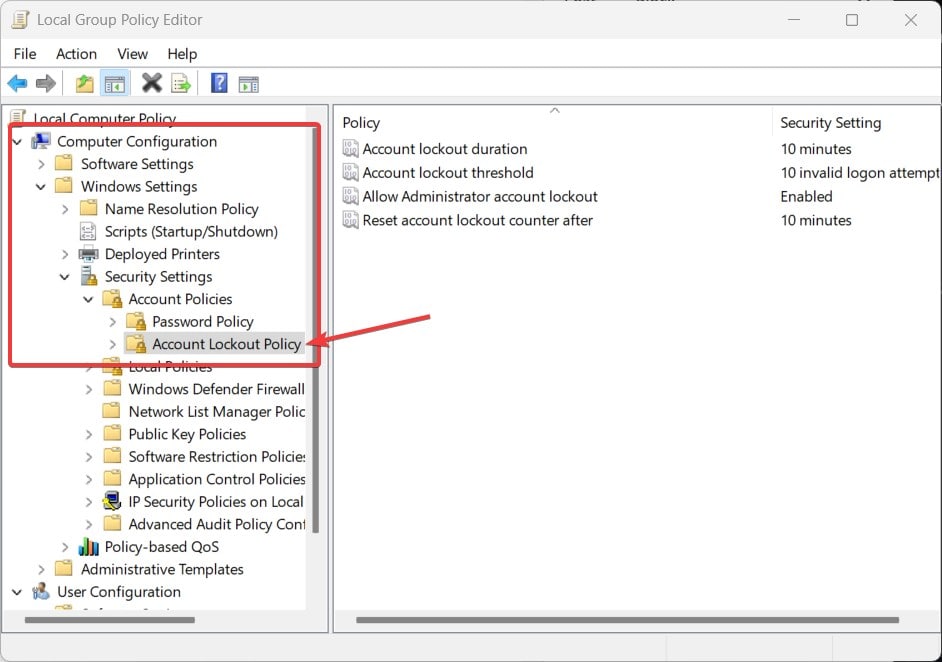
- Módosítsa az adott beállításokat úgy, hogy duplán kattintson a jobb oldali panelen. Kattintson az Alkalmaz> OK gombrahogy megmentse őket:
- Számlazárási küszöbérték- Állítsa be a sikertelen kísérletek számát a zárolás előtt. Alapértelmezés szerint az lesz10, ami azt jelenti, hogy utána10 sikertelen kísérlet,A rendszer kizárjaa felhasználói fiók.
- A fiók zárolási időtartama- Az időt (percben) beállítani, mielőtt a fiók automatikusan kinyílik; Alapértelmezés szerint 10 perc lesz. Ez azt jelenti, hogy miután a rendszer bezárja a felhasználót, mennyi időbe telik, amíg a rendszer lehetővé teszi a felhasználó újbóli bejelentkezését?
- VisszaállítA fiók zárolási számlálója után- Idő (percek alatt), mielőtt a sikertelen kísérletek vannakvisszaállítás.
Miután elkészült, indítsa újra a számítógépet a változások hatálybalépése érdekében.
📌A tippért:A küszöb túl alacsony beállítása (pl. 3 kísérlet) kellemetlen lehet, míg a túl magas beállítása veszélyeztetheti a biztonságot. A jó egyenleg 5-10 kísérlet.
2. módszer: Változtassa meg a fiók zárolási házirendjét a parancssor segítségével
Ha használjaWindows 11 otthon,Lehet, hogy nem fér hozzá a csoportpolitikai szerkesztőhöz. Nincs azonban aggódni; Még mindig megváltoztathatjuk aFiókok zárolási házirend -beállításai a parancssor segítségével(CMD).Ez a módszer a Windows összes verzióján fog működni.
Lépések a számla kizárási házirendjének megváltoztatásához a CMD -n keresztül:
- Nyissa meg a parancssort adminisztrátorként: gépeléssel indíthatjukCMDaz ablakonStart menü,kattintással kattintássalParancssorés kiválasztásFuttasson adminisztrátorként,vagyKattintson a jobb gombbal aIndulgomb és a„Terminál (admin)”opció-
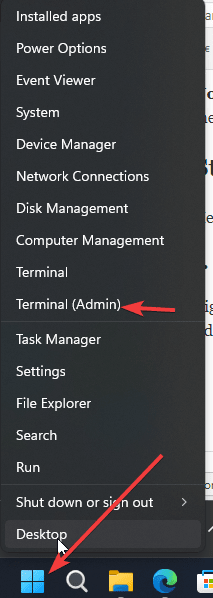
- Ellenőrizze az aktuális zárolási beállításokat:
net accountsEz megjeleníti az aktuális zárolási házirend -beállításokat.
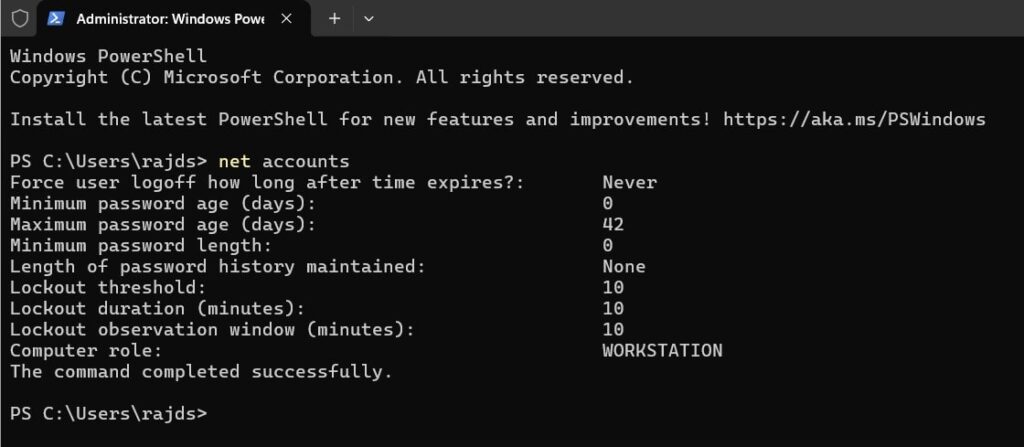
- Állítsa be a zárolási küszöböt (sikertelen kísérletek a zárolás előtt):
net accounts /lockoutthreshold:XCserélXa megengedett kísérletek számával (pl.net accounts /lockoutthreshold:5).
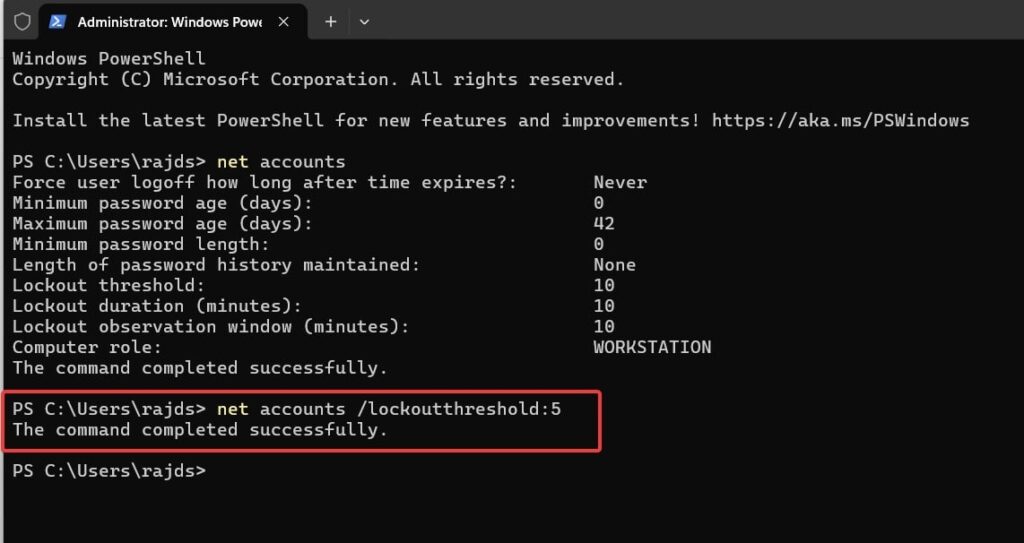
- Állítsa be a zárolási időtartamot (perccel az automatikus akadály előtt):
net accounts /lockoutduration:XCserélYa percek számával (pl.net accounts /lockoutduration:30).
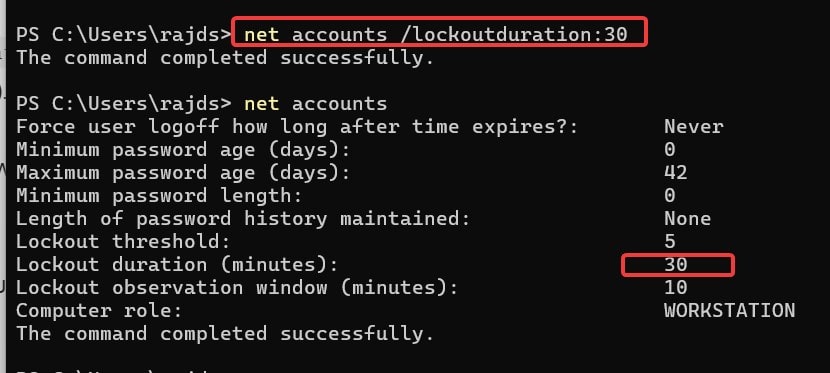
- Állítsa be az időt a sikertelen kísérletek visszaállításához:Hasonlóképpen, mivel megváltoztattuk az időt és a küszöböt, hogy a sikertelen kísérlet értékét a parancs segítségével állítsuk be
net accounts /lockoutwindow:XCserélXa visszaállítási idővel percben (pl.net accounts /lockoutwindow:10).
- Erősítse meg a változtatásokat:
net accountsEllenőrizze, hogy az új beállításokat sikeresen alkalmazták -e.
✅Nincs szükség újraindításra! A változások azonnal hatályba lépnek.
GYIK
1. kérdés: Mi az alapértelmezett számla -zárolási házirend a Windows 11 -ben?
Az alapértelmezett beállítás után egy fiókot zárol be10 sikertelen bejelentkezési kísérletés utána automatikusan kinyitja30 perc-
2. kérdés: Teljesen letilthatom a fiók zárolását?
Igen, beállíthatja aLockout küszöb 0 -raA fenti módszerek bármelyikének felhasználásával, amely letiltja a fiók zárolását.
3. kérdés: Miért kellene növelni a fiók zárolási küszöbét?
Az alacsony küszöbérték szükségtelen zárolást okozhat, ha gyakran tévesen írja be a jelszavát. Növelve azt5-10 kísérletkiegyensúlyozott megközelítés, így a küszöb növelése jó ötlet lesz.
4. kérdés: A zárolási házirend megváltoztatása befolyásolja -e az összes felhasználói fiókot?
Természetesen a végrehajtott változtatásokat alkalmazzákMinden helyi felhasználói fióka Windows 11 rendszerén.
Következtetés
A lehetőség megváltoztatásának lehetőségeSzámlazárási házirendA Windows 11 vagy 10 -ben kiváló leszfunkció a biztonság és a használhatóság jó egyensúlyához. Ezért, akár a Csoportházirend -szerkesztőt, akár a Command Comment Editort használja, testreszabhatja a beállításokat az Ön igényeinek megfelelően.
🔹A Pro & Enterprise felhasználók számára:HasználatCsoportpolitikai szerkesztő(Ajánlott).
🔹Otthoni felhasználók számára:HasználatParancssor(A legegyszerűbb módszer).
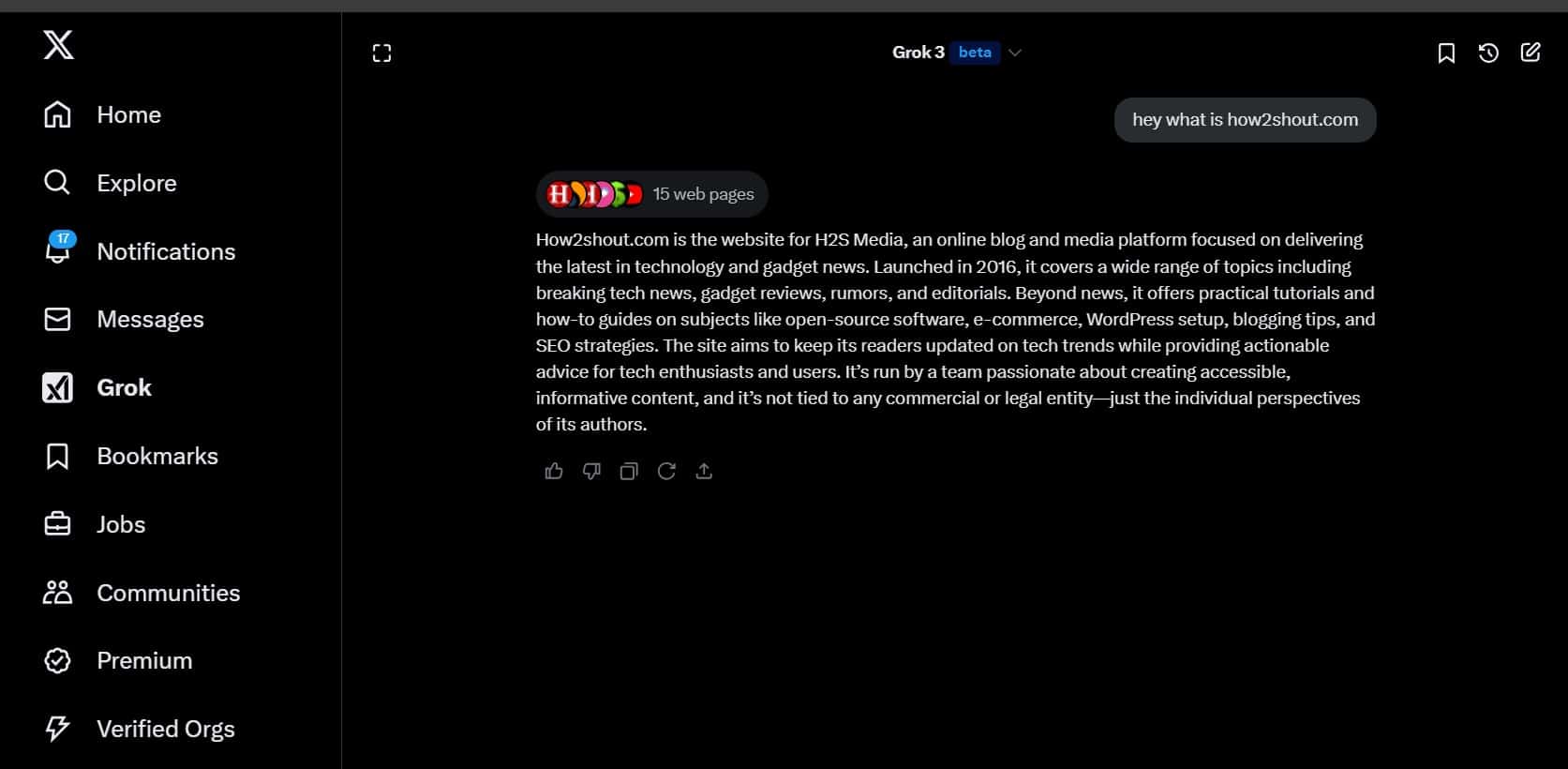

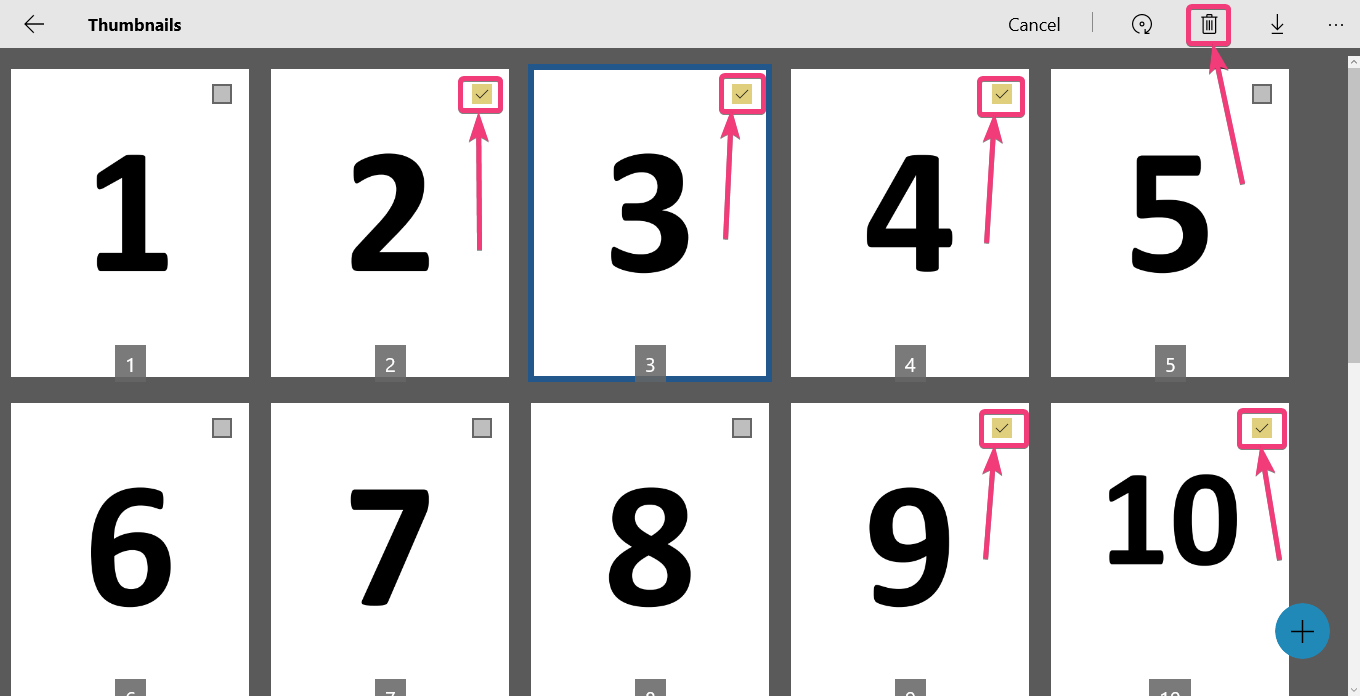




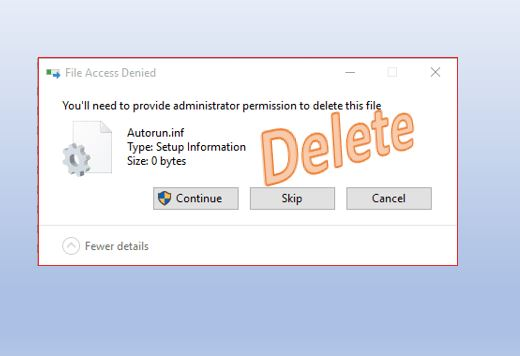




![A Mosyle MDM eltávolítása az iPadről [3 módszer]](https://elsefix.com/images/5/2024/09/1726475779_remove-mosyle-corporation-mdm.jpg)