Ha fejlesztő vagy informatikai szakember vagy, aki érdeklődik a Kubernetes és a Container Zenekar iránt, a Minikube felbecsülhetetlen értékű eszköz a Windows környezetéhez. A Minikube könnyen használható a Linux, a MacOS vagy a Windows-on, és lehetővé teszi, hogy egy csomópontú Kubernetes fürtöt futtasson a helyi gépen. Ez megkönnyíti az alkalmazások kísérletezését, fejlesztését és tesztelését anélkül, hogy teljes körű Kubernetes beállításra lenne szükség.
Ez az útmutató megmutatja a Minikube Windows telepítésének lépéseit a parancssor vagy a PowerShell segítségével Winget -en keresztül
Követelmény
A bemutató elvégzéséhez semmi különlegességre van szükség; Itt vannak a mindennapi dolgok, amelyekre szüksége lesz:
- Windows 10 vagy 11 pc
- Hozzáférés a PowerShellhez vagy a POMPT/Terminal parancshozközigazgatási jogosultságok
- A Minikube a virtualizációra támaszkodik, mint például a VirtualBox, a Hyper-V, a Docker vagy bármely más támogatott platform.
1. lépés: Telepítse a virtualizációs platformot
Amint a követelmények szakaszban említettük, szükségünk van egy virtualizációs platformra, hogy a Minikube -val a Windows -on dolgozzunk. Ha már telepítve van a Hyper-V, a Docker vagy a VirtualBox, akkor kihagyhatja ezt a lépést. A kezdők azonban a VirtualBox vagy a Hyper-V segítségével kezdhetnek.
A Minikube előírja, hogy egy hipervizor virtuális gépeket hozzon létre és kezeljen a Kubernetes klaszterhez. Választhat a Hyper-V és a VirtualBox között. Így kell telepíteni őket:
A Hyper-V telepítéséhez
- Nyissa meg a PowerShell -et adminisztrátorként.
- Futtassa a következő parancsot a Hyper-V engedélyezéséhez:
Enable-WindowsOptionalFeature -Online -FeatureName Microsoft-Hyper-V -All
- Ha kész, indítsa újra a rendszert.
Akik használni akarnak VirtualBox:
- Töltse le a VirtualBox telepítőt ahivatalos weboldalÉs futtassa.
- Ezután kövesse a képernyőn megjelenő utasításokat a VirtualBox telepítéséhez.
Hasonlóképpen, azok, akik a Docker -t Minikube illesztőprogramként akarják használni, letölthetik és telepíthetik annak beállítását.
2. lépés: Telepítse a Minikube -ot a Windows 11 vagy 10 -re a Winget használatával
Most lépjen a Windows keresőmezőjébe, és nyissa meg a PowerShell -t vagy a parancssort, de adminisztratív hozzáféréssel.Amikor bármelyikük ikonja megjelenik a Windows keresési területén, kattintson rá a "Futtasson adminisztrátorként. ””
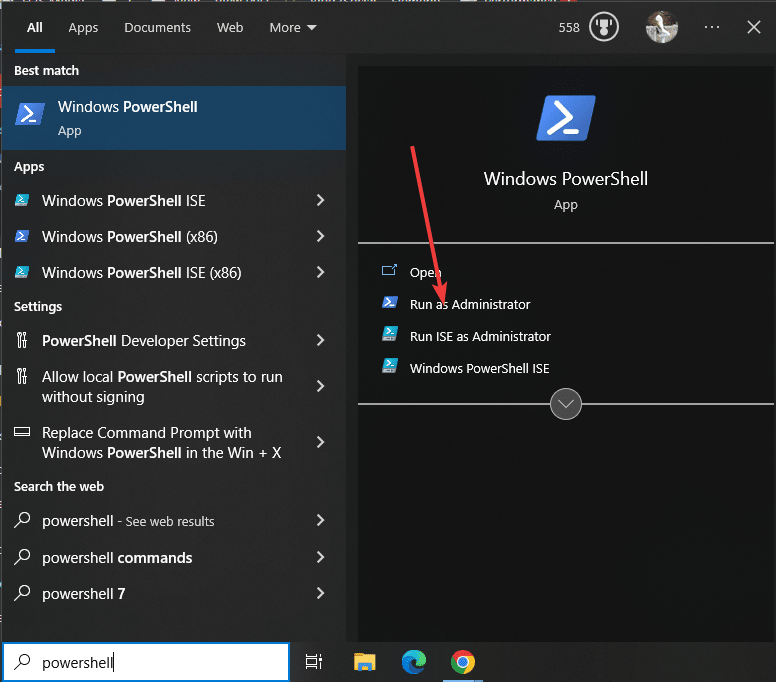
A PowerShell vagy a parancssor megnyitása után ellenőrizze, hogy elérhető -e az alapértelmezett Windows Package Manager “Winget”. Noha a Windows legújabb verzióiban már ott lesz, még mindig megerősíteni, futtatni:
winget -vLátni fogja, hogy a csomagkezelő verziója megerősíti annak elérhetőségét. Ha nincs ott, akkor manuálisan telepíthetiGirub-
Mivel megvan a csomagkezelő, gyorsan hajtsunk végre egy parancsot a Minikube letöltéséhez és telepítéséhez a Windows 10/11 rendszerre. A legjobb dolog az, hogy nem kell itt vagy ott keresni.
winget install Kubernetes.minikubeVárjon néhány másodpercig; Az internetkapcsolatától függően a Minikube telepítve van.
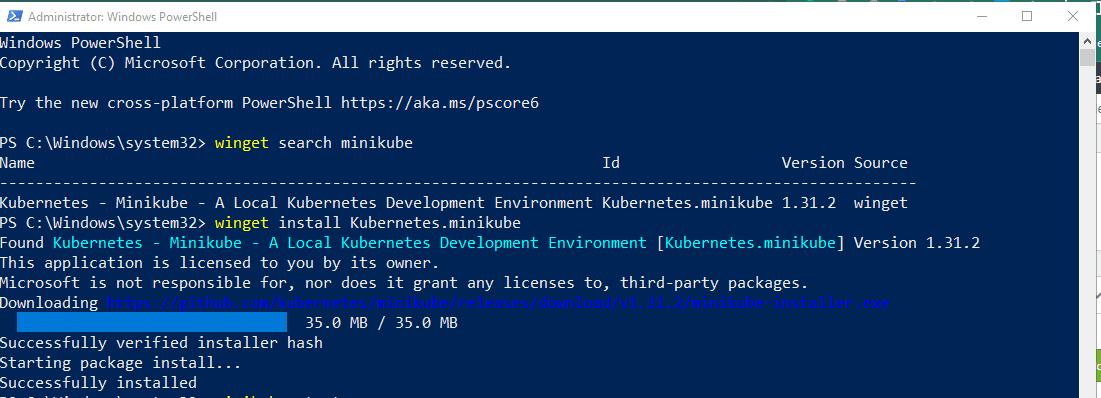
3. lépés: Ellenőrizze a Minikube telepítését
Először zárja be a meglévő PowerShell vagy a CMD munkamenetet- Ezután egyszerűen zárja be az alkalmazást, és indítsa el a Start menüből az adminisztrátorokkal, mint ahogyan2. lépésebből az oktatóanyagból. Ezszükséges, hogy a PowerShell felismerje a telepített Minikube parancs eszköz elérési útját.
Most, hogy ellenőrizze a Minikube telepítési futtatását:
minikube statusAz alábbiakban valami hasonlóat fog kapni, ami azt jelenti, hogy elindulhat.
Profile "minikube" not found. Run "minikube profile list" to view all profiles. To start a cluster, run: "minikube start"
4. lépés: A Kubectl CLI beállítása a Windows -on
Használhatjuk a Kubernetes parancssori eszközét, a Kubectl-et a klaszter erőforrások kezelésére, az alkalmazások telepítésére és a Kubernetes klaszterek naplóinak ellenőrzésére. Ha ezt akarja, itt van a telepítés parancs.
winget install Kubernetes.kubectl
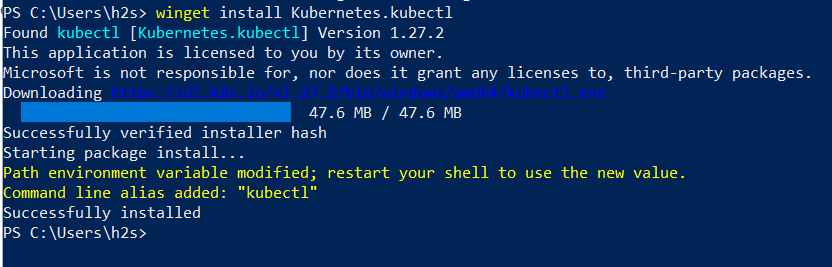
Jegyzet: Indítsa újra a PowerShell -t vagy a CMD -t, és futtassa újra adminisztrátorként a Kubectl parancssor használatához.
A használható verzió ellenőrzéséhez:
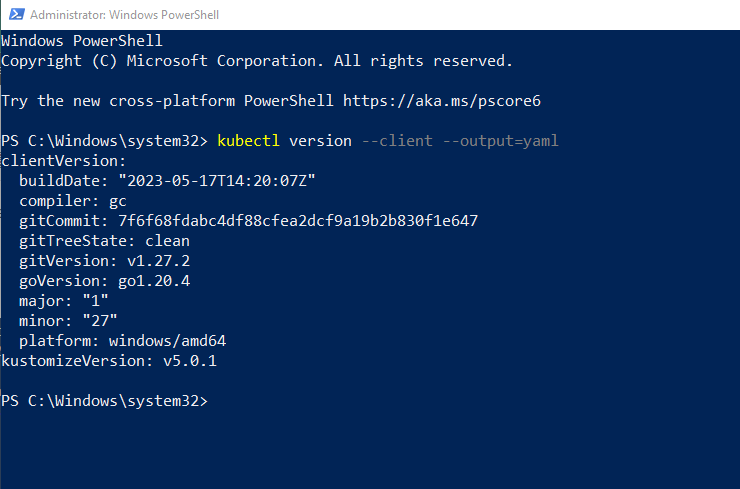
5. lépés: Indítsa el a Minikube -ot
Most elindítjuk a Minikube -ot, hogy letöltjük a szükséges ISO fájlokat a környezet létrehozásához. Azonban a legfontosabb dolog, amelyet itt meg kell néznie, az a meghajtó, akit használni szeretne a Minkub -szal.
Ha futsz:
minikube start
Ezután automatikusan kiválasztja a rendszeren elérhető előnyben részesített illesztőprogramot. Ez azt jelenti, hogy ha a hiper-V rendelkezésre áll, akkor ezt kiválasztja; Ellenkező esetben kiválasztja a VirtualBox -ot vagy bármely más illesztőprogramot.
De ha azt akarja, hogy manuálisan futjon egy adott virtualizációs platformon, említse meg a fenti parancsban.
Például:Hogy elindítsa a Docker -rel:
minikube start --vm-driver docker
TudszCserélje ki a Docker -t más sofőrökre, ha akar. További információkért olvassa el ahivatalos dokumentáció-
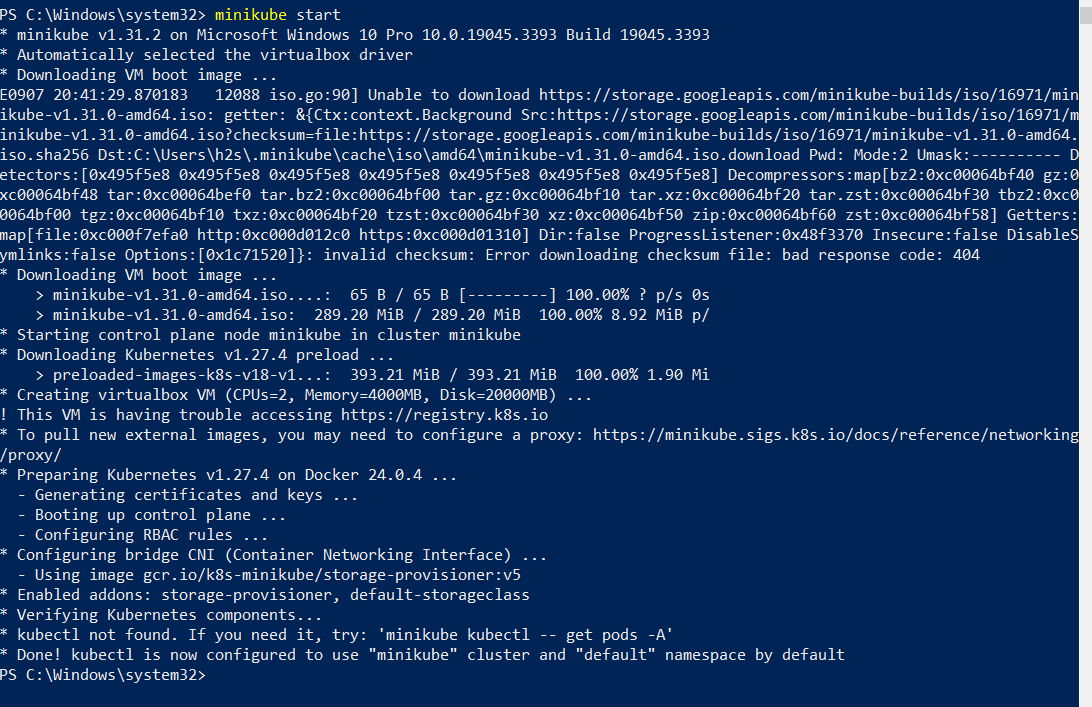
Miután a telepítés befejeződött, az adott parancsok segítségével ellenőrizhetjük azt további információkért.
• Az állapothoz:
minikube status
- A Minikube parancssor eléréséhez az SSH -n keresztül:
minikube ssh
- Ha megtudja, mi a Minikube-kiegészítők jelenleg aktívak vagy engedélyezve, használják:
minikube addons list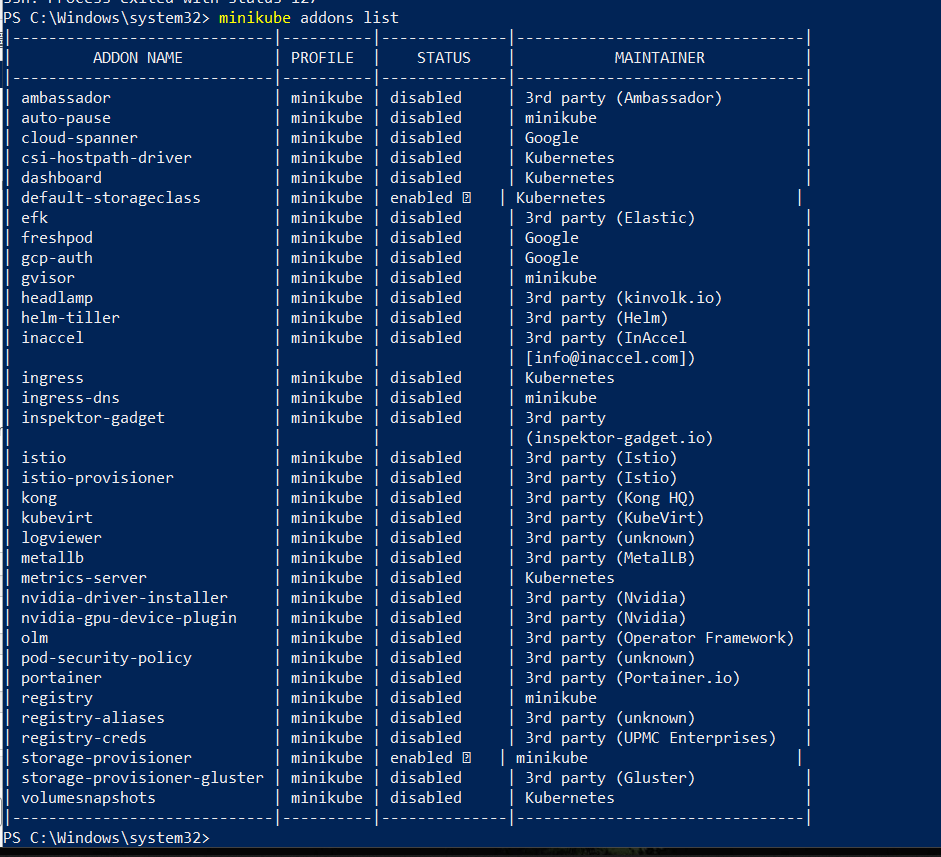
- A klaszter információjának ellenőrzése
kubectl cluster-info- Hogy megnézhesse, mi a csomópontok jelenleg aktívak:
kubectl get nodes- A klaszter alapértelmezett konfigurációs nézetéhez
kubectl config view- A Minikube -klaszter leállításához és törléséhez:
minikube stop
minikube delete6. lépés: Futtassa a Minikube irányítópultját a Windows 10 vagy 11 -en
A Minikube egy kiegészítővel rendelkezik, melynek neveDashboard, amely automatikusanEngedélyezve az adott parancs futtatásával ebben a lépésben. Ezért elindíthatjuk azt, hogy hozzáférjünk a web alapú Kubernetes felhasználói felülethez a tárolóalkalmazások telepítéséhez és a klaszter kezeléséhez, az erőforrások áttekintéséhez és még sok máshoz…
minikube dashboard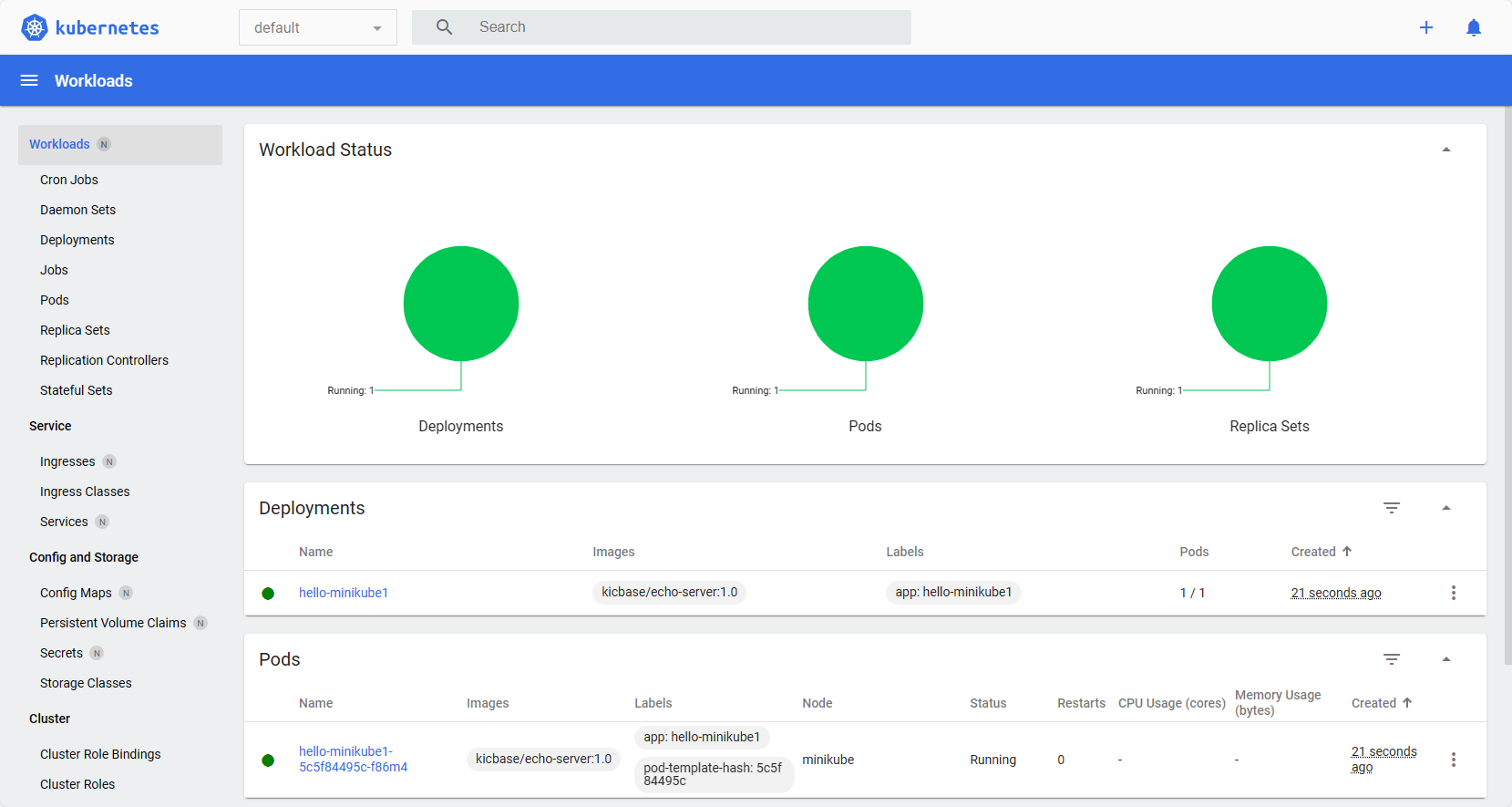
A helyi rendszerre, ahol telepítette ezt a Kubernetes megvalósítást, a böngésző automatikusan megnyílik, és megadja a műszerfal webes felületét.
7. lépés.
Ha a Minikube-ot használja a helyi Windows szerveren, csak egy parancssori felületgel, és távolról szeretne hozzáférni a Minikube irányítópulthozAz előző lépés parancs helyett a kiszolgálóval azonos hálózatban elérhető számítógép használhatja akubektl proxyA helyiség megnyitásához8001és érje el a Kubernetes webes felületetaz adott szintaxis használatával.
kubectl proxy --address='0.0.0.0' --disable-filter=trueJegyzet: A webes felülethez való hozzáférés korlátozásához egy adott IP -címhez cserélje ki a fenti parancs 0.0.0.0 -t. Ellenkező esetben a hálózat bármely rendszere hozzáférhet a műszerfalhoz.
Miután végrehajtotta a fenti parancsot, nyisson meg minden olyan böngészőt, amely hozzáférhet a Minikube -t futtató szerver IP -címéhez, és mutassa be:
https://server-ip-address:8001/api/v1/namespaces/kubernetes-dashboard/services/https:kubernetes-dashboard:/proxy/Ha többet szeretne megtudniésMinikube, lásd a hivatalos dokumentációt.

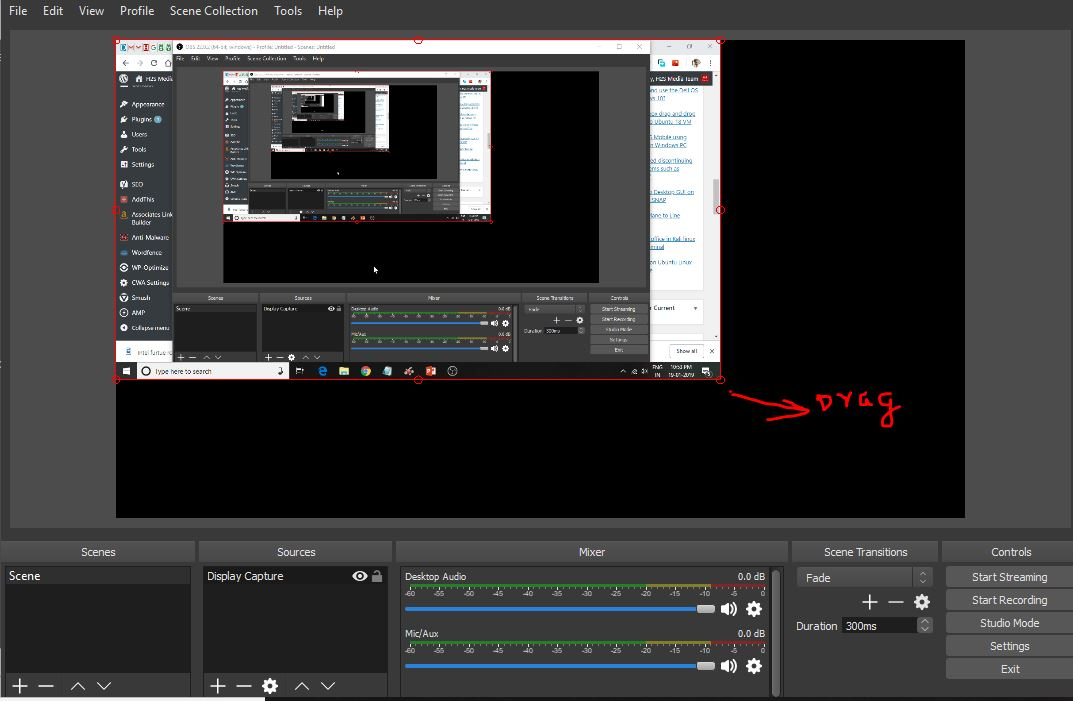
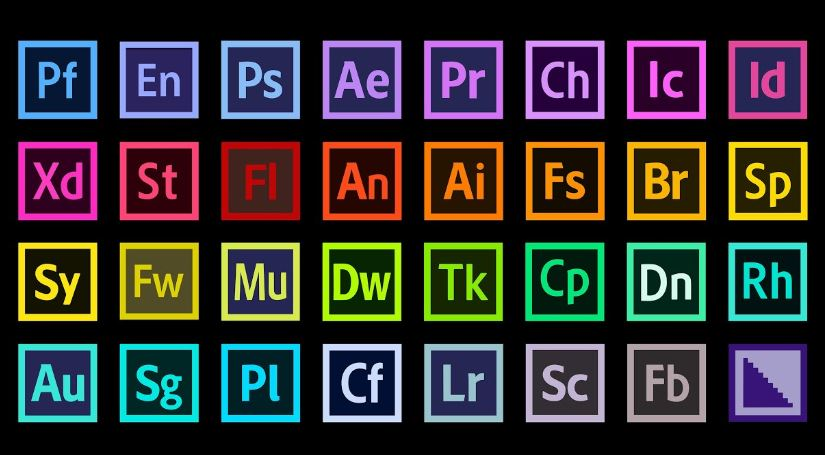


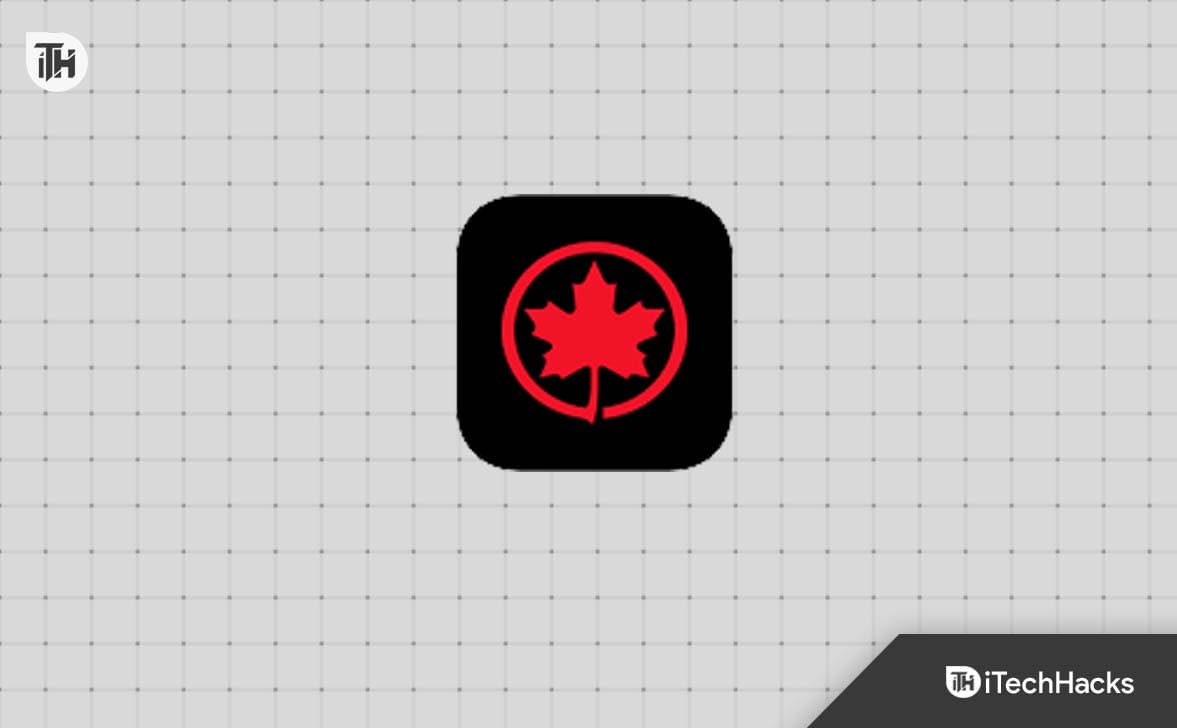

![Hogyan helyezhet át alkalmazásokat a Xiaomi/Redmi SD-kártyára 4 módon? [Kötelező olvasmány]](https://elsefix.com/statics/image/placeholder.png)






