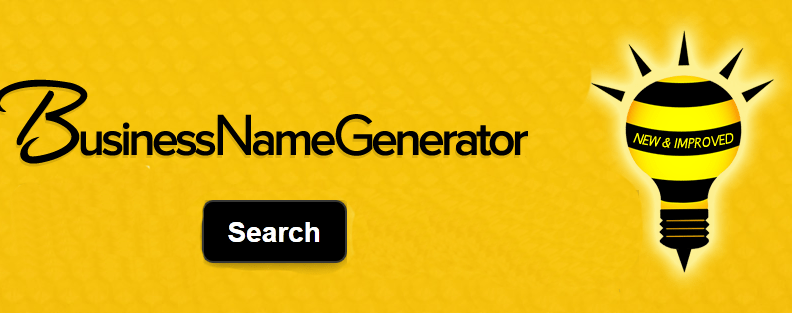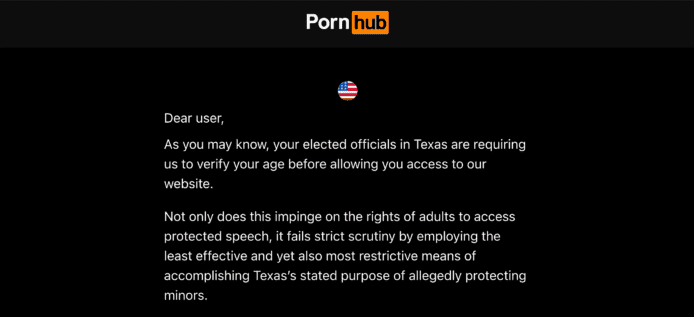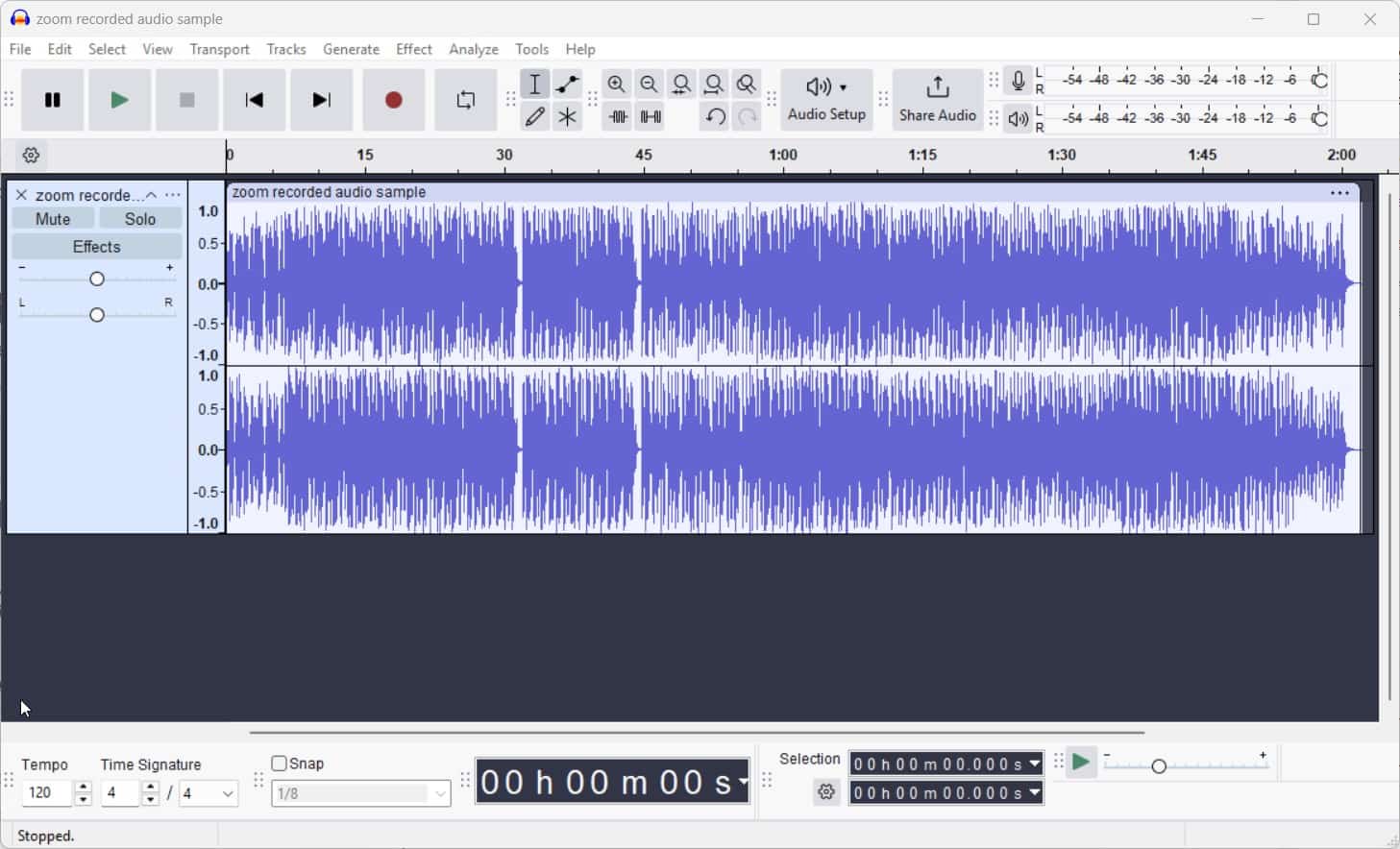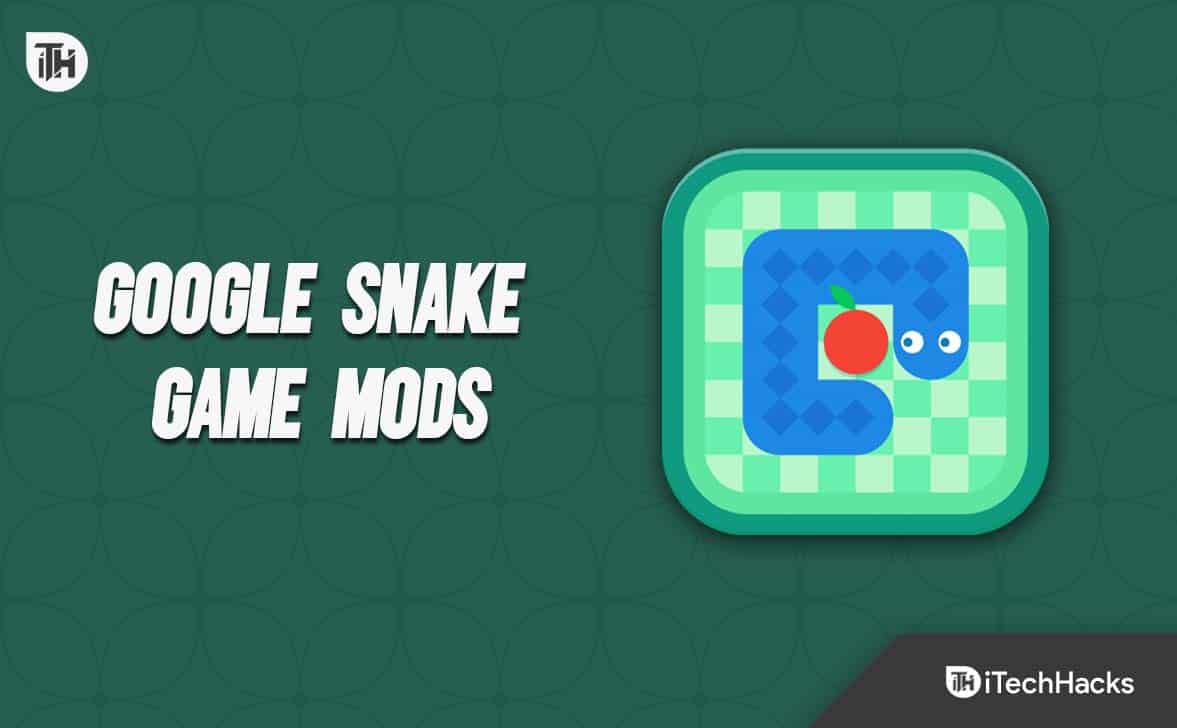A Qbittorrent egy népszerű szoftver a különféle típusú fájlok letöltésére a torrentekkel. Noha a torrentek nem olyan elterjedtek, mint korábban a különféle tilalmak miatt, sok szoftver és egyéb fájl törvényes letölthető, és elérhető a Torrent -en, amelyet a felhasználók olyan könnyű szoftverekkel tölthetnek le, mint példáulqbittorrent- Használhatjuk a torrent fájlok kezelésére is. Ebben az oktatóanyagban megtanuljuk a Downland felé vezető lépéseket, és telepítjük a QBITTorrent grafikus felhasználói felület (GUI) vagy parancssori eszközök segítségével a Windows 11-en.
Mi az a Qbittorrent?
A QbitTorrent egy platformok közötti, de nyílt forráskódú torrent kliens, amely olyan funkciókat kínál, mint:
- Integrált keresőmotor
- Torrent létrehozási eszközök
- RSS takarmány -támogatás
- IP -szűrés és titkosítás
- Nincs hirdetés
Mit kell követnünk ezt az oktatóanyagot?
Windows 11 vagy 10 futó rendszer rendszergazdai jogosultságokkal és aktív internetkapcsolattal.
1. módszer: A QBITTorrent telepítése a GUI használatával
Ha nem ismeri a parancssort, akkor a legegyszerűbb módja a QbitTorrent hivatalos weboldalának meglátogatása és a Qbittorrent telepítő manuálisan. Ha a grafikus felületet részesíti előnyben, kövesse az adott lépéseket.
1. lépés: Töltse le a QBITTorrent telepítőt
- Nyissa meg böngészőjét, és látogasson el a TH hivatalos letöltési oldaláraEqbittorrent hivatalos oldal-
- A letöltési oldalon kattintson a .exe fájlra a Windows 10 vagy 11 esetén.
- Hamarosan a
.exeA telepítő fájl a rendszeren lesz.
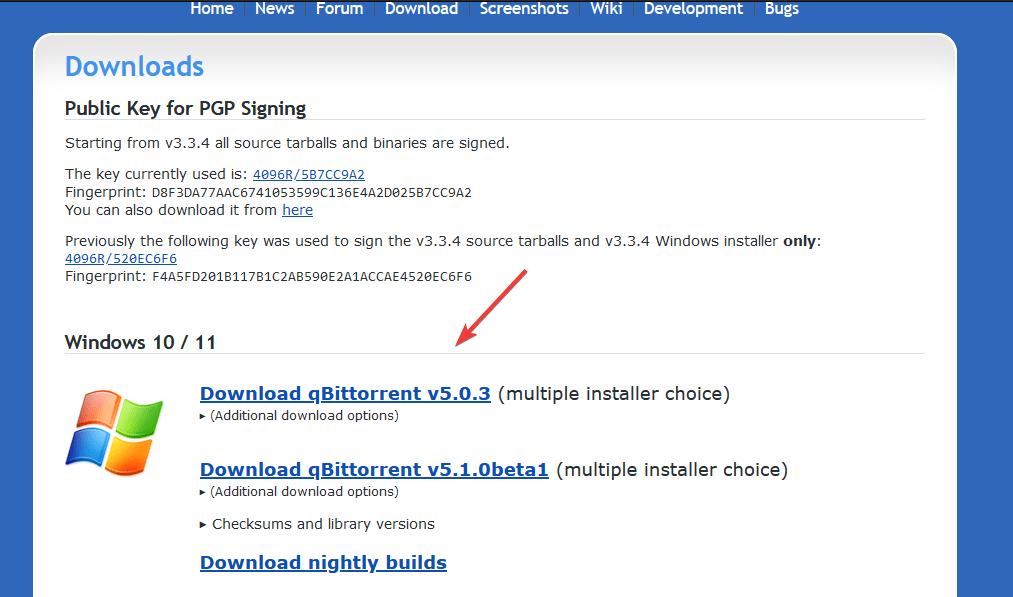
2. lépés: Telepítse a QBITTorrent -et
- Miután a telepítő a rendszeren van, kattintson duplán a fájlra a BitTorrent telepítő varázsló elindításához.
- Kövesse a képernyőn megjelenő utasításokat:
- Fogadja el a licencszerződést.
- Válassza ki a Telepítési könyvtárat (vagy hagyja alapértelmezés szerint).
- Válasszon további lehetőségeket, például egy asztali parancsikon létrehozását.
- KattintásBeillesztÉs várja meg, amíg a folyamat befejeződik.
- A telepítés után kattintsonBefejezA QBITTorrent elindításához.
2. módszer: A QBITTORRENT telepítése a Command Parossz (Winget) használatával
Ha inkább a parancssori eszközöket részesíti előnyben, akkor ez egyértelműbb lesz, mint a GUI. A Windows 11 és 10 verziói egy alapértelmezett Windows csomagkezelővel érkeznekSzárnyas, amelyet különféle népszerű szoftvercsomagok telepítésére használhatunk egyetlen parancs segítségével. Tehát használjuk ugyanezt a QBitottent eléréséhez a Windows 11 -en.
1. lépés: Ellenőrizze a Winget elérhetőségét
- Nyissa meg a parancssort adminisztrátorként:
- Sajtó
Win + S, írja beCMD, és kattintsonFuttasson adminisztrátorként-
- Sajtó
- Futtassa a következő parancsot a Winget ellenőrzéséhez:
winget --help
- Ha kap egy listát a használható lehetőségekrőlSzárnyas, akkor ez azt jelenti, hogy ez a csomagkezelő már megfelelően működik.
2. lépés: Telepítse a QBITTorrent -et
- A parancssorban futtassa a következő parancsot:
winget install qBittorrent.qBittorrent
- A parancs automatikusan letölti és telepíti a QBITTorrent -et.
3. lépés: Ellenőrizze a telepítést
Miután a telepítés befejeződött, lépjen a Windows Start menübe, és keresse meg a QBITTorrent -et. Amikor meglátja az ikont, kattintson rá az alkalmazás futtatásához.
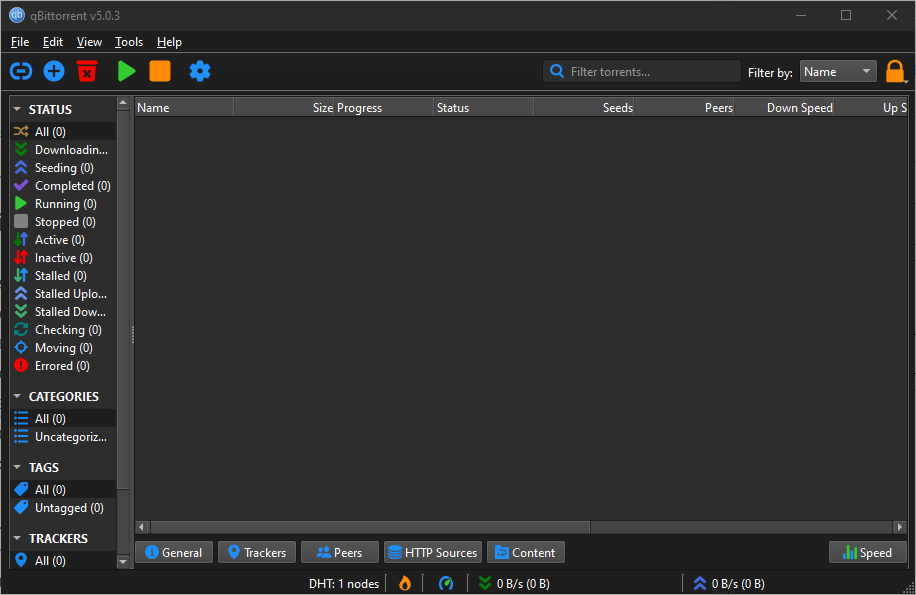
Tippek a QBITTorrent használatához
- Konfigurálja a preferenciákat:
- Nyissa meg a QBITTorrent -et, menjenEszközök> Beállításokés testreszabhatja a beállításokat, például a letöltési hely, a sávszélesség korlátozásait és a proxy beállításait.
- Használja a beépített keresőmotort:
- ElindulNézet> KeresőmotorA keresési beépülő modul engedélyezéséhez. Ha szükséges, kövesse a Python telepítésének utasításait.
- Engedélyezze az RSS -hírcsatornákat:
- A torrent letöltések kezelése és automatizálása az RSS -hírcsatornák segítségével a navigációvalNézet> RSS Reader-
- Állítsa be a titkosítást:
- ElindulEszközök> Opciók> BitTorrentés lehetővé teszi a titkosítás javítását.
Következtetés
A QBITTORRENT telepítése a Windows 11 -re gyors és egyszerű, függetlenül attól, hogy a GUI -t vagy a parancssort használja. Bár a legtöbb Windows felhasználó inkább a GUI módszert részesíti előnyben az alkalmazások telepítéséhez, ki kell próbálni a parancssori módszert, amely egyértelmű és kevésbé időigényes. Ennek ellenére a telepítés után megkapja ezt a hirdetési mentes Torrent klienst az összes olyan funkcióval, amelyre a letöltések hatékony kezeléséhez szükséges.
GYIK A QBITTORRENT telepítéséhez a Windows 11 -re
1. Mi az a Qbittorrent?
A Qbittorrent egy ingyenes, nyílt forrású, könnyű torrent kliens, amely lehetővé teszi a felhasználók számára a torrent fájlok letöltését, feltöltését és kezelését. Bizonyított keresőmotort és fejlett funkciókat kínál, például IP-szűrést, RSS-támogatást és titkosítást.
2. A QBITTORRENT biztonságos -e használni?
Igen, a QBITTORRENT biztonságosan letölthető, mert ingyenes hirdetésektől és nyílt forráskódú szoftverektől. Forráskódja bárki számára nyitva áll az elemzéshez. Győződjön meg arról, hogy a letöltött torrentek legitim és jogi forrásokból származnak.
3. Telepíthetek a QBITTORRENT rendszergazdai jogosultságok nélkül?
A QBITTORRENT vagy bármely más Windows 11 vagy 10 szoftveralkalmazás telepítése adminisztrátori jogosultságokat igényel, mivel a csomagok rendszerszintű változtatásokat hajtanak végre, például a szoftver hozzáadását a programfájlok könyvtárához.
4. Mi az az előnye, hogy a Winget használja a QBittorrent telepítéséhez?
A Winget számos előnyt kínál, például az egyszerű alkalmazás telepítését egyetlen parancs és egyszerű szoftverfrissítés segítségével. Hasznos az informatikai szakemberek vagy a haladó felhasználók számára is, akik automatizálni akarják a telepítést.
5. Hogyan frissíthetem a qbittorrent -et?
- GUI használata:Töltse le a legújabb verziót a hivatalos weboldalról, és telepítse a meglévő verzióra.
- Winget használata:Futtassa a következő parancsot a parancssorban:
winget update qBittorrent.qBittorrent
6. Testreszabhatom a qbittorrent telepítési könyvtárát?
Igen, a telepítési folyamat során a GUI segítségével választhat egy egyedi könyvtárat. Ha Winget használja, akkor telepíti a QBITTORTORT -t az alapértelmezett program helyén.
7. A QBITTorrent kompatibilis -e a Windows összes verziójával?
A QBITTORRENT kompatibilis a Windows 7, 8, 10 és 11.
8. Hogyan engedélyezhetem a beépített keresőmotort a QBittorrentben?
- Nyissa meg a QBITTORTORRENT -t, és menjenNézet> Keresőmotor-
- Ha a rendszer kéri, telepítse a Pytont a keresőmotor engedélyezéséhez.
- A Keresési fül segítségével keresse meg a torrenteket közvetlenül a Qbittorrent -en belül.
9. A QBITTorrent támogatja -e a mágnes linkeket?
Igen, A QBITTorrent teljes mértékben támogatja a mágnes linkeket. Másolhat egy mágneses linket, és közvetlenül beillesztheti azt az ügyfélbe, hogy elkezdje a letöltést.
10. Használhatom a qbitTorrent -et a python letöltése nélkül?
Igen, használhatja a QBITTORRENT Python nélkül, de a beépített keresőmotor funkció csak akkor fog működni, ha a Python telepítve van.
11. A QBITTorrent hirdetés-mentes?
Sok torrent ügyféllel ellentétben a Qbittorrent teljesen hirdetési mentes, így népszerű választás a felhasználók körében.
12. Hogyan lehet eltávolítani a QBITTORTORT -t?
- GUI használata:ElindulVezérlőpult> Programok és szolgáltatások, válassza a QBITTorrent lehetőséget, és kattintsonEltávolít-
- Winget használata:Futtassa a következő parancsot a parancssorban:
winget uninstall qBittorrent
13. Futtathatom a qbitTorrent -et a háttérben?
Igen, a QBITTorrent futhat a háttérben. Alapértelmezés szerint ez minimalizálja a rendszer tálcát. Beállíthatja ezt a viselkedéstEszközök> Opciók> Viselkedés-
14. A QBITTORRENT jobb, mint más torrent ügyfelek?
A Qbittorrent gyakran előnyös a könnyű kialakítása, a hirdetések hiánya és a robusztus tulajdonságok. Az olyan ügyfelekhez képest, mint az Utorrent, ez nyílt forráskódú, és nem tartalmazza a szükségtelen csomagolt szoftvert.
15. Használhatom a QBITTorrent más operációs rendszereken?
Igen, a QBITTorrent platformok közötti, és Windows, MacOS, Linux és FreeBSD esetén elérhető.
Egyéb cikkek: