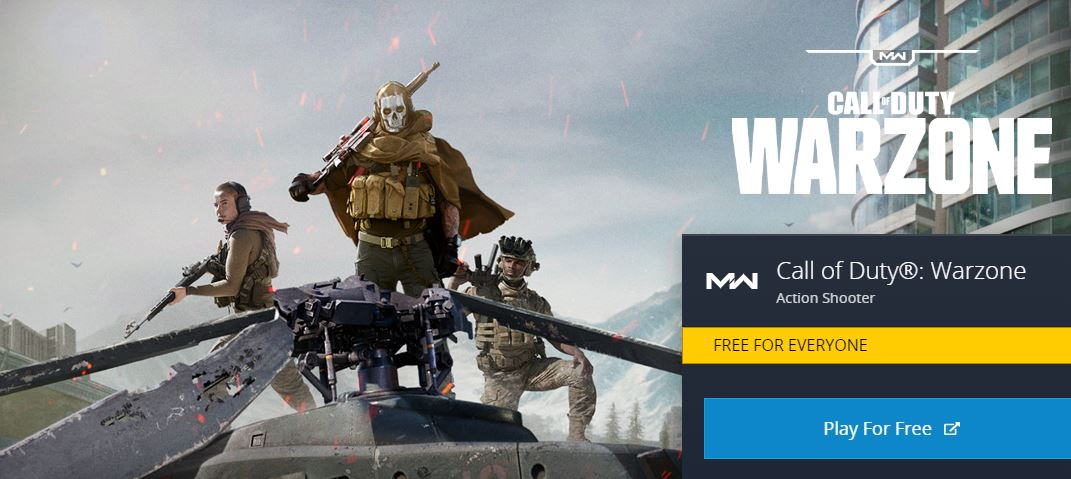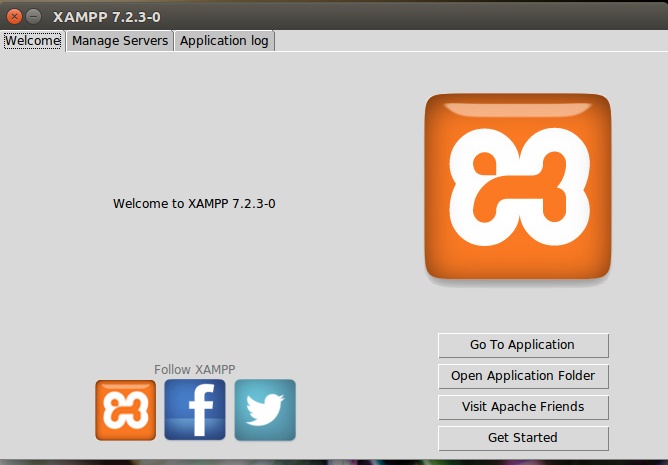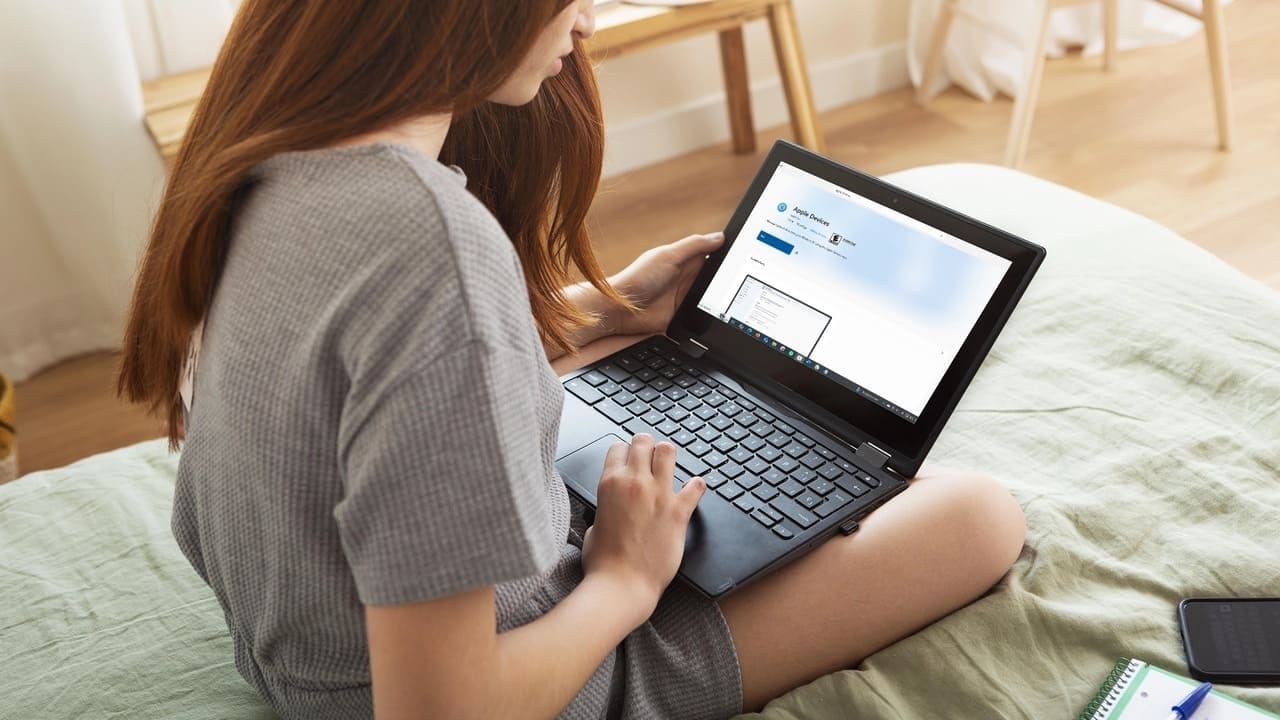A Microsoft másodpilóta sok felhasználó számára új szolgáltatást jelent ennek az oktatóanyagnak a megírása közben, mivel ez egy mesterséges intelligencia-alapú asszisztens, amelyet a Microsoft integrált a Windows 11 rendszerbe a felhasználói élmény javítása érdekében. A Copilot célja, hogy személyre szabott segítséget, betekintést és automatizálást biztosítson a felhasználóknak a napi feladatok megkönnyítése érdekében. Hasonlóan a, a felhasználók a Copilot segítségével különféle kérdéseket tehetnek fel. Mindez közvetlenül megtehető a Windows asztali felületéről.
Ebben az útmutatóban lépésről lépésre végigvezetjük a Copilot engedélyezésének és beállításának folyamatát a Windows 11 vagy 10 rendszerben, ha még nem elérhető.
1.Győződjön meg arról, hogy a Windows 11 vagy 10 frissítve van
A Copilot telepítése előtt győződjön meg arról, hogy a Windows 11 vagy 10 rendszer az aktuális verzióját használja.
- A legújabb frissítések ellenőrzéséhez:
- SajtóWin gomb + Ia Beállítások megnyitásához.
- A Beállításokban válassza a lehetőségetWindows Updatea bal oldali panelről.
- KattintsonEllenőrizze a frissítésekethogy a rendszer a legújabb buildet használja.
2.Ellenőrizze a kompatibilitást
- A Windows Copilot olyan rendszereken érhető el, amelyek megfelelnek a legújabb hardverkövetelményeknek.
- Győződjön meg arról, hogy rendszere támogatja a legújabb verziótWindows 11 frissítések.
3.Telepítse a CopilototWindows 11 vagy 10 rendszeren
Parancssor használata:
Kattintson jobb gombbal aWindows 11 Start gombés válassza ki a „Terminál (adminisztrátor)” opciót a PowerShell rendszergazdai jogokkal való eléréséhez. Ezután futtassa a megadott parancsot:
winget install "Microsoft Copilot"Grafikus felhasználói felület használata:
Alternatív megoldásként a felhasználók megnyithatják a MicrosoftotTárolja és keresse a „Másodpilóta” telepítéséhez a grafikus felhasználói felületen keresztül.

4.Hozzáférés a Copilothoz a tálcán
A Copilot telepítése után lépjen a Windows 11 Start menüjébe, és keresse meg a It. Látni fogja az ikonját a keresési eredmények között; most vagy kattintson a másodpilóta ikonra a megnyitásához, vagy kattintson a jobb gombbal, és válassza ki a „Rögzítés a tálcára” opciót, hogy a tálcán megjelenjen.
A felhasználók rögzíthetik a másodpilótát a tálcára, és hozzáadhatják a tálcáhozStart menüa másodpilóta első megnyitásakor megjelenő előugró menüből.

5.A Copilot használata Windows 11 rendszerben
A másodpilóta mesterséges intelligencia alapú, és különféle parancsokra és lekérdezésekre tud válaszolni, általános témákról tud információt szolgáltatni, hasonlóan egy keresőmotorhoz.
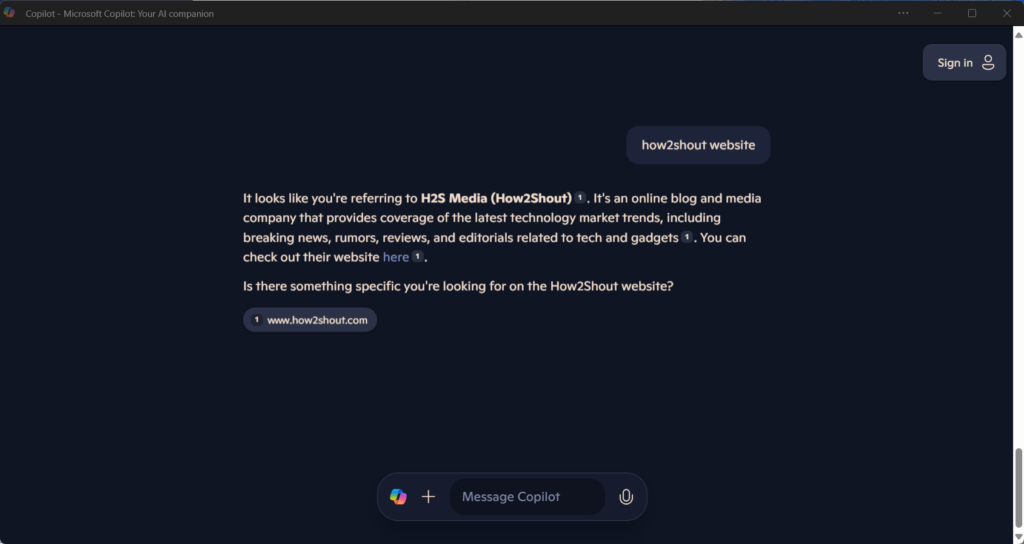
7.A másodpilóta hibaelhárítása
- Ha a Copilot nem jelenik meg, indítsa újra az eszközt a beállítások alkalmazásához.
- Győződjön meg arról, hogy be van jelentkezve Microsoft-fiókjába, mivel egyes Copilot-funkciókhoz a Microsoft online szolgáltatásaira van szükség.
Végső gondolatok
A Copilot aktiválása és használata Windows 11 rendszeren leegyszerűsítheti a feladatokat és növelheti a termelékenységet az AI-asszisztens segítségével, amely mindössze egy kattintásnyira van. Az általunk tárgyalt lépések a Microsoft Copilot AI megtapasztalásának legegyszerűbb módjai Windows 11 vagy 10 operációs rendszeren. Azok, akik bármilyen problémával szembesülnek a telepítés során, tudassák megjegyzésekkel…
Egyéb cikkek: