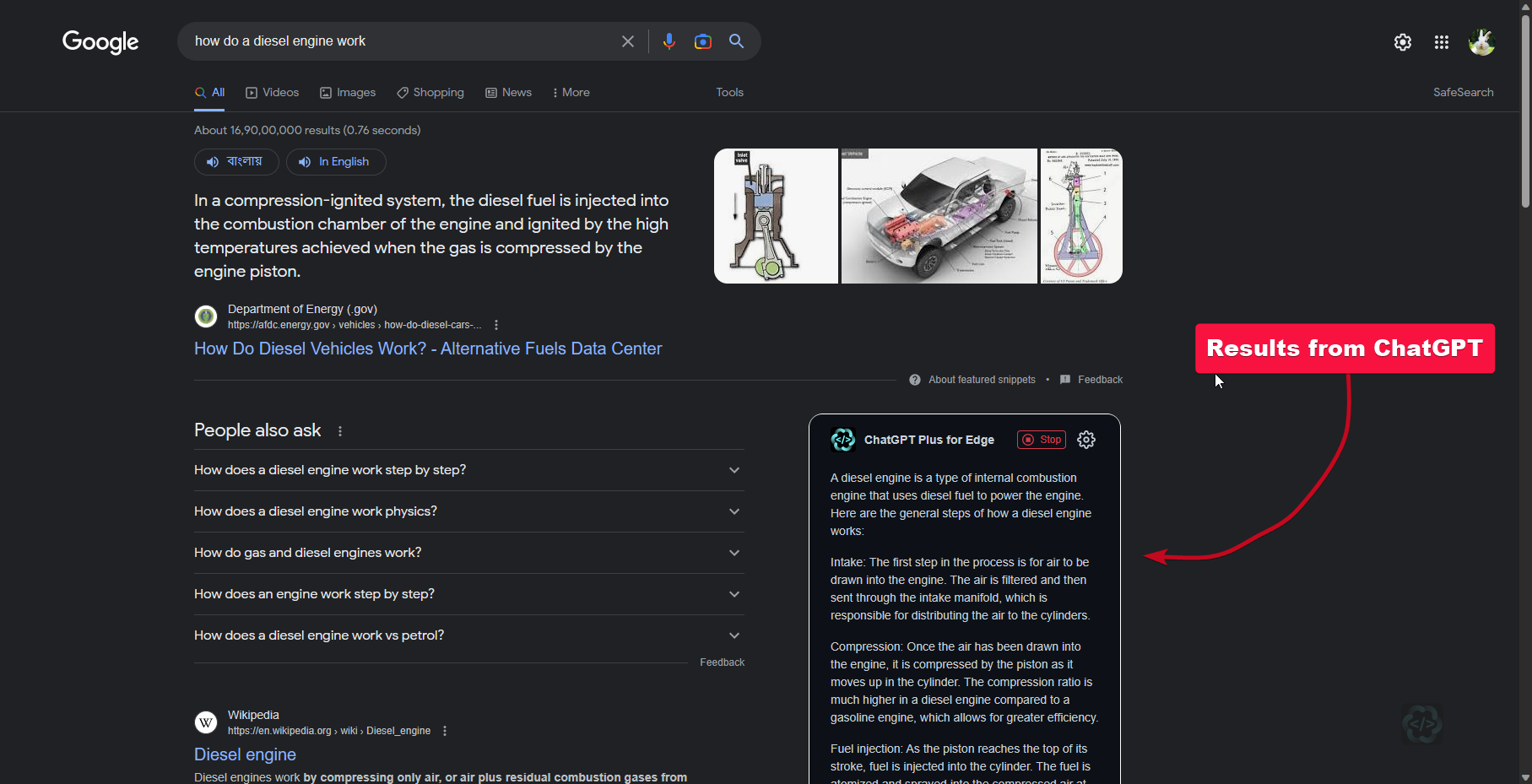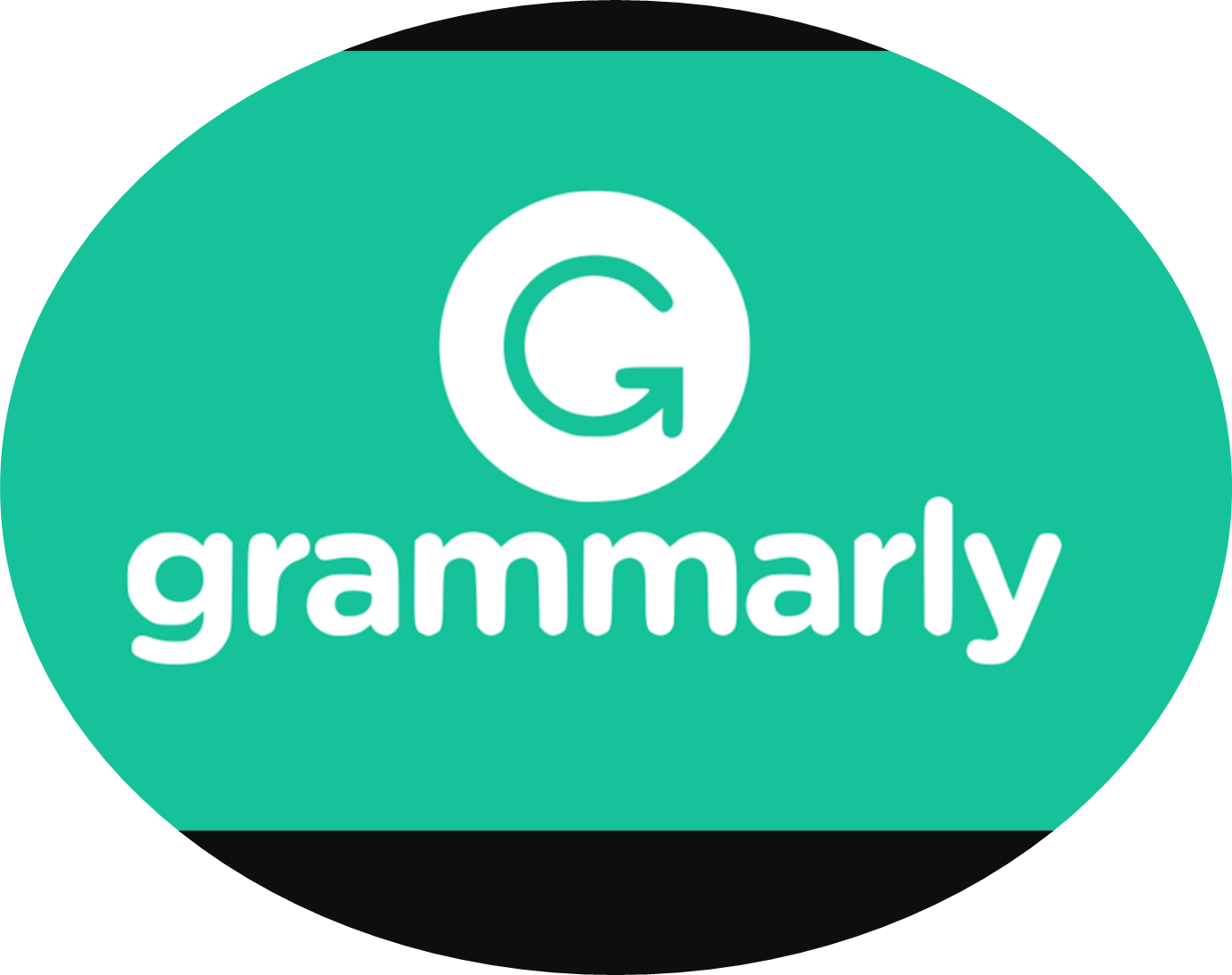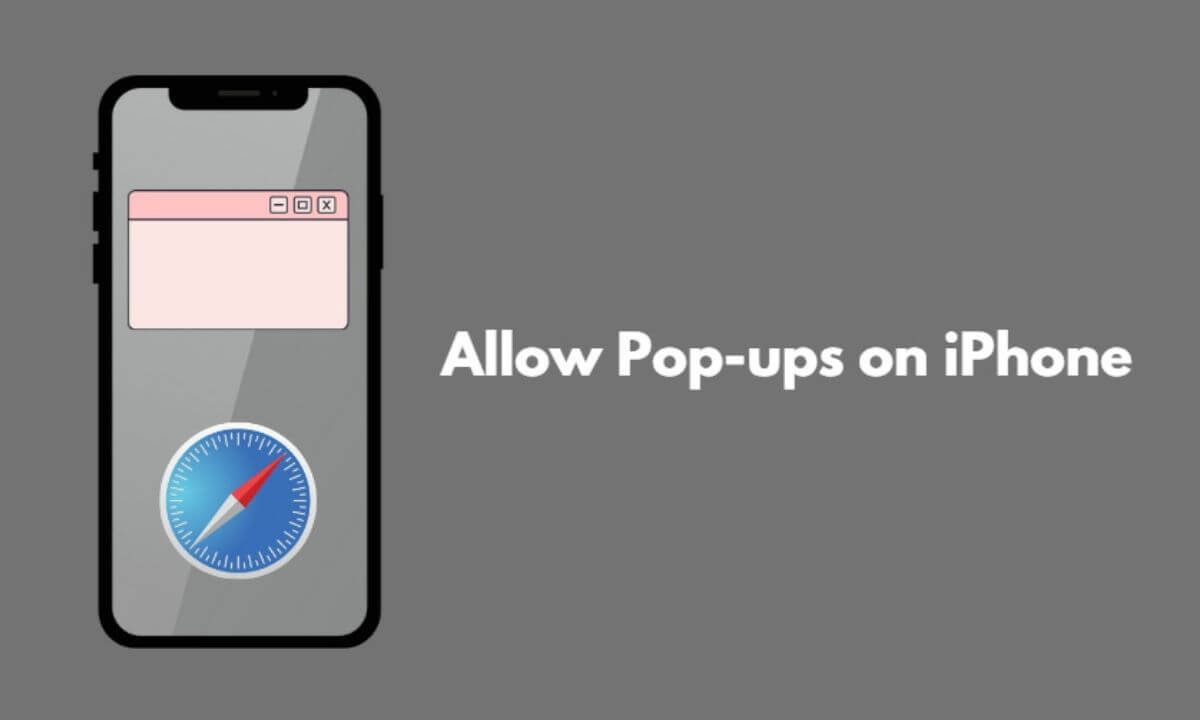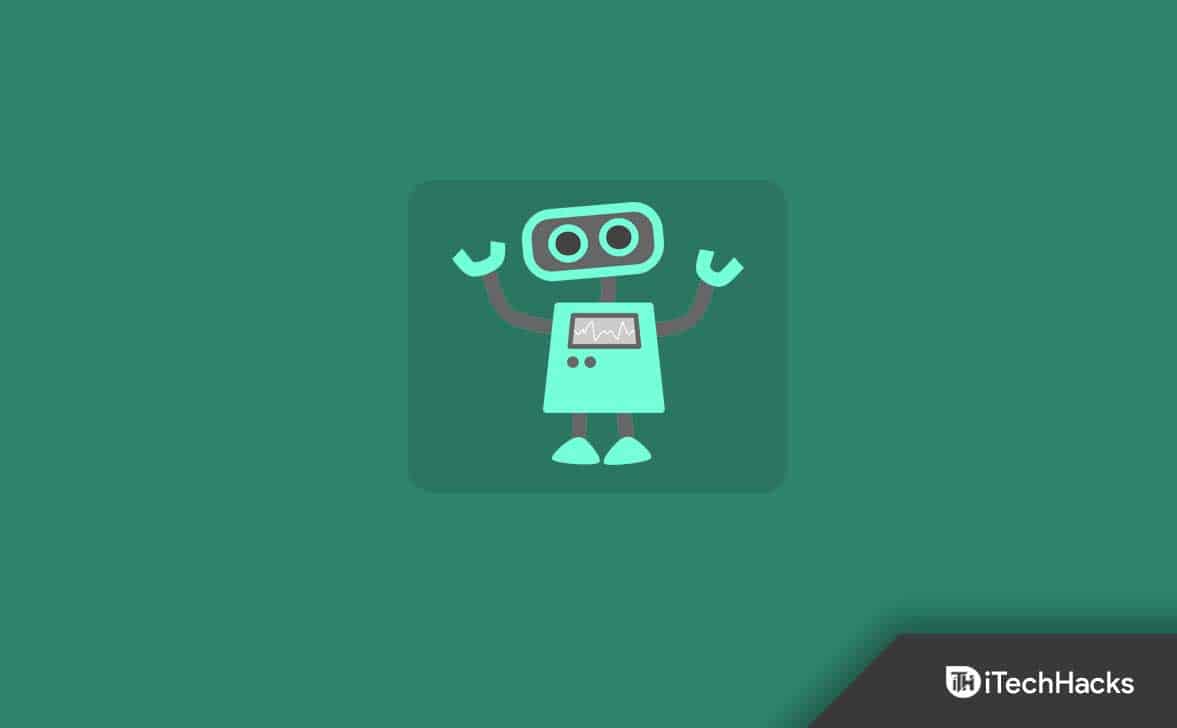A WhatsApp a leggyakrabban használt alkalmazás az internetkapcsolatot használó csevegésre Android és iOS platformokon. Ez a cikk azonban megtanítja a WhatsApp telepítését Windows 11 vagy 10 rendszerre a Microsoft Store használata nélkül.
Több millió felhasználóval a Whatsapp egy erősen támaszkodó alkalmazás a napi kommunikációhoz. Ezért fejlesztői a WhatsApp alkalmazást is kiadták a Windows felhasználóknak. Azonban csak a Microsoft Store-on keresztül telepíthető. De mi van akkor, ha a felhasználók korlátozások vagy szoftverproblémák miatt szeretnék telepíteni a WhatsApp-ot a rendszerükre anélkül, hogy hozzáférnének a Microsoft Store-hoz?
Ilyen helyzetekben APPX csomag segítségével telepíthetjük a WhatsApp-ot Windows 10 vagy 11 laptopjára vagy PC-jére. Ez a csomag lehetővé teszi az alkalmazás közvetlen telepítését a Microsoft Store használata nélkül.
1. lépés: Töltse le a WhatsApp APPXBundle csomagot
Nem szeretnénk a Microsoft Store-t használni ennek az oktatóanyagnak a végrehajtásához, ezért töltsük le manuálisan a WhatApp AppxBundle fájlt számítógépünkre vagy laptopunkra. Kereshet rá az interneten, vagy használja ezt a linket a webhelyenUptodwn weboldal: kattintson aletöltésgombot az oldalán.
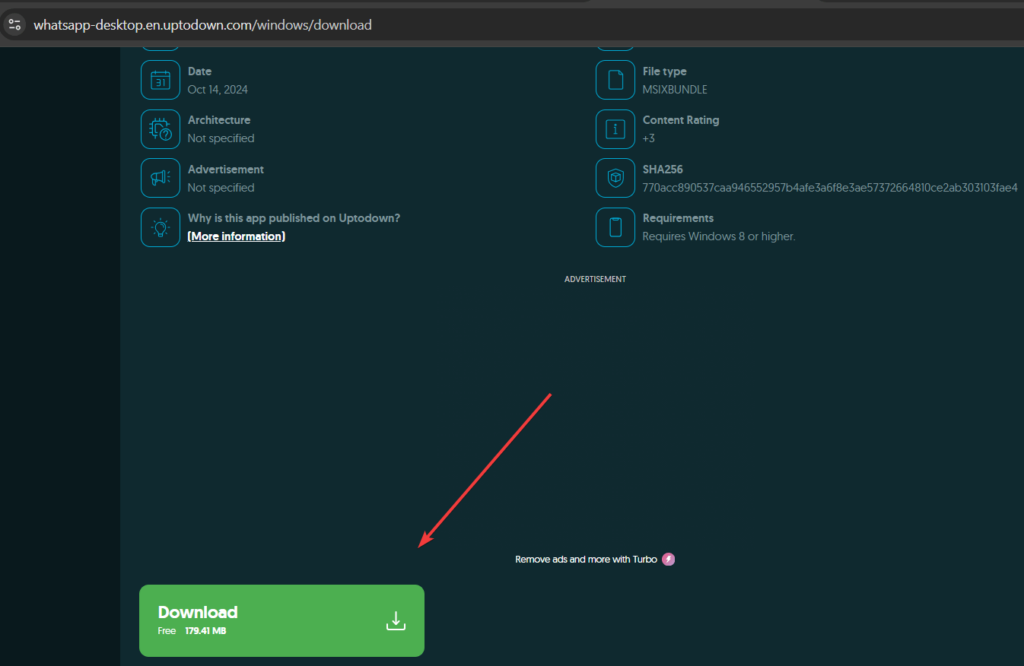
GUI használata a WhatsApp telepítéséhez Microsoft Store nélkül:
- Nyissa meg a mappát, aholA WhatsApp is.AppxBundlefájl el lett mentve.
- Kattintson duplán a WhatsApp.AppxBundle fájlra. A Windows megnyit egy párbeszédpanelt a telepítéshez.
- Kattintson aTelepítésgomb.
- Megkezdődik a telepítési folyamat, és a WhatsApp a Microsoft Store használata nélkül települ a rendszerére.
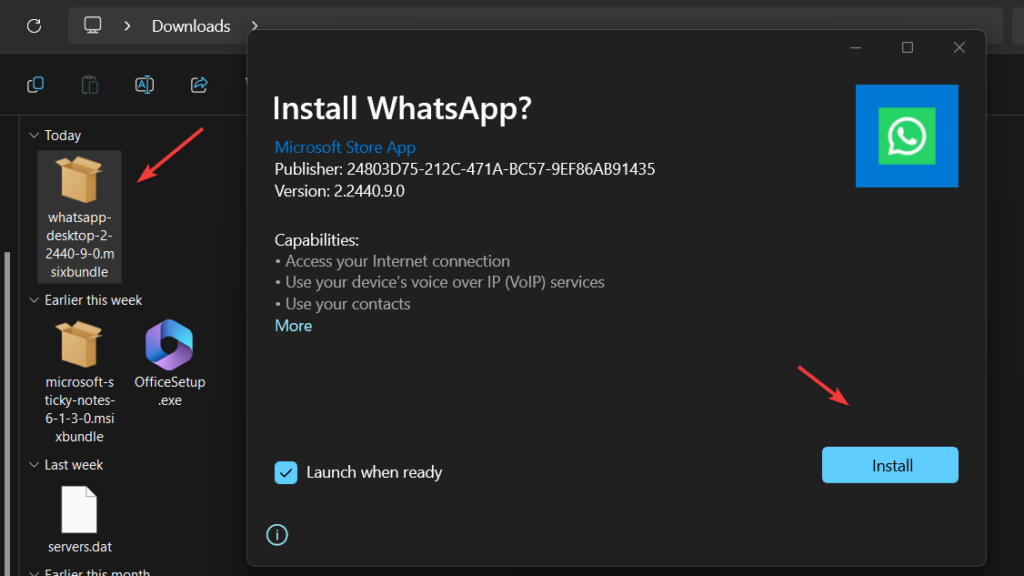
(választható)Telepítés PowerShell használatával: Akik nem akarnak GUI-t használni:
A PowerShell megnyitása ADMIN-joggals, kattintson a jobb gombbal aWindows Startgombot, és válassza a PowerShell (Rendszergazda) vagy a Terminál (Rendszergazda) lehetőséget, attól függően, hogy mi érhető el a rendszeren.
Most a PowerShell parancsot fogjuk használni az Uptodown webhelyről letöltött WhatsApp csomag telepítéséhez.Kövesse a megadott parancs szintaxisát:
Jegyzet: ?use-path-to-your-downloaded-sticky-notes-msibundle?cserélje ki a fájl pontos elérési útjára.
Add-AppxPackage -Path "use-path-to-your-downloaded-sticky-notes-msibundle"Például, a letöltött fájl a miénkben voltLetöltésekmappát, így a telepítési parancs esetünkben ez volt:
Add-AppxPackage -Path "C:\Users\rajds\Downloads\whatsapp-desktop-2-2440-9-0.msixbundle"4. lépés: Indítsa el a WhatsApp alkalmazást Windows 11 vagy 10 rendszeren
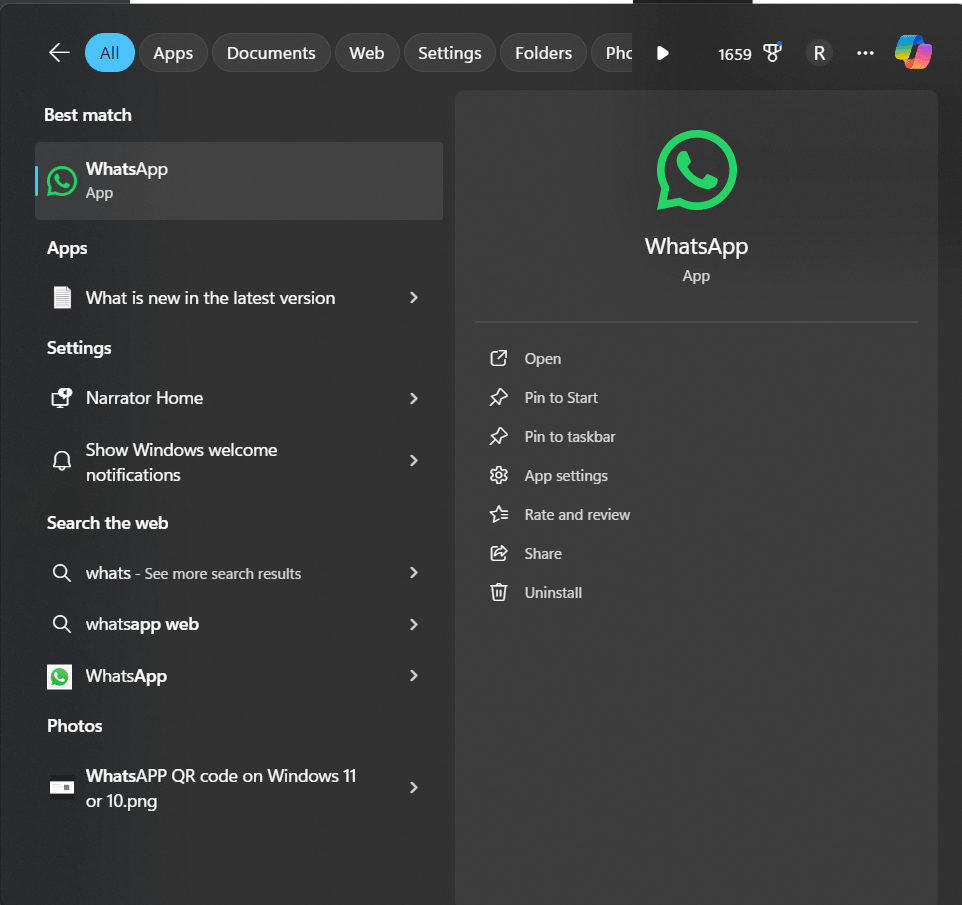
- A telepítés után kattintson aWindows Start gombés keresse meg a WhatsApp-ot. Látni fogja az ikonját; kattintson rá az alkalmazás elindításához.
- A WhatsApphoz hasonlóan a rendszer arra kéri, hogy kapcsolja össze telefonját QR-kód beolvasásával.
- Nyissa meg a WhatsApp-ot a telefonon.
- Navigáljon ideBeállítások elemre>Összekapcsolva Eszközök>LinkaEszköz.
- Olvassa be a QR-kódot dmegjelenik az asztali képernyőn.
- Az összekapcsolás után elkezdheti használni a WhatsApp alkalmazást Windows 10 laptopján.
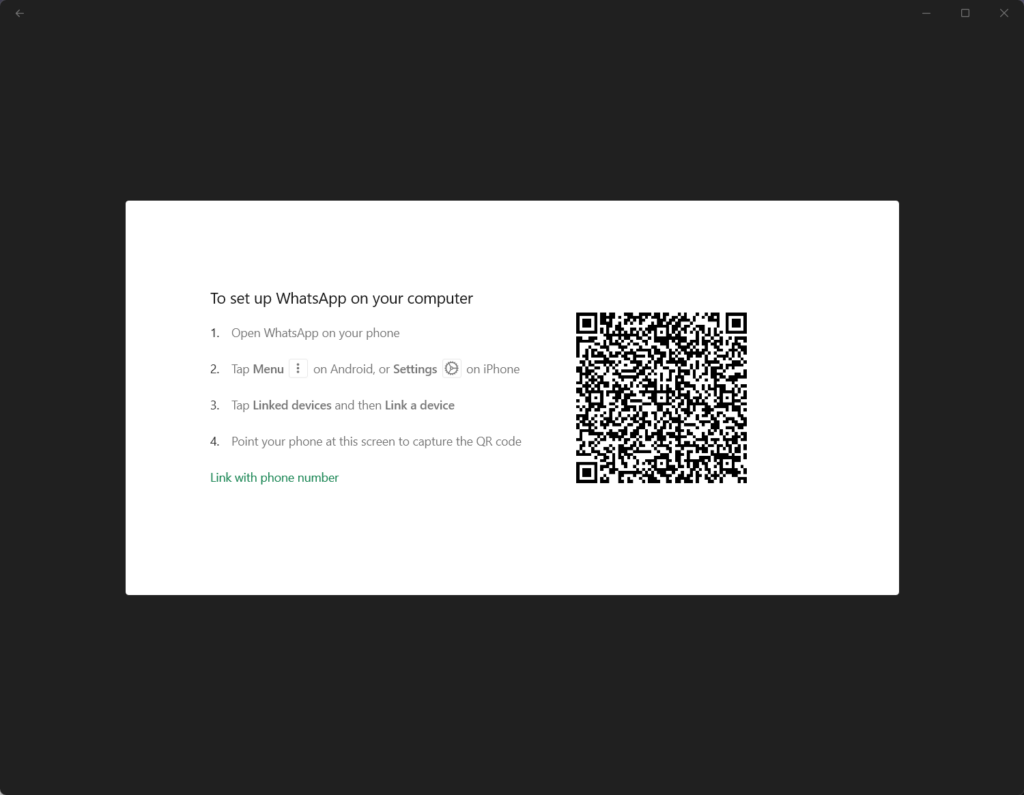
Eltávolítás Microsoft Store nélkül
Előfordulhat, hogy a felhasználók egy idő után el akarják távolítani vagy teljesen eltávolítják a WhatsApp-ot Windows 11 vagy 10 rendszerükről. Ehhez keresse meg a WhatsApp alkalmazást a Windows Start menüjében, kattintson a jobb gombbal a logóra, amikor megjelenik, és válassza ki a ?Eltávolítás? opció.
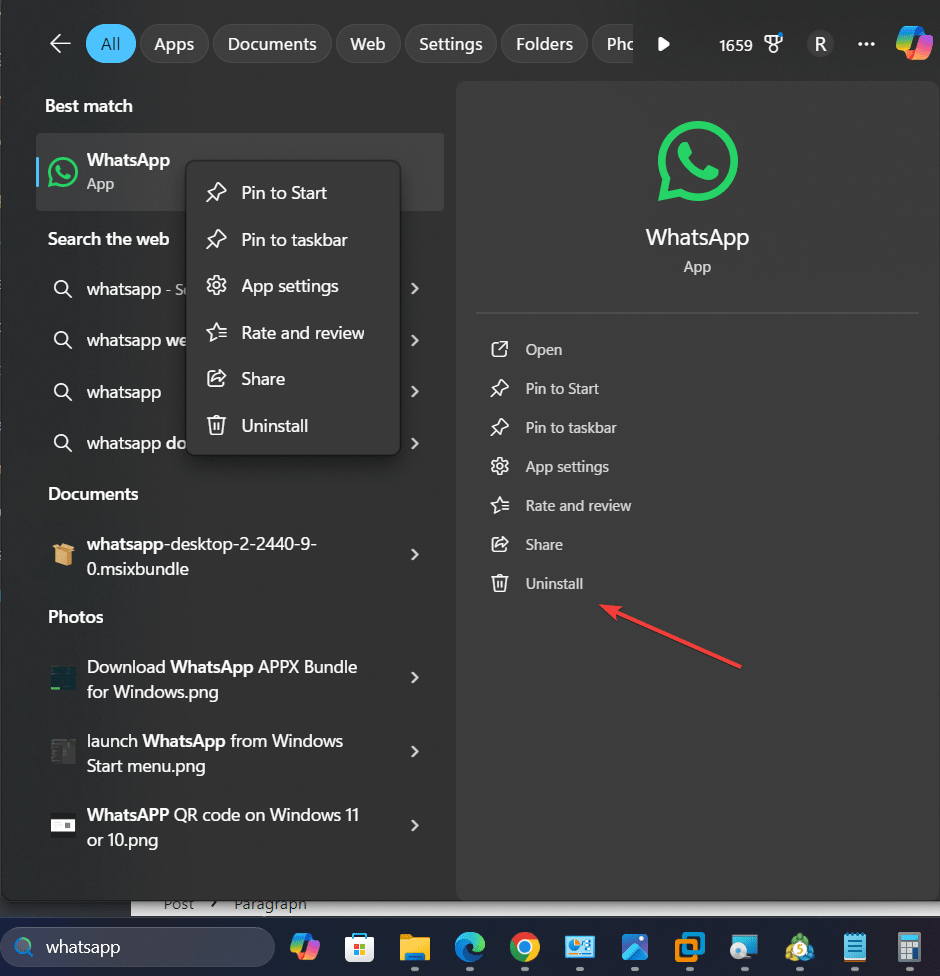
Egyéb cikkek: