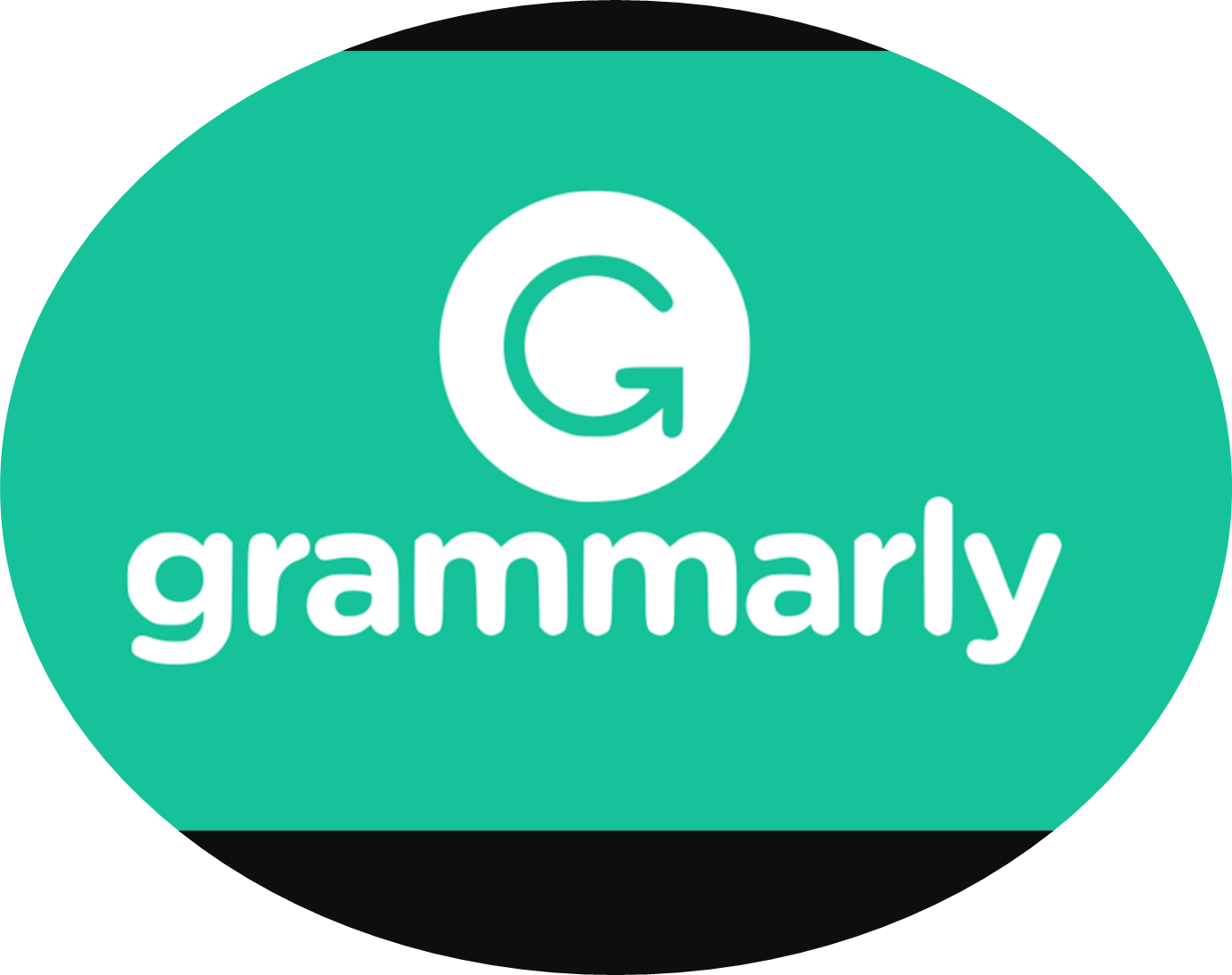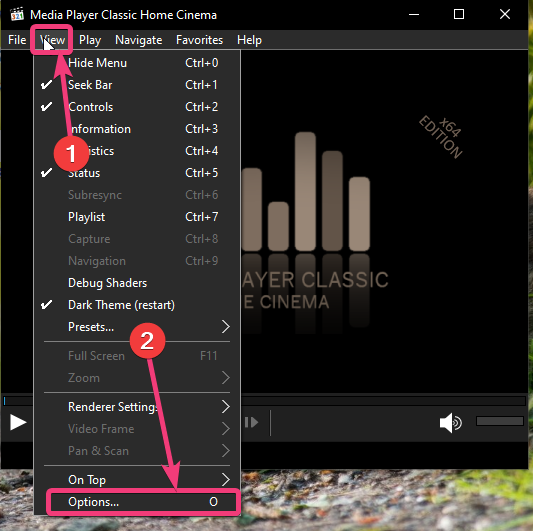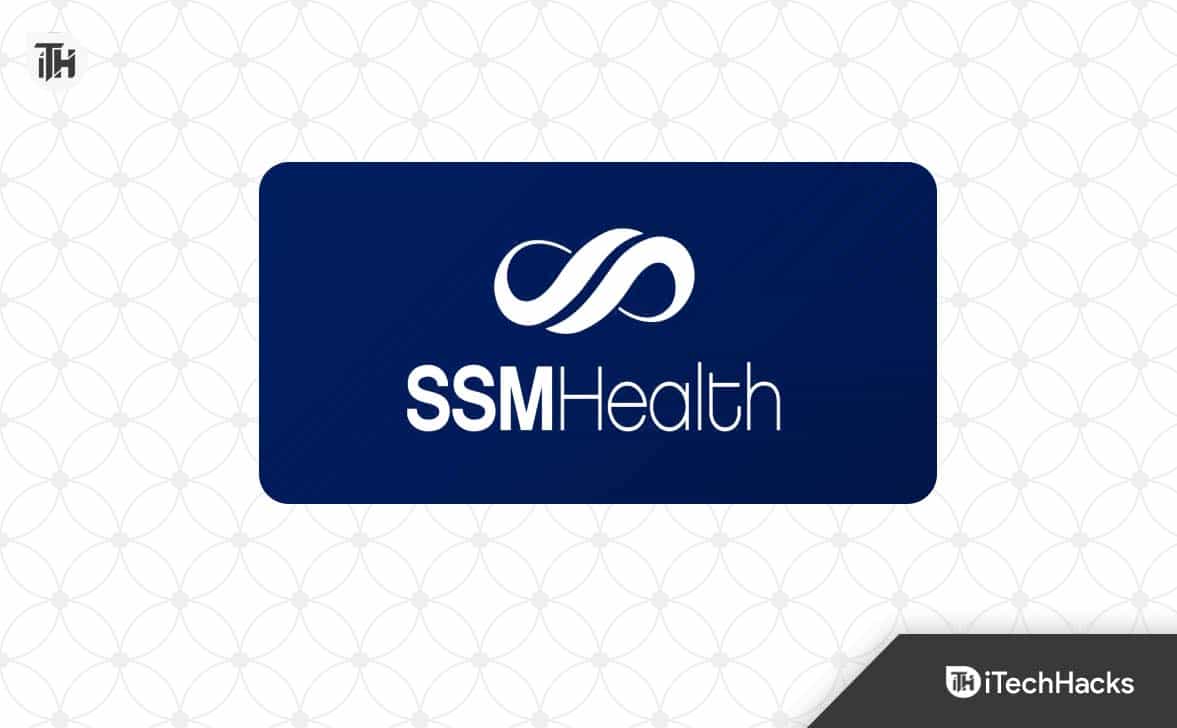A Microsoft Remote Server Administration Tools (RSAT), amely különféle eszközökből áll, és amely segít az adminisztrátoroknak a Windows Server szerepeinek és szolgáltatásainak távoli kezelésében a Windows 11 vagy 10 rendszerrel futó rendszer segítségével. Ugyanakkor az RSAT eszközök telepítéséhez a Helyileg futó gép, a Windows operációs rendszernek professzionális vagy vállalati kiadásnak kell lennie, mivel az RSAT nem érhető el a Windows otthoni vagy standard kiadásán.
Az RSAT Suite különféle eszközöket tartalmaz a Windows Server komponensek, például az Active Directory, a Csoportházirendkezelés, a DHCP Server, a DNS Server és még sok más kezelésére.
Az RSAT legfontosabb eszközei:
Nos, több mint 20 eszköz áll rendelkezésre az RSAT alatt történő telepítéshez, íme néhány népszerű és fontos is:
- "Active Directory felhasználók és számítógépek (ADUC) ”amelyet egy hirdetési környezet felhasználói és más csoportjainak kezelésére használnak.
- "Csoportpolitikai menedzsment”A csoportpolitikai objektumok (GPO -k) kezelésére több DC -n keresztül.
- "DHCP menedzsment ”IP -címekhez.
- "DNS menedzsment”A domainekhez.
- "Szerverkezelő ”A szerverekre telepített szerepek és szolgáltatások kezelése vagy telepítése.
#RSAT grafikus felhasználói felület használatával:
Azok, akik nem akarják használni a parancssort vagy a PowerShell -et, a Windows grafikus felhasználói felületét használhatják az RSAT eszközök telepítéséhez. Itt vannak a következő lépések:
1. lépés: Nyissa meg a Windows beállításait
A Windows System 11 vagy 10 rendszeren nyissa meg a "Beállítások„. Ehhez léphet a Start menübe, és keresheti azt, vagy egyszerűen használhatja a billentyűzet parancsikonját, azazWin Key + I.
2. lépés: Hozzáférés opcionális szolgáltatások
ABeállításokablak, kattintson a “Keresődoboz"És írja be"Opcionális jellemzők„, Megvan a lehetősége erre a funkcióra, kattintson a további megnyitáshoz.Alternatívaként, kattinthatunk a „rendszer„Kiválasztani”Opcionális jellemzők”A bal oldali panelen adva.
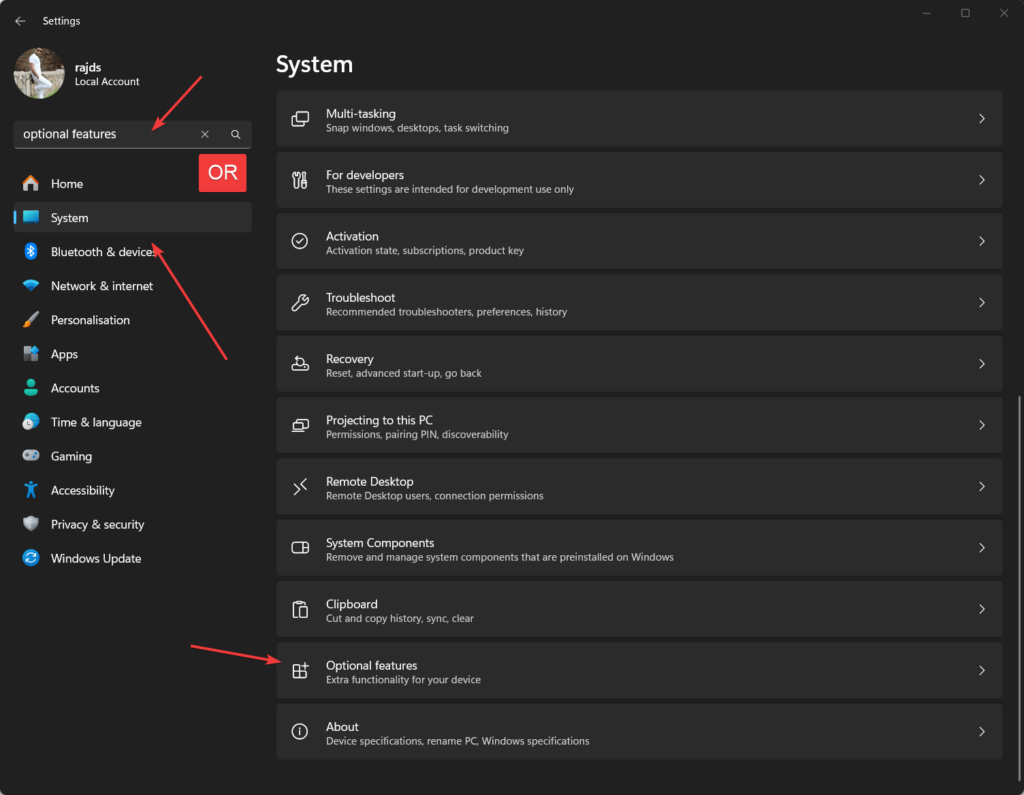
3. lépés: Adjon hozzá funkciókat
A tetején a képernyőn lesz a „Adjon hozzá egy opcionális funkciót”A menü, kattintson a"Tekintse meg a FEATRÁCIÓT”Gomb a rendelkezésre álló szolgáltatások kereséséhez, amelyek hozzáadhatók a Windows 11 vagy 10 készüléken.
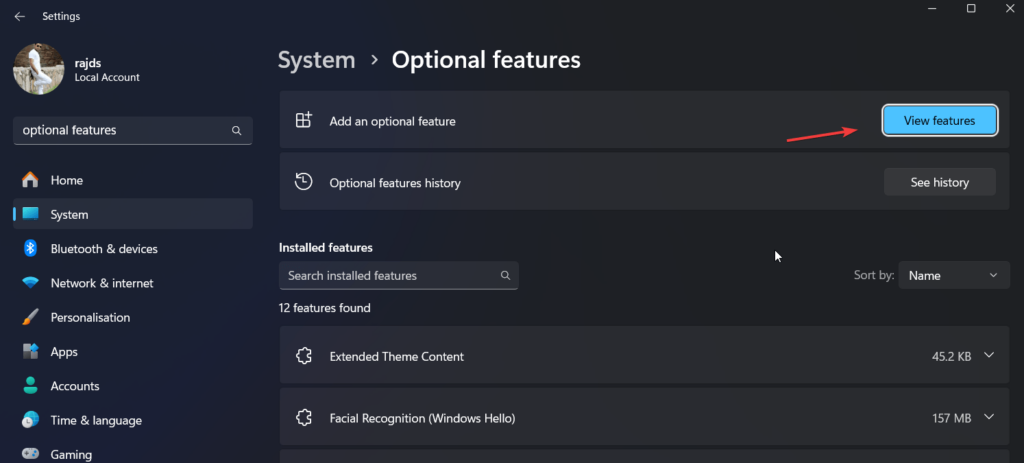
4. lépés: Az RSAT eszközök telepítése a Windows 11 vagy 10 -re
Most, a keresőmező típusában-ROSP, és a telepítési körülbelül 21 eszköz listáját látja, amely magában foglalja - hirdetési szolgáltatásokat, bitszekrényt, DHCP szerver eszközöket, szolgáltatási eszközöket, IPAM klienst, szerverkezelőt, kötet aktiválását és még sok más…
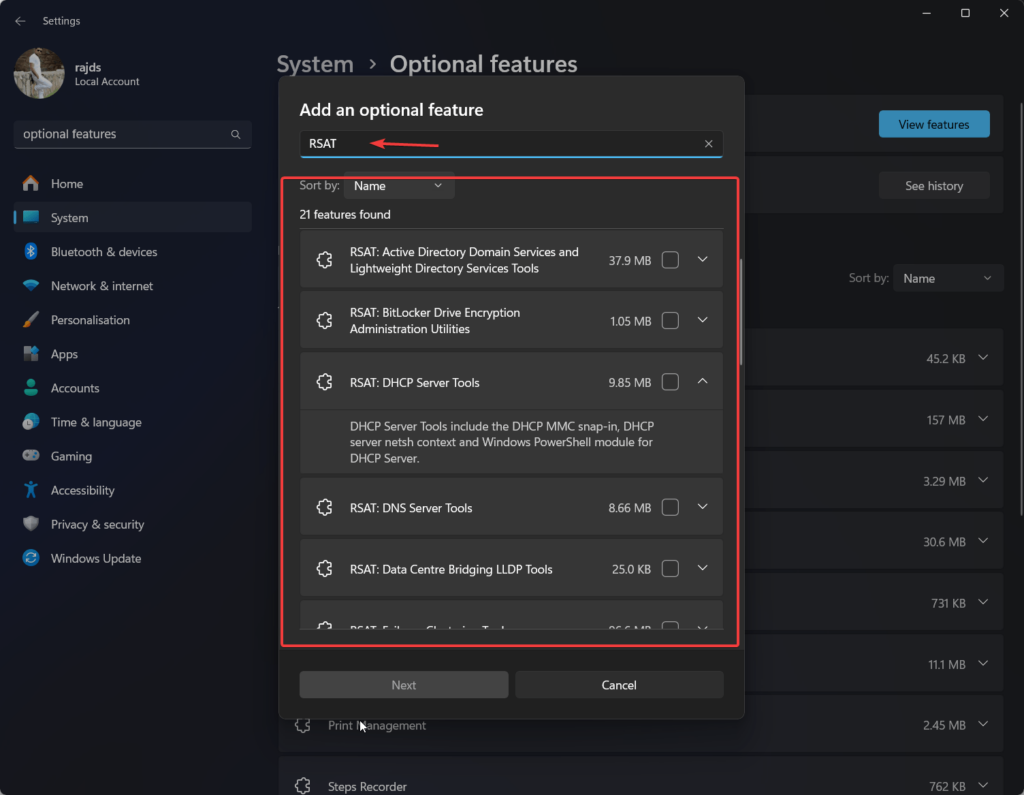
Például, ha telepíteni akarunkActive Directory Domain szolgáltatások és könnyű könyvtári szolgáltatások eszközök”A Windows -on csak válassza ki a megadott négyzetet, és kattintson a“Következő"És a"Beilleszt”Gombok. Miután a konfiguráció befejeződött, a rendszer értesíti Önt erről.
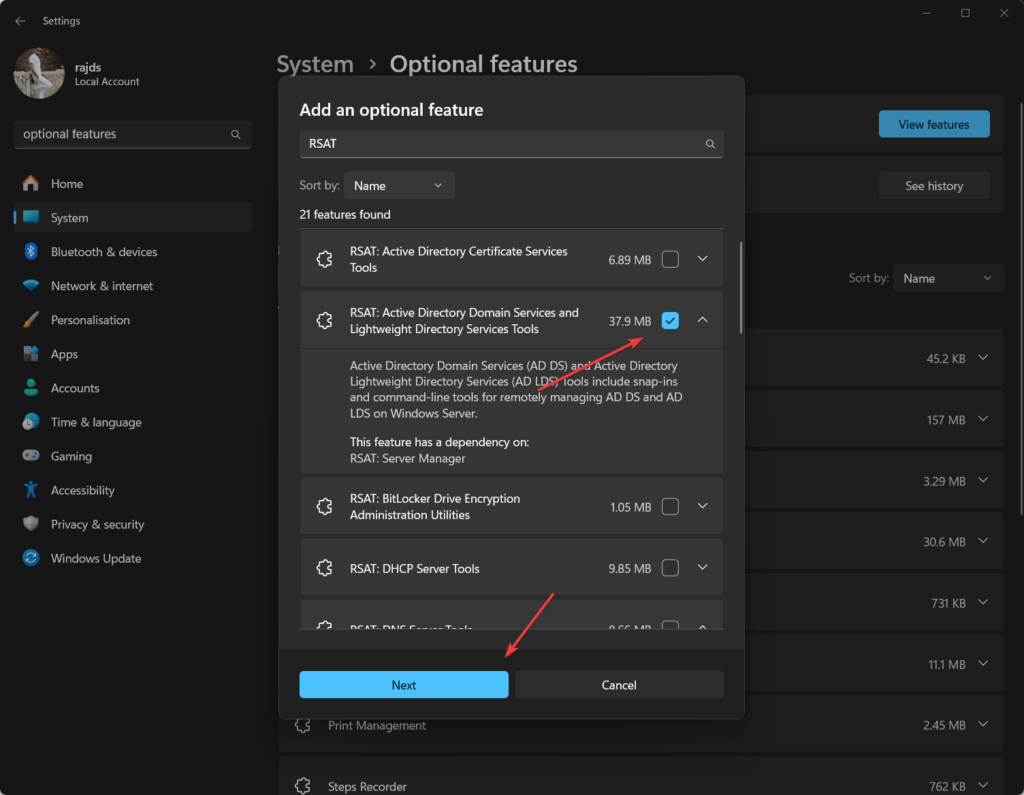

#A 2. módja az RSAT telepítésének a Windows rendszeren, a PowerShell vagy a CMD használatával
1. lépés: Nyissa meg a parancskapcsolót
Azok, akik haladó felhasználók, és inkább a parancssorot részesítik előnyben az alkalmazások telepítéséhez és más feladatok elvégzéséhez használhatják aCMD vagy PowerShell, hogy RSAT eszközöket szerezzen a Windows 11 vagy 10 -en- Tehát futtassa a CMD -t vagy a PW -t adminisztrátorként.
2. lépés: Lista a rendelkezésre álló RSAT eszközök
Nos, bármely eszköz telepítése előtt tudnunk kell, hogy mi a rendelkezésre álló termék. Ezért, hogy ezt megszerezzük, itt van a parancs, amely megjeleníti az RSAT eszközöket nevükkel, megjelenítési nevükkel és azok jelenlegi állapotával, függetlenül attól, hogy telepítik -e vagy sem.
Get-WindowsCapability -Name RSAT* -Online | Select-Object -Property Name, state, DisplayName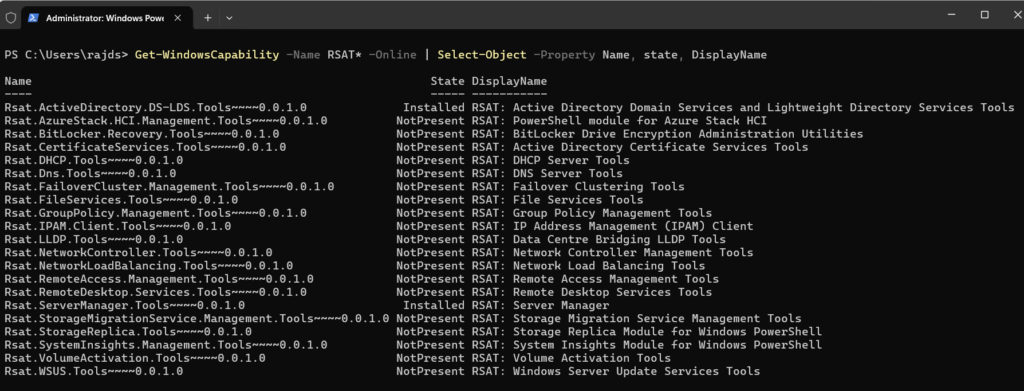
3. lépés: A CMD vagy a PowerShell használatával telepítse az RSAT eszközöket
Most már a Windows 11 vagy 10 rendszerünk telepítéséhez rendelkezésre álló szerszámok listája van, így bármelyikükhöz használjuk az adott szintaxist:
Add-WindowsCapability -Online -Name <Name of the tool>
Például, egy adott RSAT eszköz telepítéséhez másolja át a telepíteni kívánt eszköz nevét, majd cserélje ki<Name of the tool>A fenti parancsban:
Add-WindowsCapability -Online -Name Rsat.ActiveDirectory.DS-LDS.Tools~~~~0.0.1.04. lépés: Az összes RSAT szerszám egyszerre történő telepítése (opcionális)
Ha nem akarja telepíteni semmilyen konkrét eszközt, inkább az összes rendelkezésre álló eszközt, csak egy parancsot tartalmaz, akkor itt van az, amit követ:
Get-WindowsCapability -Name RSAT* -Online | Add-WindowsCapability -OnlineEltávolítás
Azok számára, akik bármilyen rendelkezésre álló szolgáltatást el akarnak távolítani, meg kell nyitniuk a Windows beállításait -> System -> Opcionális funkciók-> Tekintse meg a funkciókat, és válassza ki a már telepített készüléket az eltávolításához.Mivel, azok, akik használni akarják a parancsot, akkor itt van a szintaxis, amelyet követni kell:
Remove-WindowsCapability -Online -Name <Name of the tool>Következtetés:
Tehát ebben az oktatóanyagban megtanultuk mind a GUI, mind a CLI módszereit a rendelkezésre álló távoli szerver adminisztrációs eszközök aktiválására, amelyek nélkülözhetetlenek a Windows Server környezetek kezeléséhez, különösen az IT -adminisztrációban. Ha bármilyen problémával szembesül a fenti parancs betartásakor, akkor a megjegyzés szakasz a tiéd ...
Egyéb cikkek: