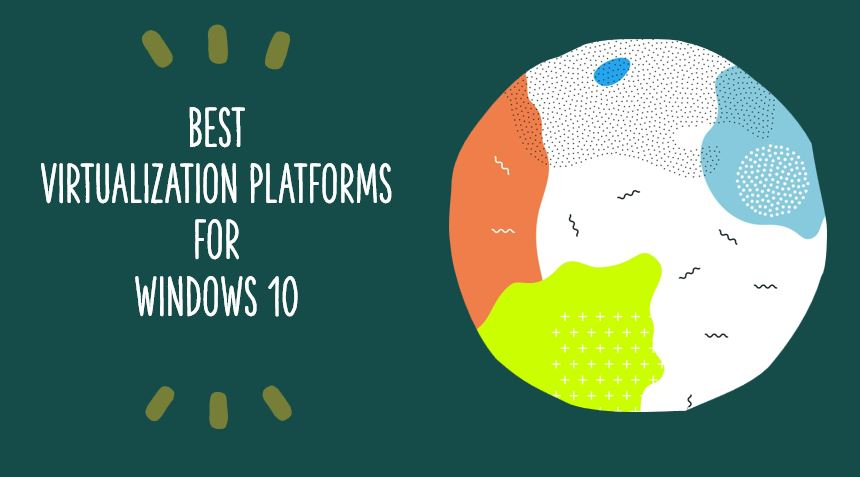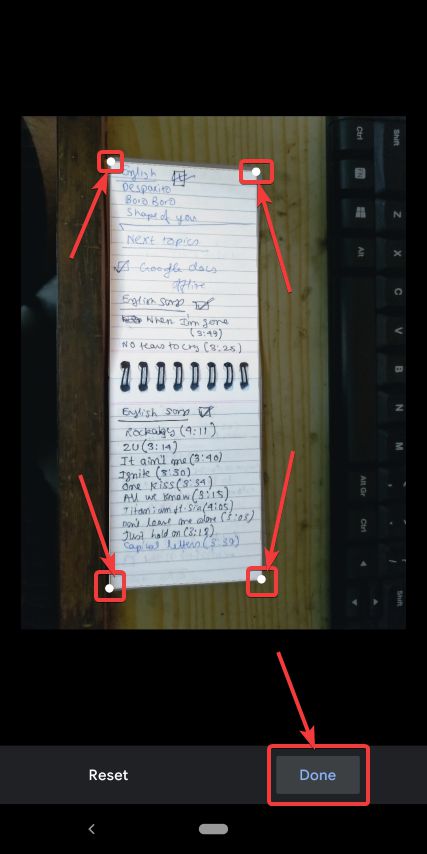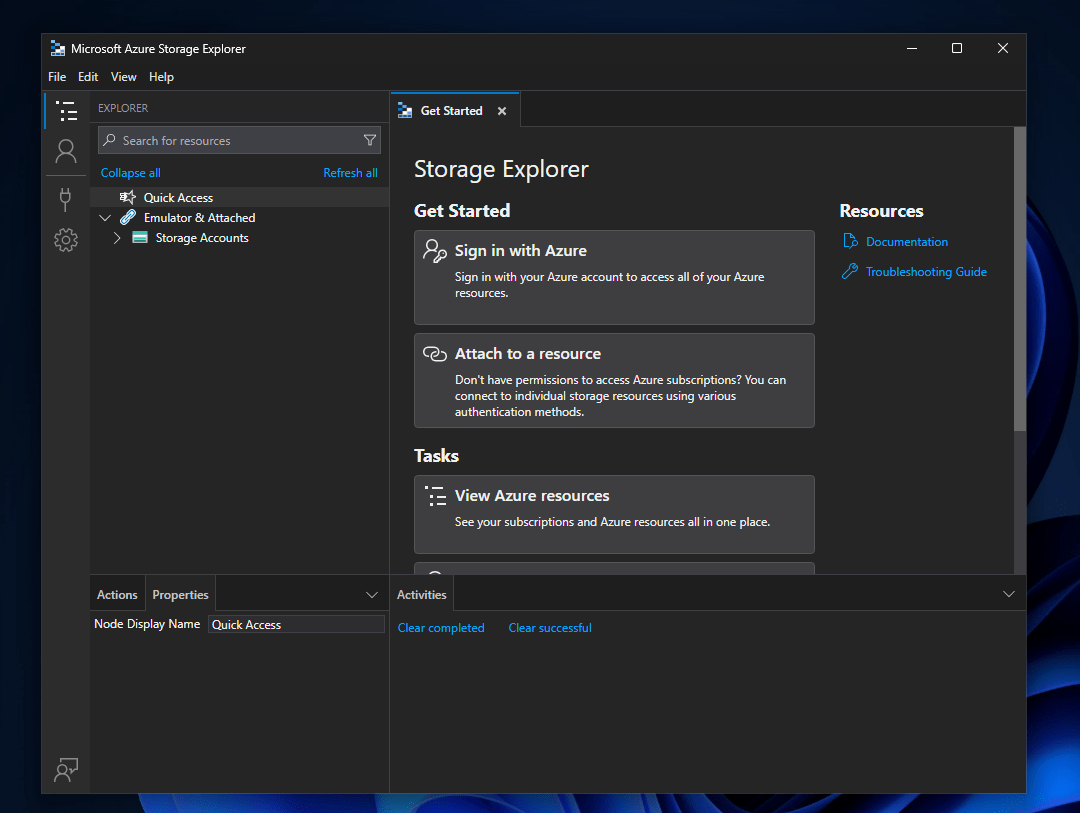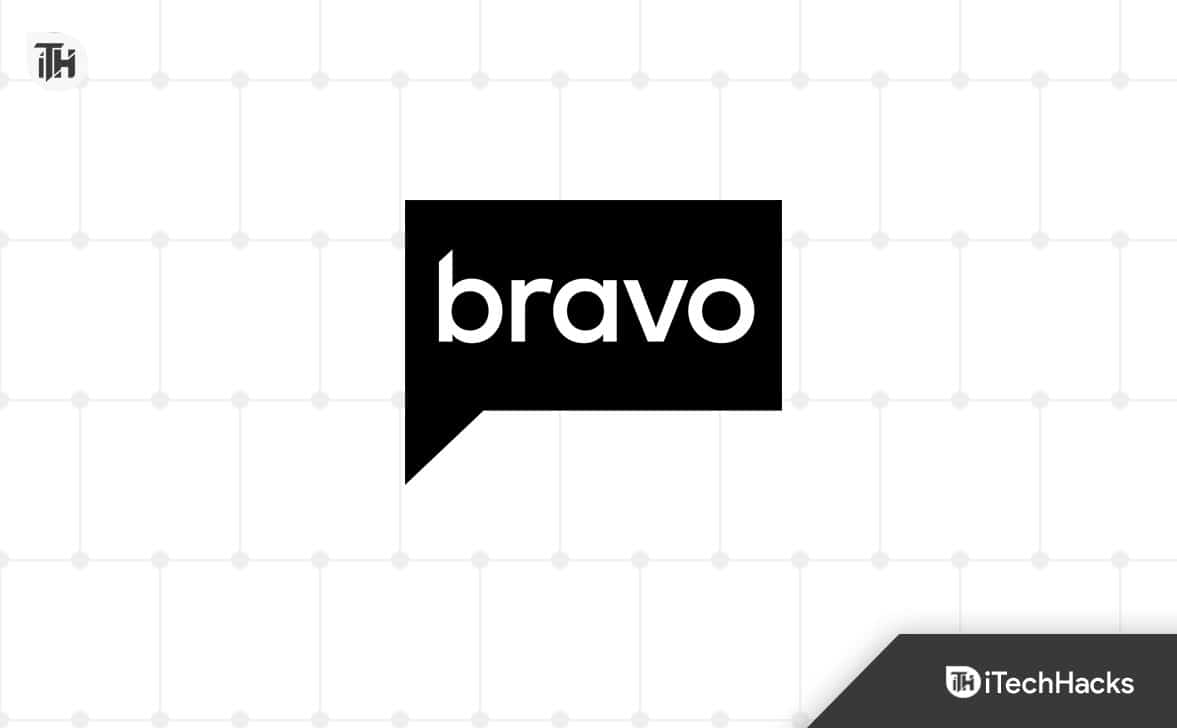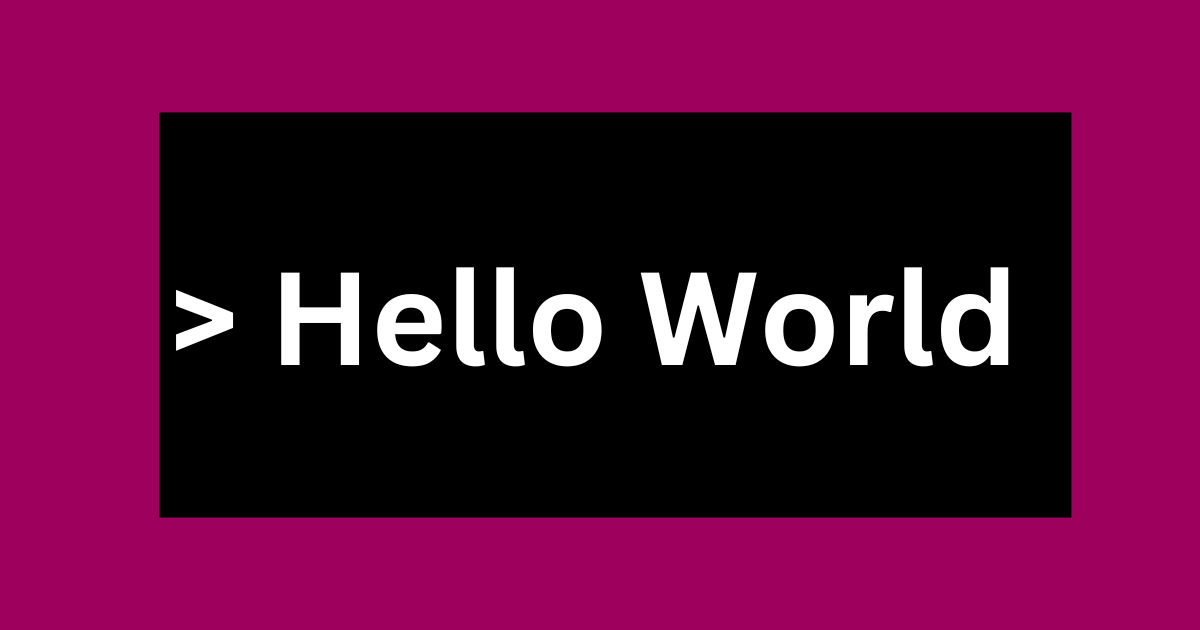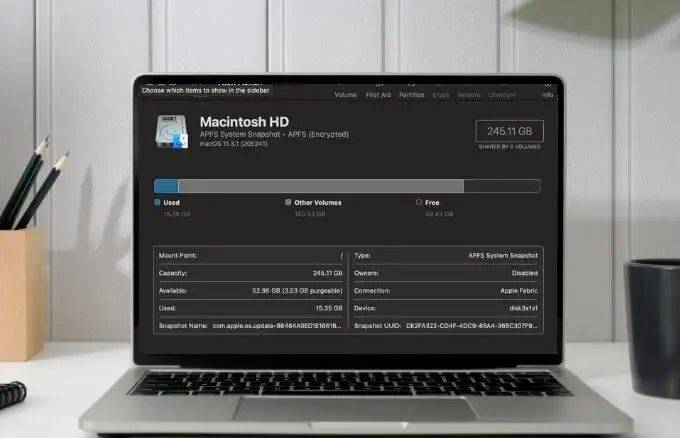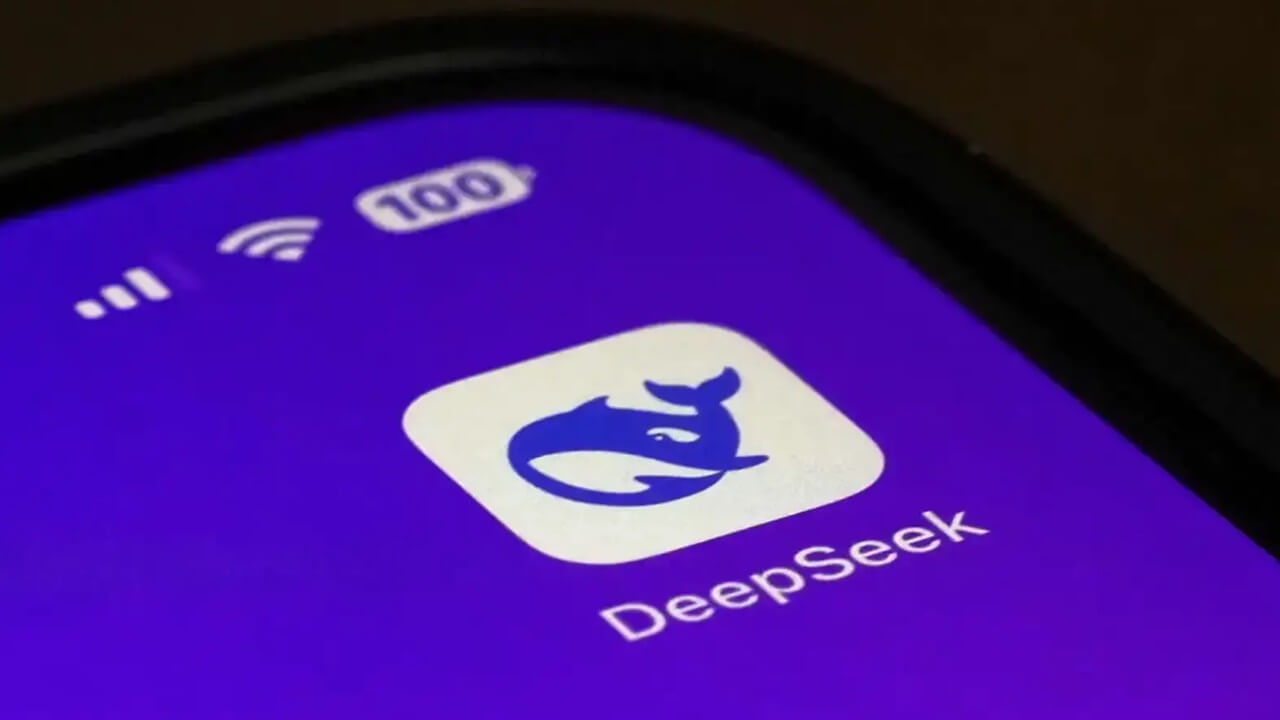A virtualizáció nem új kifejezés a legtöbbünk számára, a Windows 10 virtuális gépprogramjának segítségével különféle más operációs rendszereket futtathatunk és tesztelhetünk, akárcsak egy fizikai gépen. Számos előnye van egy virtuális gépen való együttműködésnek, például lehetővé teszi az új rendszerek biztonságos tesztelését, használjuk a régebbi szoftvert a Windows régi verzióin, vagy teszteljük az ismeretlen szoftvert egy második ablakkal a tényleges operációs rendszer használata nélkül. Itt, ebben a cikkben, elmagyarázzuk, mi a virtuális gép, és milyen célra kell használni a virtuális gépplatformot?
Mi az a virtuális gép?
Általában a PC -n vagy a laptopunkon csak egy operációs rendszerünk van, akár Windows, akár Linux, mi történik, ha más operációs rendszert akarunk kipróbálni. Például van Windows 10 PC -vel, és szeretnénk kipróbálni az Ubuntu Linux -ot, egy ilyen forgatókönyvben beállíthat egy rendszerindítókezelőt, amely kiválasztja, hogy melyik operációs rendszert kell elindítani a rendszer indításakor. Nos, ez az egész eljárás nemcsak időigényes és hibára hajlamos, ha nem tudja, hogyan kell ezt megfelelően elvégezni, akkor a rendszer jelenlegi operációs rendszerének lebontását is okozhatja.
Ennek azonban nincs szükségük már nem kell, már van egy virtualizációnak nevezett technológiánk, amelyet a Windows, a Mac OS és a Linux különféle Hypervisor platformjai felhasználnak. Hypervizor programok, mint példáulHyper-V, VMware Workstation és Oracle VirtualBoxNéhány népszerű, amely lehetővé teszi a virtuális gép (VM) elszigetelten történő futtatását egy gazdarendszeren, mintha egy fizikai gépen lenne. A jobb kompatibilitás érdekében a VMware és a VirtualBox virtualizátorok olyan bővítményeket is kínálnak, amelyeket a vendégrendszerre kell telepíteni, hogy például az USB 3.0 vagy a vendégrendszerre való váltás lehetséges az egér fókuszával. Tudja a
Tiszta szavakkal, a meglévő fizikai gépen futó virtuális gép (VM) gyakorlatilag képes végrehajtani, mint az asztal bármely más programját, és ablakként vagy teljes képernyőn megjeleníthető. Az operációs rendszert, amely vendég OS néven ismert VM -en, és a fizikai gépünk fő operációs rendszerét nevezzük, gazdagépnek hívják. Igen, egy házigazda, aki gondoskodik a vendégkövetelményekről, hogy megfelelően futhasson. A vendég hozzáférhet a hardverhez és más csatolt perifériás eszközökhöz.
Röviden: mindent telepíthet a virtuális gépen, amely végrehajtható lenne a valódi hardveren. Függetlenül attól, hogy ez egy régi Windows XP, Linux, BSD, Solaris, OS / 2, MacOS X vagy a Windows 10 legújabb bennfentes felépítése.
A virtuális gépek Windows 10 -en történő használatának legfontosabb előnyei
1. Ellenőrzés ellenőrzése
Nos, a virtualizációs platformok a gazdagéprendszerben elérhető számítástechnikai teljesítményt és memóriát használják, így a teljesítmény nem lenne hatalmas vesztesége, összehasonlítva azzal a várakozással, hogy egy operációs rendszer futtatása valódi rendszeren fut. A legfontosabb előnye azonban az, hogy ellenőrizhetjük a CPU teljesítményét és a RAM -elosztást a telepített vendégek számára. Ez azt jelenti, hogy a kereslet szerint beállíthatjuk, hogy mekkora RAM -ot és CPU magokat kell használni az adott vendég operációs rendszernek. Például, két virtuális gépünk van az egyik az Ubuntu Linux, a GUI-vel, a másik pedig a CentOS Server CLI, természetesen a GUI-nak több RAM-ra és feldolgozási teljesítményre van szüksége, mint egy parancssori felület, tehát testreszabhatjuk a hardver erőforrást a hipervizorokon ennek megfelelően.
2. Hálózatok virtuális gépekkel
A vendéggépek hálózati kapcsolataikat a gazdagépről kapják, így vezérelhetjük annak üzemmódját, vagy kikapcsolhatjuk, hogy a vendégrendszert teljesen a külvilágból is elkülönítsük. Többféle mód létezik, például alapértelmezés szerint a vendégrendszer hálózati kapcsolata a „NAT” -on keresztül történik, amelyben az ügyfél nem kapja meg IP -jét a fő DHCP szerverről vagy útválasztótól, míg a „Bridge módban” a vendégrendszer úgy viselkedik, mint egy normál PC. , saját IP -címét kapja az útválasztótól, és úgy viselkedik, mint a hálózat bármely más számítógépe.
Ezeket a hálózati beállításokat használhatja annak meghatározására, hogy a virtuális gép hogyan csatlakozik a hálózathoz, az alkalmazás területétől függően.
Ezenkívül beállíthatunk egy megosztott mappát, amely megkönnyíti az adatcserét a virtuális gép és a gazdarendszer között. A mappához való hozzáférés a valós rendszerből csak „olvasásként” is beállítható, hogy megakadályozzák a vírus támadását a vendégrendszerből a gazdagéprendszeren.
3. Képesség egy régebbi operációs rendszer futtatására, mint például a Windows XP a Windows 10 -en
Sokan közülünk, különösen az új generációnak nem kaptak esélyt a világ egyik domináns operációs rendszerének megtapasztalására, azaz a Windows XP -nek, tehát ha valamelyikünk kipróbálni akar egy régi operációs rendszert, akkor a virtuális gépek a legjobb elérhető módok.
4. Tesztelje a Windows Server új Linux vagy próba verzióit
Mint tudjuk, hogy több száz Linux variáns létezik, és minden hónapban valami új fejlődik, így nem tesztelhetjük őket a fizikai gépeinken, de a virtuális gépen megtehetjük. Továbbá, ha a Windows Server-et tanulja, akkor a virtuális gépen próbálkozik a többi vendég virtuális gépjével, hogy szimulálja a valós életbeli kliens környezetet.
Ezenkívül biztonságosan kipróbálhatjuk a Windows 10 új funkciók frissítését, amelyek hathavonta jelennek meg egy virtuális gépen, mielőtt az új építést az igazi rendszerre telepítenénk.
5. Tapasztalja meg ismeretlen alkalmazásokat
Báre A szoftver tesztelése egy izolált környezetben, azonban abban a pillanatban, amikor bezárjuk a homokozó ablakot, automatikusan visszaállítja mindent. Ezért, ha az új programokat vagy az ismeretlen forrásokat biztonságosan kipróbálni szeretné az internetről, ameddig csak akarja, akkor a virtuális környezet megadja nekünk ezt a szabadságot.
6. vírusvédelem
A virtualizáció elegendő védelmet nyújt a különféle vírusoktól, mivel a virtuális gép platformjai a különböző gépeket külön tartják egymástól. Ezért azok, akik a tesztelési területen vannak vagy fejlesztenek, biztonságosan tesztelhetik a biztonsági programokat, nagyon valószínűtlen, hogy a vírusok a vendégrendszerről a gazdarendszerre ugrálnak.
7. A hatékony hardver jobb használata
A mai processzorok még az otthoni felhasználók számítógépén is elég nagy teljesítményűek, hogy valójában nem tudtuk felhasználni a teljes feldolgozási teljesítményüket. Például, egy közös i7 asztal 12 GB RAM -mal, nem használhatjuk teljes erejét úgy, hogy csak rendszeres napi feladatokat végezünk, ugyanúgy, ugyanúgy, mint a mai szerverek sokkal kompetensek, mint gondolnánk. Ezért nemcsak hatalmuk és erőforrásaik megfelelő felhasználása, hanem az elektromos, tér és a szénlábnyom megmentése érdekében a virtualizáció sokat segít.
A legjobb virtuális gépek ingyenes Windows 10 32 vagy 64 biteshez
Amikor azVirtualizációs platformok-raProfesszionális vagy otthoni felhasználók a Windows 10 32-bites vagy 64-bites, Akkor csak néhány vagy inkább csak három legjobb lehetőséget mondok. Természetesen a Docker és a Vagrant, mint például a platformok, de inkább hajlamosak az előrehaladási és a vállalati felhasználókra. A virtualizációs megoldások piaca napról napra egyre nagyobb, de különösen a felhőben található szerver -szolgáltatások esetében, például a VMware Cloud, a Google Cloud, az Azure, a VMware Cloud vagy más megoldások, amelyek Infrastruktúrával (IAAS) infrastruktúrával (IAAS).
A szokásos felhasználók azonban valahol csak három megoldásra korlátozódnak a Windows 10-Microsoft Hyper-V, VMware Workstation és Oracle VMware.Ezért ezek az egyetlen legjobb virtualizációs megoldás, amely rendelkezésre áll az otthoni és a professzionális felhasználók igényeinek teljesítésére.
Néhány ember mondhat rólaQemuDe ez inkább egy emulátor, mint virtualizátor (egy olyan, amely hozzáférhet ugyanazon hardverhez a rendszeren), így a QEMU nem felel meg a hipervizorok teljesítményének.Viszont, amikor használjukQemu KVM kernel-alapú virtuális gép (KVM) LinuxonEzután bármilyen operációs rendszer nagy teljesítményét és virtualizációját biztosítja közel natív sebességgel. De sajnos a KVM egy Linux kernel, és csak a Linux platformokhoz érhető el, így a QEMU használata a Windows 10 -en nem kérdéses.
1. VMware munkaállomás -lejátszó
A VMware nem új név a virtualizáció világában, évek óta a piacon vannak, és számos vállalati terméket kínálnak, azonban két olyan terméket kínálnak, amelyekre a VMware elsősorban az otthoni és a professzionális Windows 10 asztali felhasználók között szerepel. Workstation Player és VMware Workstation Pro. A különbség a funkciók tartományában és az árban rejlik.
A legjobb dologA VMware Workstation Player (letöltés)Személyes használatra ingyenes, a Pro verzióhoz képest azonban természetesen hiányzik sok funkció. Nos, ez elfogadható, de hiányzik néhány olyan funkció, amely elérhető a nyílt forrású Oracle VirtualBox-ban, például pillanatképekben vagy több virtuális gép egyidejű végrehajtásában, anélkül, hogy ismét külön alkalmazást nyitott volna. Bizonyos korlátozások és különösen a pillanatképek hiánya ellenére a VMware Workstation jobb a VirtualBox teljesítménye szempontjából a Windows 10 -en (ez a személyes tapasztalataim, és másoknak is eltérhetnek). Még meglehetősen könnyű kezelni, és felügyelet nélküli telepítést kínál a közönséges Linux operációs rendszerekhez, mint például az Ubuntu.
A virtuális gépek létrehozása a VMware -en nem nehézkes feladat, csak hozzon létre egy új virtuális gépet, határozza meg a memóriát és a merevlemez -teret, valamint a Linux vagy a Windows operációs rendszer ISO -jával, amelyet telepíteni szeretne. Támogatást nyújt szinte minden elérhető platformon a Windows 3.1-től a Windows 10-ig, beleértve a Linux eloszlást és más rendszereket, például az MS-DOS, a FreeBSD, a Netware vagy a Solaris-t. A VMware Workstation Player Windows és Linux platformokhoz érhető el. Egy dolog, amelyet szintén meg kell jegyezni, hogy tudunk futni
2. Oracle VirtualBox
A VirtualBox népszerű nemcsak a szolgáltatások széles skálájának köszönhetően, hanem azért is, mert egy nyílt forráskódú platform, tehát otthoni, professzionális felhasználók és oktatási intézmények korlátozása nélkül is felhasználható. A virtualizációs szoftver elérhető a Windows, a Mac OS, a Solaris és a Linux számára.
Ha a vendég operációs rendszer támogatásáról beszélünk, akkor a VirtualBox kiterjedt kompatibilitással rendelkezik a rendelkezésre álló operációs rendszerek többségével, mint például az MS-DOS, a Windows 3.1 a Windows 10, a legtöbb Linux disztribúció, a Solaris, a BSD, az OS / 2 és a Mac OS X…
A VirtualBox felhasználói felülete meglehetősen javult, mivel a 6. verzió megjelenése és a virtuális gépek egyszerű kezelése és használata nem jobb vagy rosszabb, mint a VMware Workstation Playeré.
A VirtualBox -on különféle konfigurációkat végezhetünk, mint például a merevlemez, az optikai adattároló eszköz vagy az ISO fájl, a memória, a hálózat, az USB, egy megosztott mappája a hostrendszerrel való cserére, és még sok más.
A VirtualBox egyik érdekes tulajdonsága a pillanatképek, amelyek alapvetően biztonsági másolatok, amelyeket bármikor létrehozhatunk, törölhetnek vagy klónozhatnak. A pillanatképek hasznosak, ha valamilyen ismeretlen szoftvert telepítünk, vagy frissítjük a virtuális vendég operációs rendszerünket, és ha később valamilyen probléma merül fel, akkor a rendszert a legfrissebb biztonsági pontra állíthatjuk vissza. Csakúgy, mint a VMware, a használat is lehet, azonbanteljesítményAz útdíj ott lesz.
3. Microsoft Hyper-V
A Hyper-V a Microsoft ingyenes virtualizátora is, amely csak a Windows számára elérhető. Ugyanakkor csak a Windows 10 profi kiadásának lesz ez a funkció; Tehát, ha Windows otthonban van, akkor a fent említett platformokhoz kell mennie. A Windows 10 -en kívül a Windows Server 2016 vagy 2019 szintén ki lesz a dobozból.
Ezenkívül a Windowsnak vagy a szervernek 64 bites processzort kell használnia, második szintű cím fordítással (SLAT és legalább 4 GB RAM a Hyper-V futtatásához, amely minden modern rendszerben gyakori.
A felhasználók megtehetikVagy a PowerShell használata, vagy a GUI segítségével „bekapcsolja a Windows szolgáltatást be- vagy kikapcsol” beállítások.
Nos, a leggyorsabb módszer a parancssor, egyszerűen nyomja megWin+xés kinyitWindows PowerShell (admin)Az alábbi parancs futtatásához:
Enable-WindowsOptionalFeature -Online -FeatureName Microsoft-Hyper-V -All
Ezutánújraindíta számítógép vagy a szerver.
VM beállítás a Hyper-V-n
Használhatjuk a helyi tárolt ISO-képeket, hogy virtuális gépeket hozzon létre a Hyper-V-en, és ettől eltekintve lehetőség van arra is, hogyGyorsan létrehozA Windows 10 Enterprise értékelési verziója és a virtuális gépek három Ubuntu verziója azáltal, hogy online letölti a fájljaikat. Más rendszerekhez használja az ISO képeket más rendszerekből a „Helyi telepítési forrás” segítségével.
A Hyper-V különleges jellemzője a dinamikus memóriakezelés. Itt beállít egy minimális és maximális értéket. A Hyper-V ezután dinamikusan használja a memóriát, és nem blokkolja azt, amikor a virtuális gép elindul. Az újszülöttek esetében azonban a Hyper-V kissé bonyolult lesz, például a hálózati menedzsment nem olyan, mint a VMware Workstation Player és a VirtualBox. Például alapértelmezés szerint a virtuális kapcsoló NAT módban lesz, és a hídkapcsolathoz először új virtuális kapcsolót kell létrehoznia a Hyper-V Manager segítségével.
A létrehozott virtuális gépek használata egyszerű a hiper-V-ben, elindulhatunk, leállíthatjuk és megállíthatjuk azokat egy ikon sávban elérhető megfelelő gombokkal.
A virtuális gép vendég operációs rendszerének biztonsági másolatának készítése szintén lehetséges a pillanatkép funkció használatával, amelyet a Hyper-V ellenőrző pontok néven ismertek.
Melyik virtuális gépet kell használnia a Windows 10 -en?
Mindhárom felhasználható a meglévő népszerű operációs rendszer virtualizálására a Windows 10 -en, ha szűkíteni szeretné a választását, akkor ez függ az Ön igényétől és a virtualizációs technológiával kapcsolatos ismeretektől függ.
Ezért, ha akkor kezdő vagyVirtualBox és VMware Workstation Playera legjobbak az interfészek és a könnyű használat miatt. Viszont,teljesítmény-szempontból találtam a VMware-tSokkal jobb, ha a Linux Distros-t a Windows 10-en futtatni, mint a VirtualBox-on, míg másrészt olyan felhasználók, akik jól kiegyensúlyozott és szolgáltatásban gazdag platformot keresnek, akkor az Oracle VirtualBox jó menni.
Nos, a fejlett felhasználók, azok, akik egy jól integrált virtualizátort akarnak a gazdagép operációs rendszerbe, egy dinamikus memóriakezelési funkcióval, hogy egyszerre működjenek több aktív virtuális gépet, akkor a Hyper-V-t gondolnák.
Egyéb cikkek: