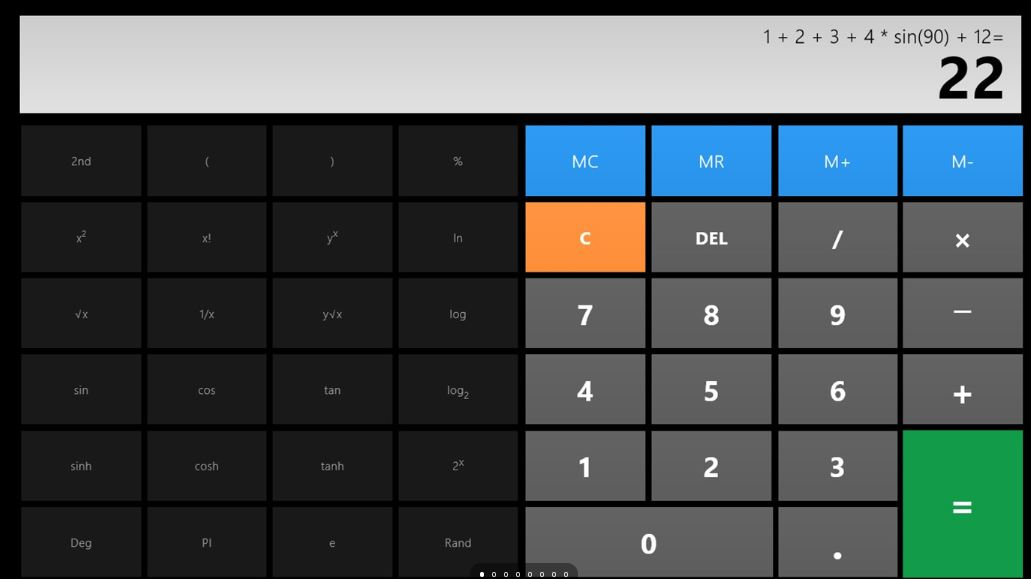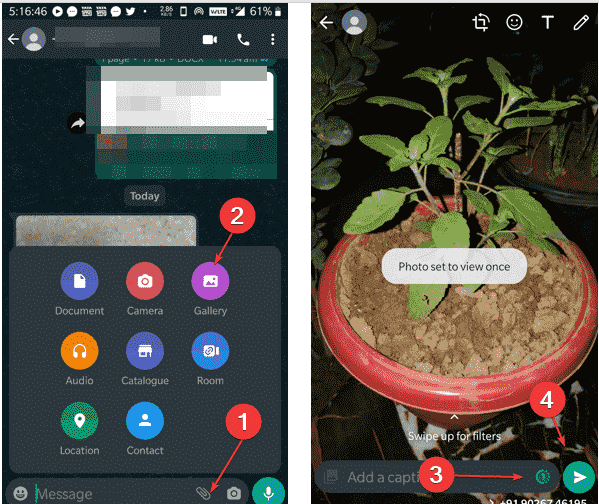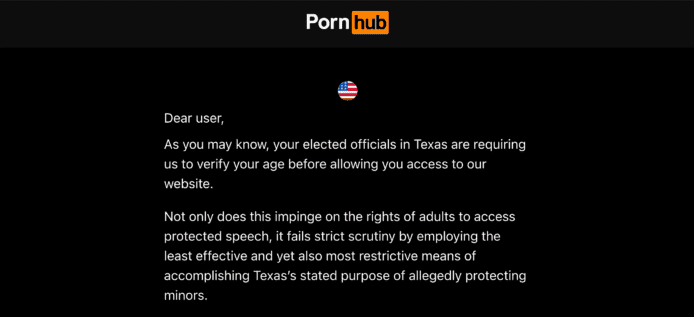A Microsoft PowerToys egy válogatott segédprogram, amely a termelékenységet a következő szintre veszi. De ez vonatkozik azokra, akik tudják, hogyan kell használni. Ha valaki, aki először hall a Microsoft PowerToys -ról, vagy nem ismeri a Microsoft PowerToys -ban elérhető funkciókat, csak várjon.
Itt vagyok a Microsoft PowerToys csomagban elérhető legnépszerűbb segédprogramokkal, amelyeket biztosan hasznosnak talál. Nem számít, hogyan, vagy milyen módon használja a számítógépét. Minden frissítéssel új és hasznos funkciókat adnak a Microsoft PowerToys -hoz, és a segédprogramok hibái is rögzítve vannak.
Tehát, további késedelem nélkül, kezdjük el a Microsoft PowerToys -ban elérhető legjobb segédprogramokkal, amelyeket feltétlenül el kell kezdenie.
1. Mindig a tetején
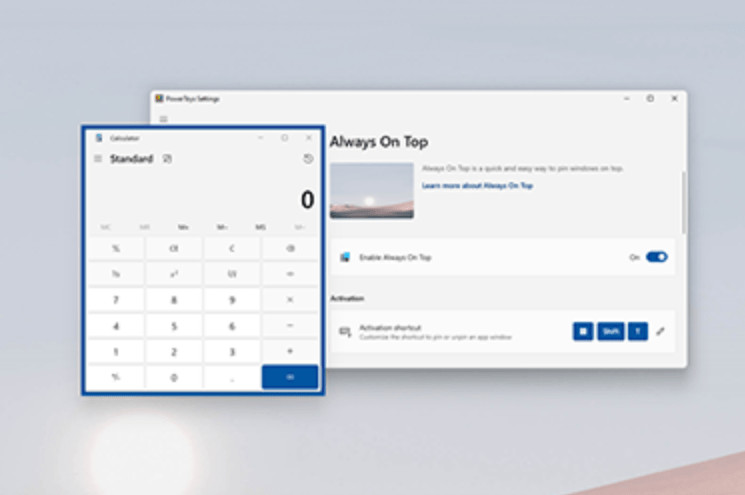
A több ablakkal való munka meglehetősen gyakori, és lehetséges, hogy véletlenül egy fontos ablakot helyez az aktuális ablak mögé. Noha könnyedén visszahozhatja az ablakot az elejére, ez egy extra gond, hogy megismételje ugyanazt a dolgot. Míg bizonyos programok kedvelikSzámológépKépes mindig a tetején lenni, nem minden. Ekkor van szüksége aMindig a felső segédprogramban, ahol kiválaszthatja a kívánt ablakot, hogy a tetején legyen. Egyszerűen nyomja meg a parancsikon gombot, amely azWin+Ctrl+T alapértelmezés szerint, és a kiválasztott ablak mindig a tetején lesz. Kiválaszthat több ablakot is, hogy mindig a tetején legyen. A kiválasztott ablakok a tetején lesznek, azonban a legutóbbi kiválasztott.
2.
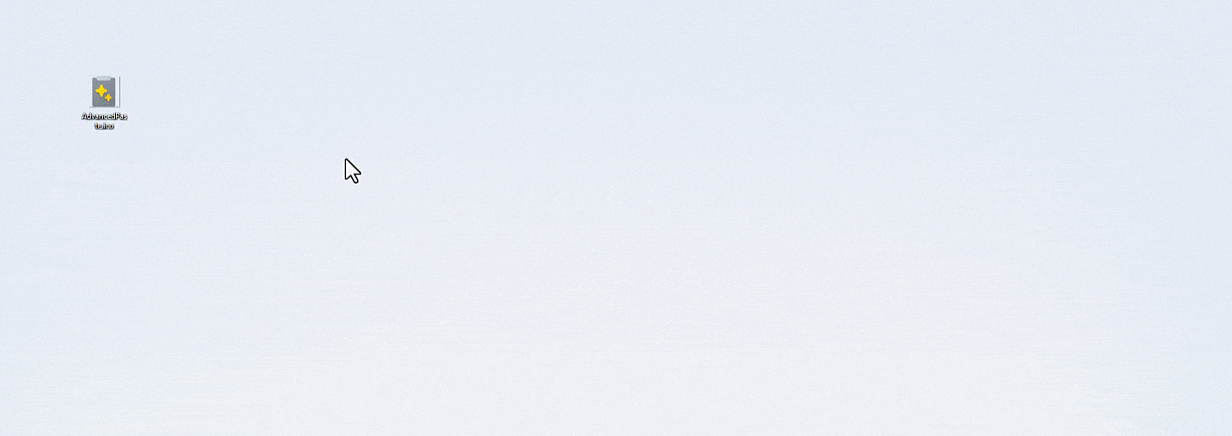
A fájl Windows -on történő mozgatása vagy törlése közben gyakran a hibát tapasztaljukA fájlt jelenleg egy program használja- Az információt arról, hogy mely program használja a fájlt, nem teszik közzé. Ezért meg kell várnunk, hacsak a fájlt a program kiadja. vagy a számítógép újraindításához. Pontosan akkor, amikor aFájl -lakatos szolgáltatáshasználható.Fájl -lakatos a Microsoft PowerToys -on belülmegjeleníti a fájlt használó programot afeldolgozási személyazonosság, és a felhasználó, aki elindította a programot. Lehetséges, hogy ott véget vet a folyamatnak, vagy a feladatkezelő használatával. ÉppenKattintson a jobb gombbal a zavaró fájlra, és kattintson a 'Mi használja ezt a fájlt?„A Locksith fájl képességeinek felszabadítása.
3. Fancyzones
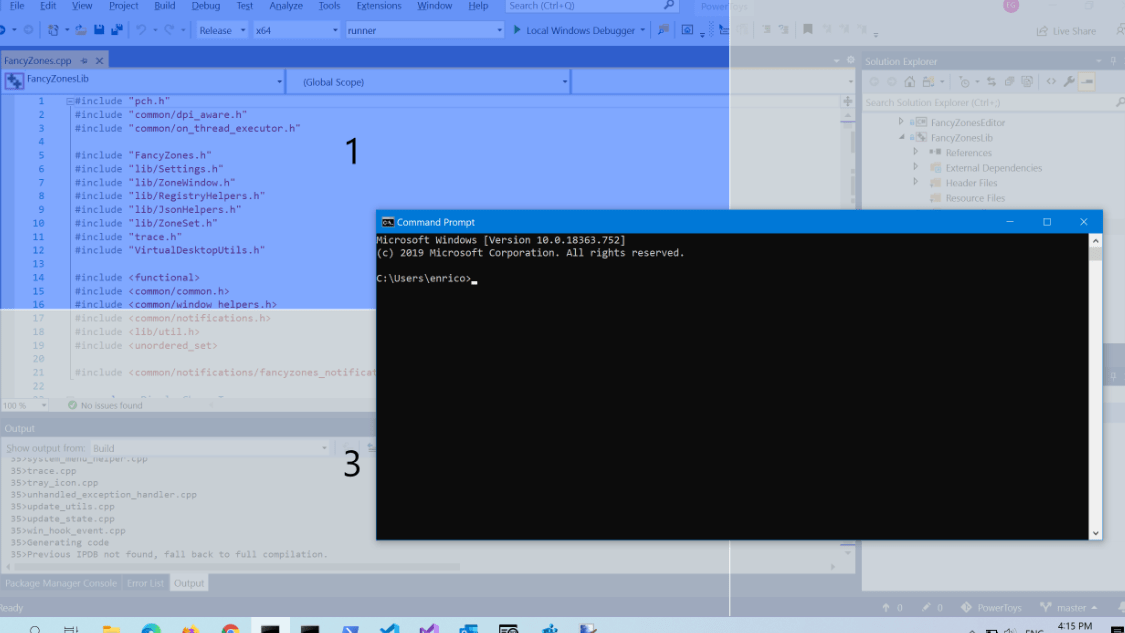
Az olvasás, a kutatás és a copywriting igénybe vehető, hogy több ablakot nyitjanak meg egymás mellett. Ugyanez vonatkozik, ha dolgozik valamit. Ez olyan, mintha felszabadítaná a Windows PC teljes teljesítményét. Ugyanakkor, amikor használjákFancyzonestudszoldja meg az asztali teret több szegmensre, mindegyik minden futó előtér programhoz. A zónák lehetnekkülönböző méretűúgy, hogy minden ablak csak a hozzá rendelt helyet foglalhassa el. ÉppenHúzza az aktuális ablakot az asztal megadott részére, és hagyja, hogy a divatos zónák illeszkedjenek az ablakhoz a megadott területen.
4. egér határok nélkül
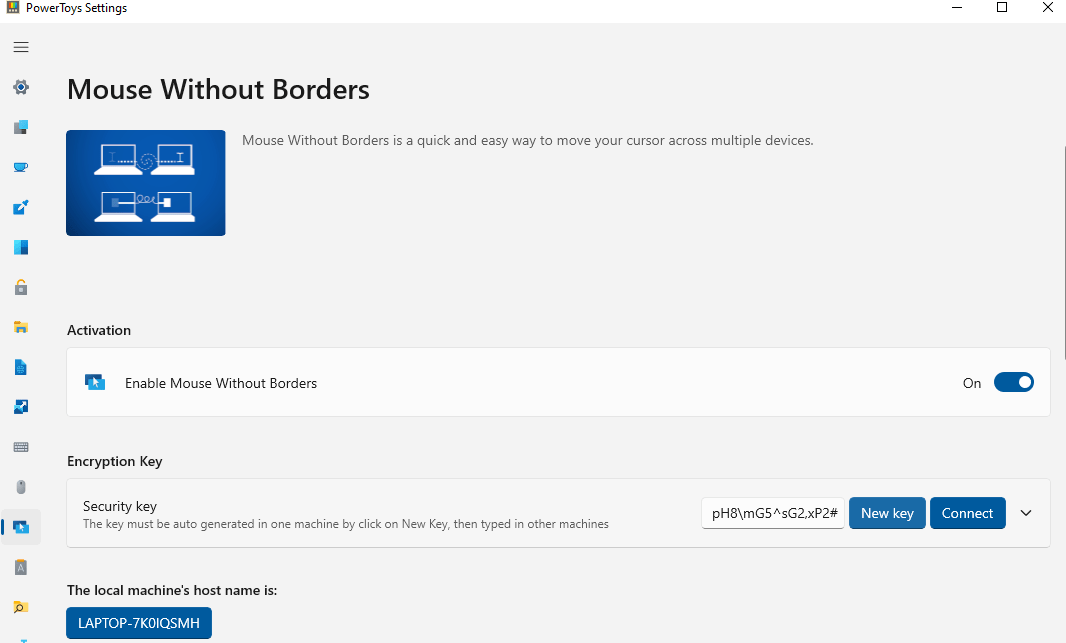
Már megbeszéltemUgyanazon a hálózaton. Korábban,Egér szegélyek nélkül külön csomagként volt elérhető, de már nem. Ez a hatékony eszköz azIntegrált közvetlenül a Microsoft PowerToys -bama. Amellett, hogy lehetővé teszi egy egér több Windows számítógép vezérlését, várjon többet. Egér szegélyek nélkül kínálvágólap -megosztás, ami azt jelenti, hogy könnyen másolhatja és beillesztheti a szövegeket, vagyFájlok a számítógépek között, hogy lehetővé tegye az erőfeszítés nélküli fájlmegosztást, ami kétségtelenül nagyszerű a rendetlenség nélküli számítástechnika számára. Az egér szegélyek nélküli áldás azoknak a felhasználóknak, akiknek egyszerre több számítógépet kell használniuk.
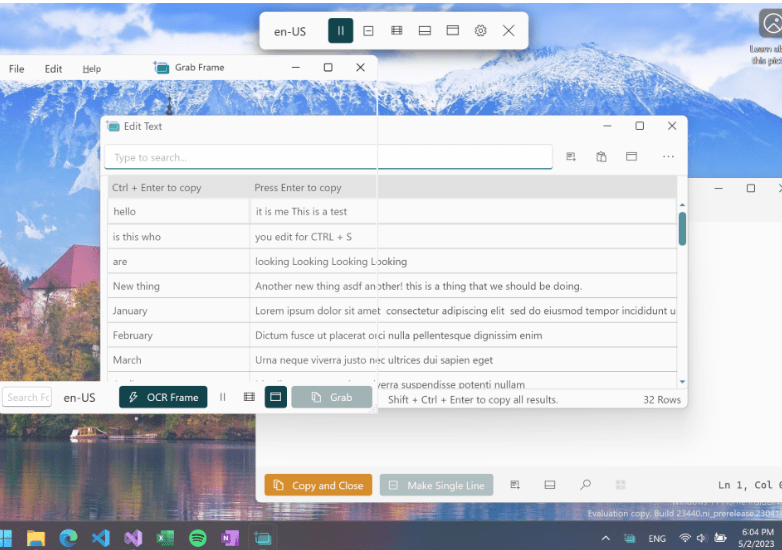
A képernyőképek rögzítése gyakori. De mi van a képernyőképen belüli szövegelemekkel? FelhasználásSzövegestudszNyissa ki a szöveget a képernyőképekből- A Microsoft PowerToys szöveges kivonója OCR -t vagy optikai karakterfelismerést hajt végre, hogy a szöveges elemeket a képernyőből kinyerje. A szolgáltatás már elérhető az okostelefonokban, és a Microsoft PowerToysnak köszönhetően a Windows számítógépek ma is rendelkeznek. HasználatWin+Shift+T, az alapértelmezett gyorsbillentyűSzövegkivonó indítása, vagy a parancsikon gombot is módosíthatja. Noha a szöveges kivonó könnyedén kibonthatja a számítógépes nyomtatott szöveget, a pontosság nem figyelemre méltó a kézzel írt szövegeknél. A szöveges kivonó azonban továbbra is méltó beépítés a Microsoft PowerToysba.
6. beilleszthető sima szövegként
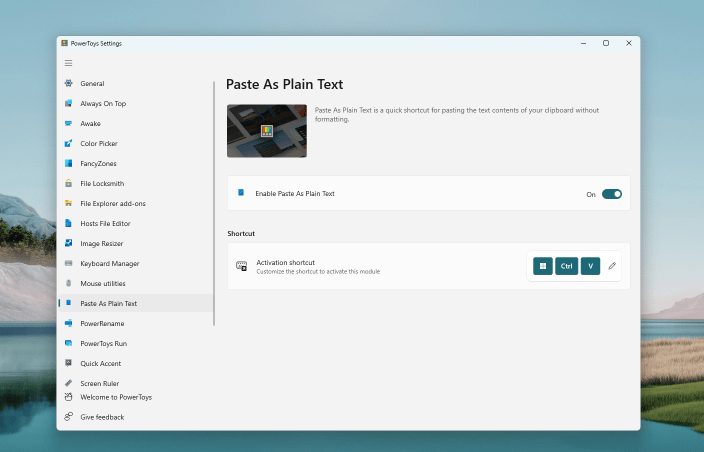
Az interneten lévő szövegek nyilvánvaló okokból formáznak. A dokumentumok készítése közben a követelményeink alapján formázjuk őket. De ha valamilyen formázott szöveget másolunk, akkor a szöveget és a formázást is lemásolják, ami gyakran nem akarunk. Ekkor fontosbeilleszteni a szövegeket formázás nélkül- Míg a programok, mint például a Microsoft Word, azzal a lehetőséggel rendelkeznek, hogy sima szövegként illeszkedjenek, ez nem ugyanaz, mint az összes többi. Ekkor engedélyezheti ezt a funkciót a Microsoft PowerToys -ban. Használja a parancsikon gombot, azazWIN+CTRL+ALT+V-hozillessze be a szöveget sima szövegként-Ugyanakkor mindig megváltoztathatja a parancsikon gombot, ha túl bonyolultnak találja.
7. Kép -átszervező
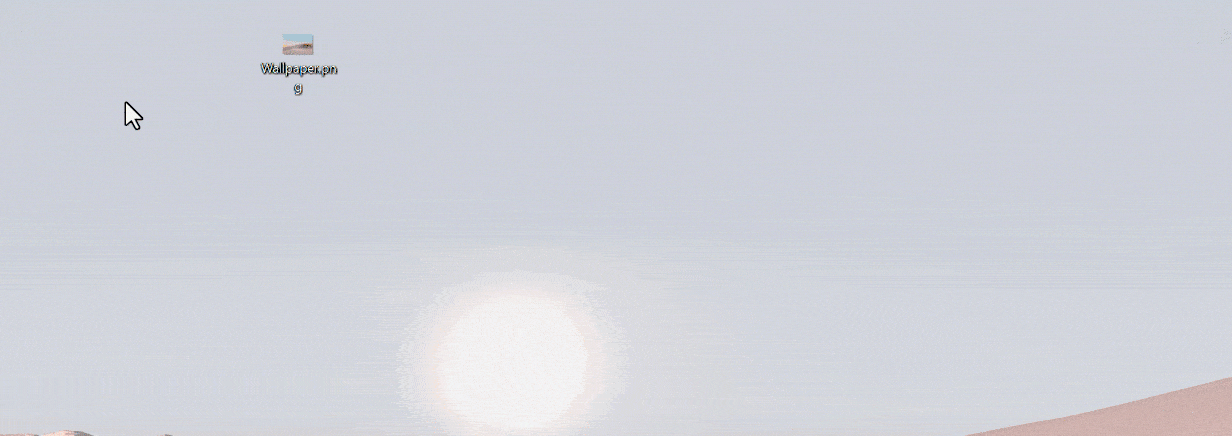
A képek átméretezését a legtöbb felhasználó gyakran csinálja. Míg egyesek speciális alkalmazásokat használnak erre a célra, mások ingyenes online szolgáltatásokat igényelnek. De mi van, ha azt mondanám, hogy nincs szükséged rá? Igen, használvaKép -átszámoló a Microsoft PowerToys -ban, A képek átméretezése csak egy kattintás van. Miután engedélyezte a funkciót,Kattintson a jobb gombbal a képre, és kattintson a 'Képek átméretezése'. EzértVálassza ki a felbontást, és az átméretezett kép készen áll. A képalapító támogatjaJPG, PNG és TIFFFormátumok, és a beállításokat az Ön igényei alapján módosíthatja. A Kép -Resizer egy nagyszerű szolgáltatás, amely elérhető a Microsoft PowerToys -ban, amelyet a legtöbb felhasználó hasznosnak talál. Megemlítettem, az Image Resizer támogatjakötegelt átalakításis?
8. Peek
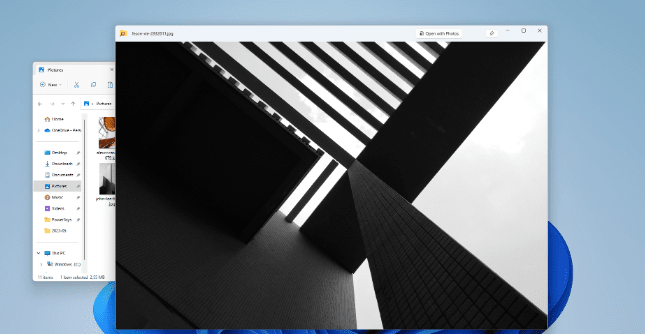
Gyakran szükségünk van ráTekintse meg a fájlokatmielőtt kinyitnánk őket. Ekkor aPeek funkcióA Microsoft PowerToys -ban elérhető. Csak válassza ki a fájlt, és használja a 'Ctrl+Space'Gyorskulcs. TudszAzonnal megtekintheti a fájlt, a legtöbb fájltípushoz. A fájl mérete és típusa alapján az előnézet nem lehet azonnali, de kevésbé időigényes, mint a fájl megnyitása. Megváltoztathatja a parancsikon gombot is, akárcsak a Microsoft PowerToys legtöbb más segédprogramja. Míg a Peek támogatja a legtöbb fájlformátumot, vannak olyanok, amelyek nem támogatottak, de ez továbbra is gazdag segédprogram a Windows felhasználók számára.
Ez csak néhány volt a Microsoft PowerToys -ban elérhető szolgáltatások közül. Van még több, mintSzínválasztó, ébren, billentyűzetkezelőstb. Néhányan valószínűleg egy adott felhasználói osztályra vonatkozhatnak, de az itt említettem, mindenki számára hasznosnak kell lenniük. Ez a cikk a Microsoft PowerToys legjobb segédprogramjairól szól, és ennélfogva nem dolgoztam ki mindazt, ami rendelkezésre áll. A Microsoft PowerToys teljesen ingyenesen használható, és azt kell használni a termelékenység emelésére.
Tehát ez a Microsoft PowerToys -ban elérhető legjobb segédprogramokról szól. Van valami mondanivalója? Nyugodtan kommentálhatja ugyanazt az alábbiakban.