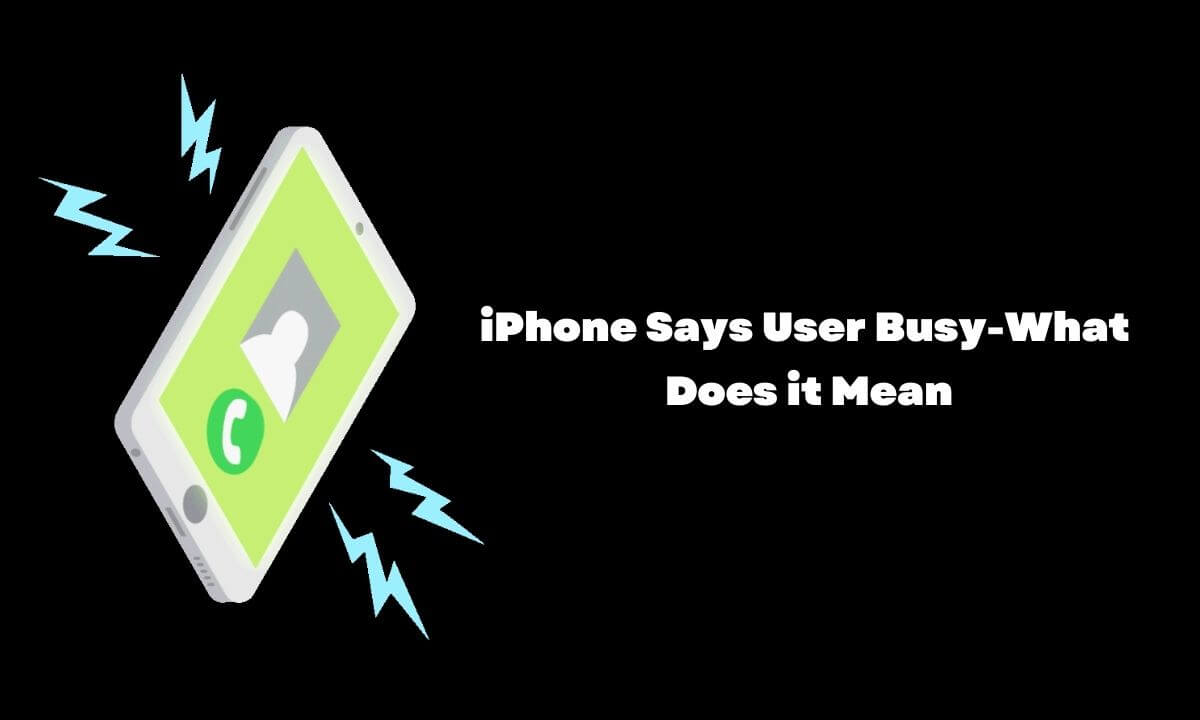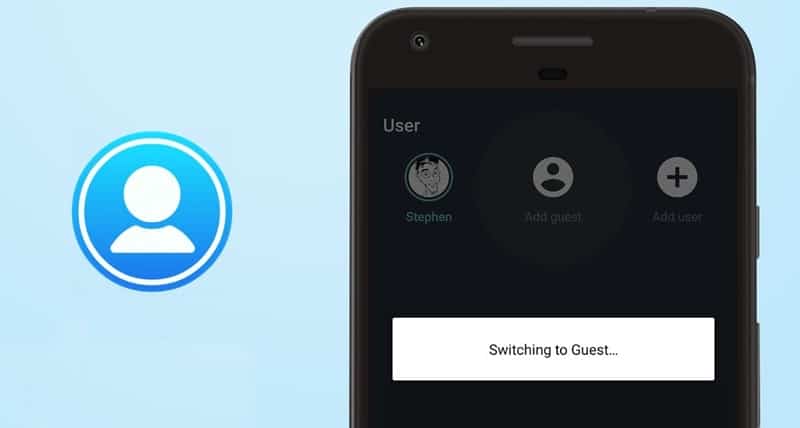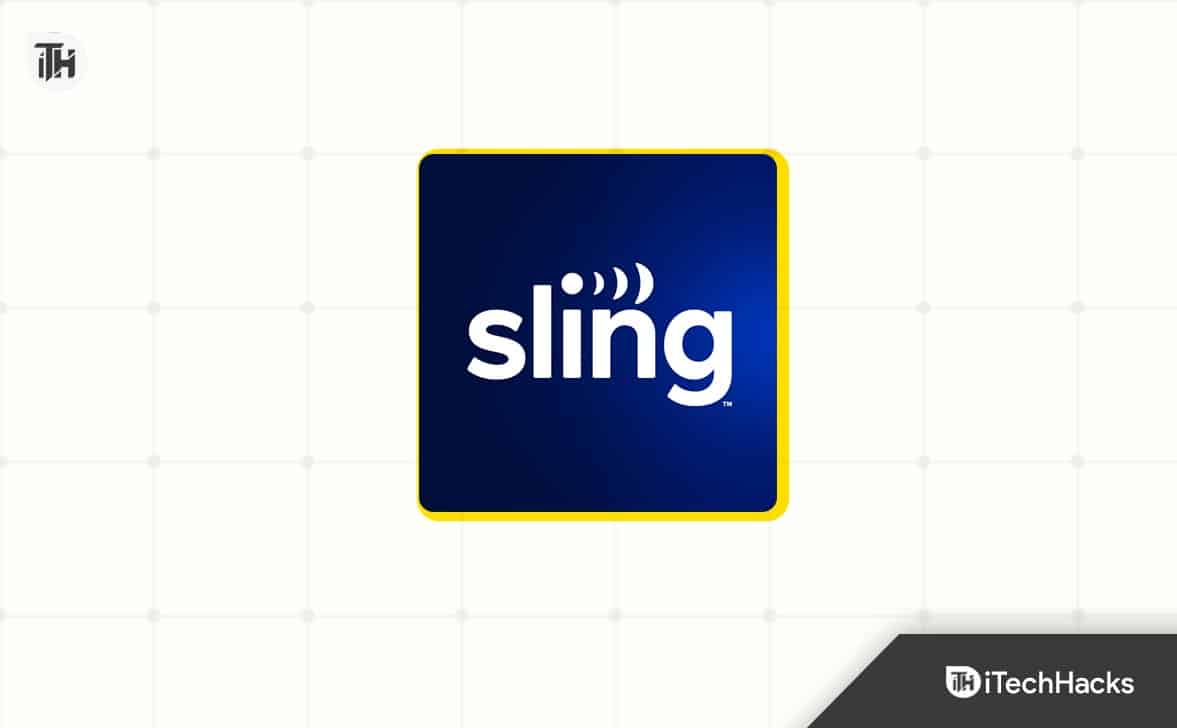Az ALT-TAB a legkényelmesebb módja annak, hogy váltson a megnyitott alkalmazások között a Windows számítógépen. Néhány felhasználó azonban az ALT-TAB parancsikon használata során problémával találkozott. A visszajelzés szerint aAz Alt-TAB kék képernyőt okoz a Windows számítógépenNéhány felhasználó közül. Ez a cikk felsorol néhány megoldást a probléma megoldására.
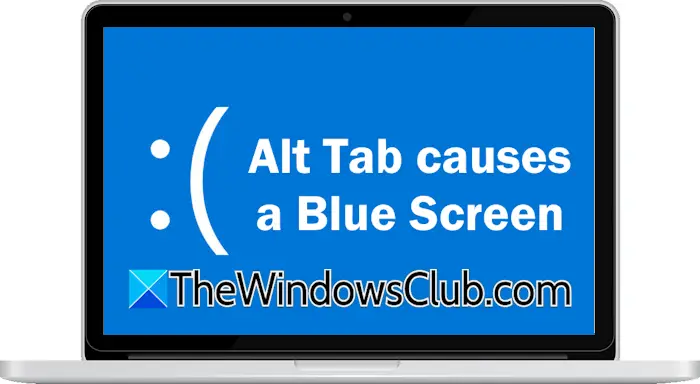
Az Alt-TAB kék képernyőt okoz a Windows 11/10-en
Ha az ALT-TAB billentyűzet-parancsikon használja a Kék képernyőt a Windows 11/10 számítógépen, használja a következő javaslatokat a probléma kijavításához.
- Tekerje vissza a GPU illesztőprogramját
- Végezze el a GPU illesztőprogram tiszta telepítését
- Tesztelje a RAM -ot
- Javítsa meg a rendszer képfájljait
- Állítsa vissza a számítógépet, vagy hajtsa végre a rendszer visszaállítását
Mielőtt folytatná, fizikailag tisztítsa meg a számítógépes hardverét, ha hosszú ideje nem tette meg. Is,és telepítse ugyanazt (ha rendelkezésre áll).
1] Tekerje vissza a GPU illesztőprogramját
A GPU illesztőprogramja (ha a közelmúltban frissítették). Időnként a legfrissebb frissítés problémákat okoz a hibák miatt. Lehet, hogy ez a helyzet veled.

Kövesse ezeket a lépéseket:
- Nyissa meg az eszközkezelőt.
- Bontsa ki aAdapterek megjelenítéseág.
- Kattintson a jobb gombbal a GPU illesztőprogramra, és válassza kiTulajdonságok-
- Válassza ki aSofőrfül.
- Kattintson aTekerje vissza a meghajtótgomb (ha kattintható).
Kövesse a képernyőn megjelenő utasításokat, hogy visszahúzza a grafikus kártya illesztőprogramját az előző verzióra. Ha a, kipróbálhat más módszereket a grafikus kártya illesztőprogramjának korábbi verziójának telepítéséhez.
Olvas:
2] Végezze el a GPU illesztőprogram tiszta telepítését
Ha a grafikus kártya illesztőprogramjának visszaszorítása nem segít, akkor a grafikus kártya illesztőprogram tiszta telepítésének végrehajtása segíthet. A folytatás előtt töltse le a grafikus kártya illesztőprogramjának legújabb verzióját aa számítógép gyártója.
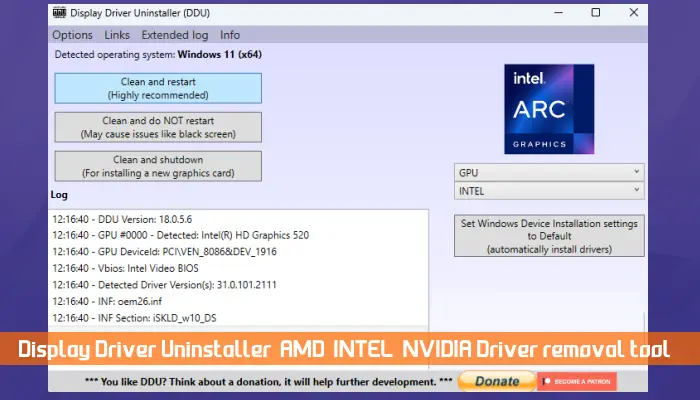
Most töltse le és telepítse a- Indítsa el a rendszertés futtassa a DDU segédprogramot, hogy a grafikus kártya illesztőprogramját teljesen eltávolítsa a rendszerből. Most futtassa a telepítő fájlt a GPU illesztőprogramjának a semmiből történő telepítéséhez.
3] Tesztelje a RAM -ot
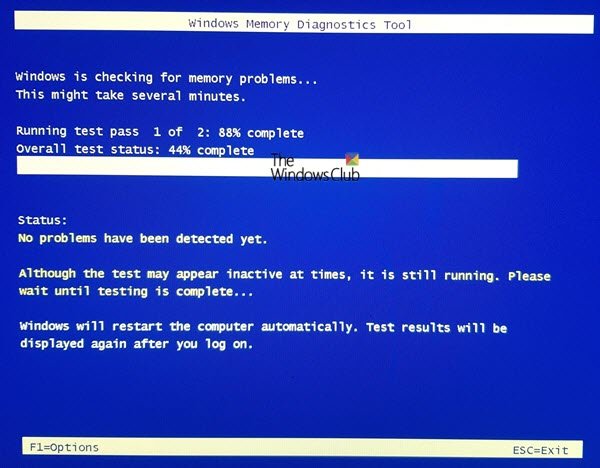
A hibás RAM BSOD hibát is okozhat a Windows számítógépen. Ennek megerősítéséhez tesztelje a RAM -ot a- Ha a RAM hibás, fontolja meg a cseréjét.
4] Javítsa meg a rendszer képfájljait
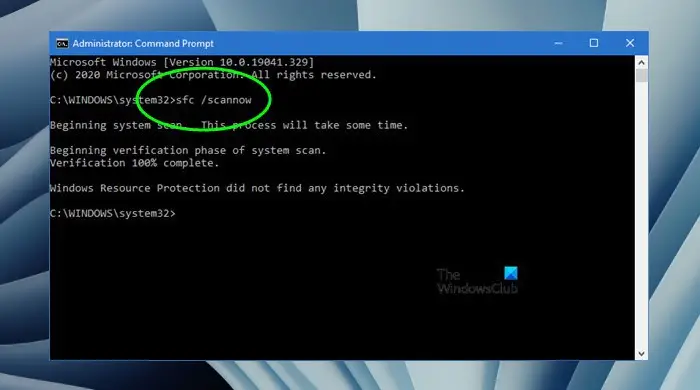
A probléma egyik lehetséges oka a sérült rendszer képfájlok. Vizsgálja be a rendszerét a rendszerfájl korrupciójáraésszerszámok. Ezek az eszközök automatikusan kijavítják a sérült rendszer képfájljait (ha léteznek).
5] Helyezze vissza a számítógépet, vagy hajtsa végre a rendszer visszaállítását
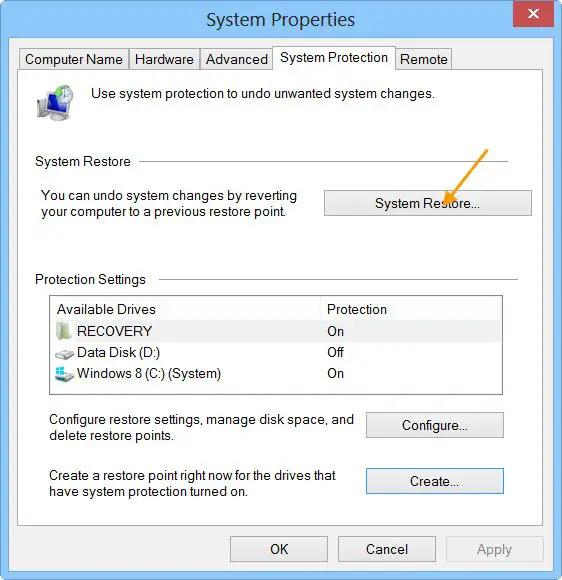
Ha semmi sem segít, akkor az utolsó lehetőség az, hogy visszaállítja a számítógépet a gyári alapértelmezett beállításokhoz, vagy végrehajtja a rendszer -visszaállítást. A rendszer -visszaállítási eszköz visszahozza a rendszert az előző időpontra. Első,A Restore Point kiválasztásával, amelyet a probléma felmerült napján hoztak létre.
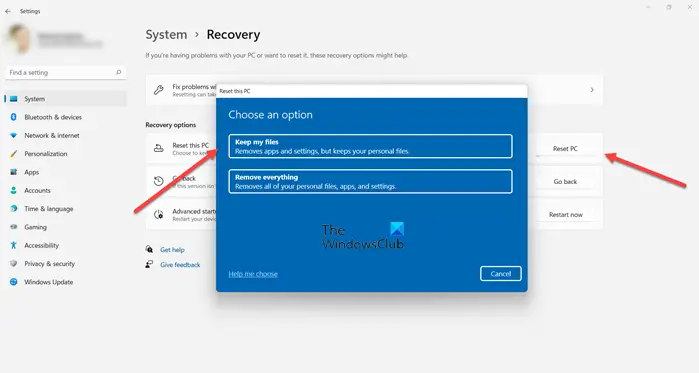
Ha a rendszer visszaállítása nem segít,a gyári alapértelmezett beállításokhoz. Válassza ki aTartsa meg a fájljaimatopció a számítógép visszaállítása közben, mert ez nem törli az adatokat. A fontos fájlok biztonsági másolatának elkészítése azonban mindig bölcs döntés a folytatás előtt.
Ennyi. Remélem, hogy ez segít.
Olvas:
Mit használhatok az alt-tab helyett a Windows 11-ben?
A Win + fület az ALT-TAB helyett a Windows 11/10-ben használhatja. Ugyanakkor nem váltja a nyitott ablakokat. Amikor megnyomja a Win + Tab gombokat, az összes nyitott ablak megjelenik a képernyőn. Ezután kiválaszthatja az alkalmazást az egérrel.
Hogyan javíthatom a kék képernyőt a Windows 11 -en?
A kék képernyő hiba számos ok miatt következik be. Mind a hardver, mind a szoftver problémái felelősek a Windows számítógép BSOD hibáiért. Ezért a módszereka hiba okától függően különböznek egymástól függően.
Olvassa el a következő:?