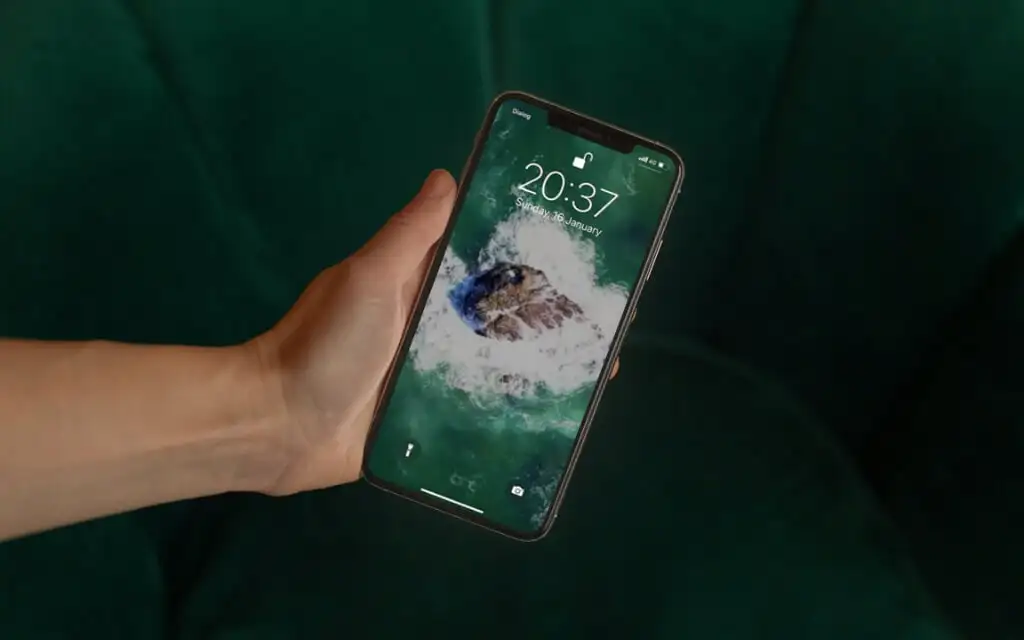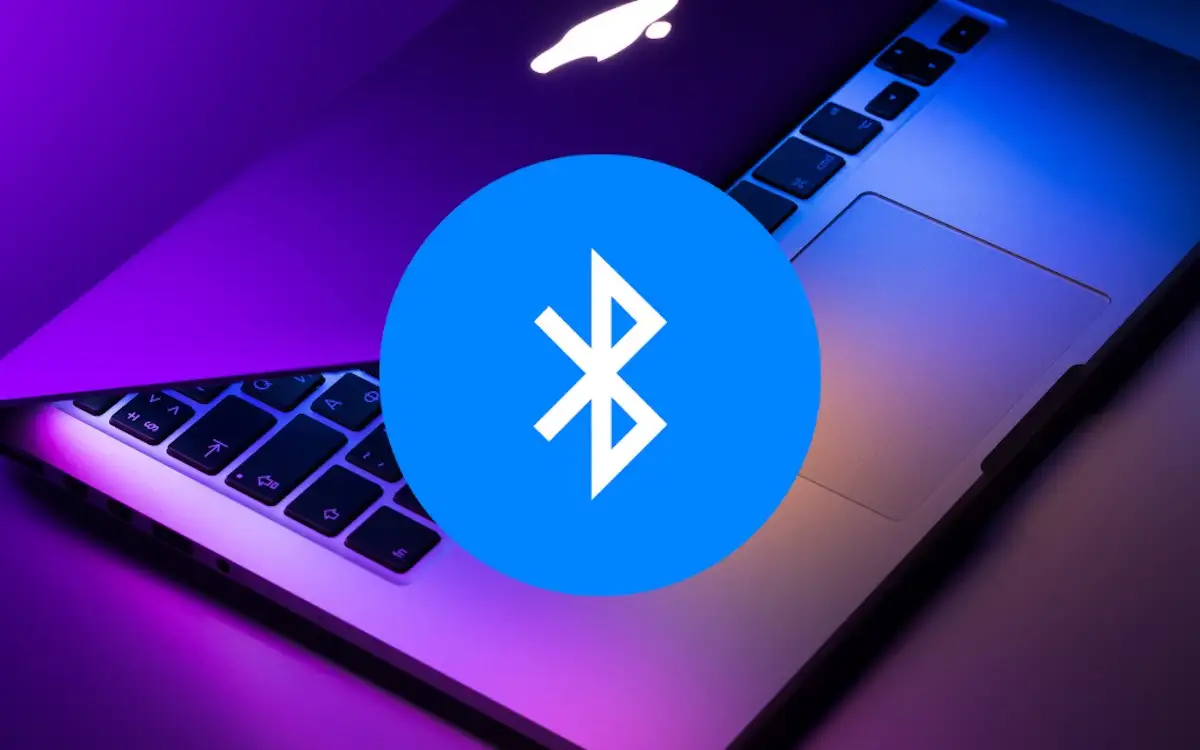Néhány felhasználó találkozott azzal, hogy az övéka kamera fekete-fehérben mutatottWindows 11-es számítógépükön. A jelentések szerint ez a probléma a belső kamerán és a külső webkamerán is előfordul. Ha Windows 11 rendszerű számítógépén találkozik ezzel a problémával, az ebben a cikkben ismertetett megoldások segítenek Önnek.

A fényképezőgép fekete-fehérben jelenik meg a Windows 11 rendszerben
Ha a fényképezőgép fekete-fehérben jelenik meg a Windows 11/10 rendszerű számítógépen, használja a következő javaslatokat a probléma megoldásához:
- Nyissa meg a Windows 11 beállításait
- Ellenőrizze a fényképezőgép beállításait
- Futtassa a Kamera hibaelhárítót
- Tiltsa le és engedélyezze újra a kamerát
- Tekerje vissza a kamera illesztőprogramját
- Frissítse vagy telepítse újra a kamera illesztőprogramját
- Ellenőrizze az alkalmazás beállításait
- Állítsa vissza a Kamera alkalmazást
- Helyezze vissza vagy telepítse újra a grafikus kártya illesztőprogramját
- Távolítsa el és telepítse újra a Kamera alkalmazást
Mindezeket a javításokat az alábbiakban részletesen ismertetjük:
1] Nyissa meg a Windows beállításait
Először nyissa meg a Windows 11 beállításait, és lépjen a következőreBluetooth és eszközök > Fényképezőgépek. Válassza ki a fényképezőgépét. Ha az alábbihoz hasonló üzenetet lát, akkor egy másik alkalmazás használja a kamerát. Ebben az esetben az alkalmazás megváltoztatta a kamera beállításait.
Egy alkalmazás most használja a kamerát. Az itt vagy az alkalmazásban módosított beállítások hatással lesznek az alábbi kamera előnézetére.
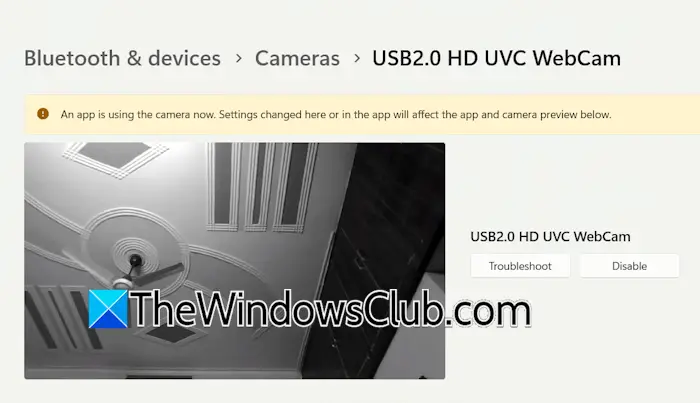
Most tiszta rendszerindítási állapotban kell hibaelhárítást végeznie.és indítsa el a kamera alkalmazást. Ellenőrizze, hogy a probléma továbbra is fennáll-e. Ha a probléma nem jelentkezik tiszta rendszerindítási állapotban, könnyen azonosíthatja a problémás alkalmazást. Indítson el néhány letiltott alkalmazást és szolgáltatást, és indítsa újra a számítógépet. Indítsa el a Kamera alkalmazást, és nézze meg, hogy előfordul-e a probléma. Amikor a probléma újra megjelenik, az éppen engedélyezett alkalmazások vagy szolgáltatások egyike a tettes.
2] Ellenőrizze a fényképezőgép beállításait
Ellenőrizze a kamera beállításait. Kövesse az alábbi lépéseket:
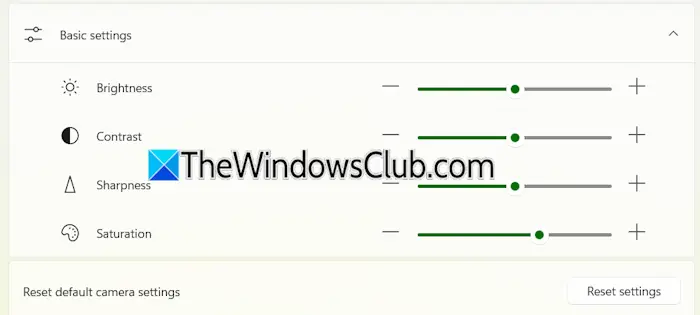
- Nyissa meg a Windows 11 beállításait.
- Menj ideBluetooth és eszközök > Kamera. Válassza ki a kameráját.
- Bontsa ki aAlapbeállításokfület, és módosítsa aTelítettségszint.
Megpróbálhatja visszaállítani a Kamera beállításokat az alapértelmezett értékekre a gombra kattintvaBeállítások visszaállításagomb.
3] Futtassa a Kamera hibaelhárítót
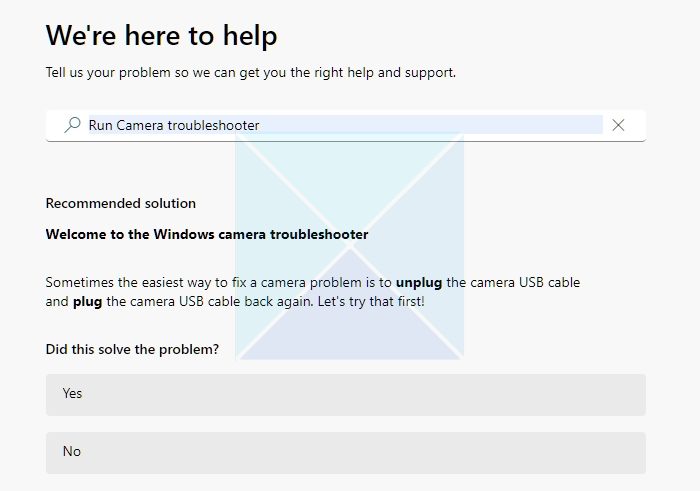
Futtassa a kamera hibaelhárítóját, és ellenőrizze, hogy az megoldja-e a problémát. Megtehetia Windows 11 Súgó alkalmazásán keresztül.
4] Tiltsa le, majd engedélyezze újra a kamerát
Ha a probléma továbbra is fennáll, próbálja meg letiltani, majd újra engedélyezni a kamerát az Eszközkezelőn keresztül.
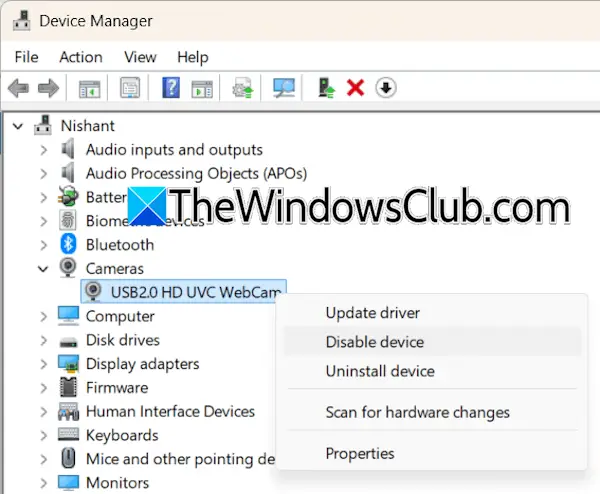
Ennek lépései a következők:
- Nyissa meg az Eszközkezelőt.
- Bontsa ki aFényképezőgépekág.
- Kattintson jobb gombbal a kamerára, és válassza kiEszköz letiltása.
- Most kattintson újra a jobb gombbal, és válassza kiEszköz engedélyezése.
Nyissa meg a Kamera alkalmazást, és ellenőrizze, hogy a probléma megoldódott-e.
5] Húzza vissza a kamera illesztőprogramját
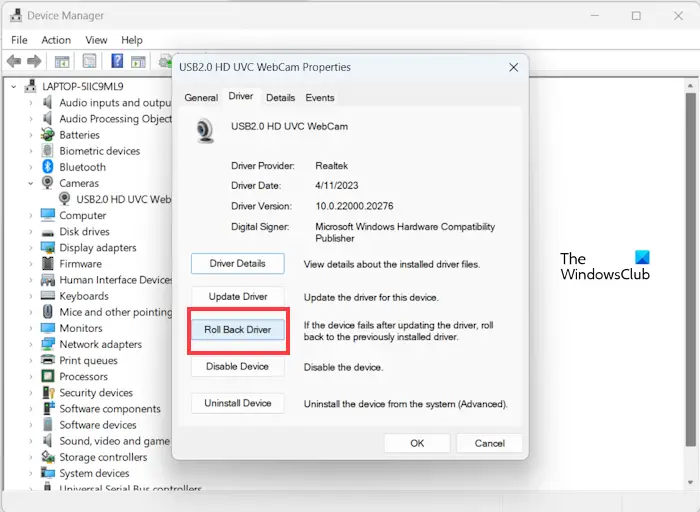
Lehetséges, hogy a rendszer a kamera-illesztőprogram korábbi verziójával rendelkezik. Ha igen, megtehetiaz előző verzióhoz. Ha aaz Eszközkezelőben más módszerekkel is megpróbálhatja visszaállítani a korábbi verzióra.
6] Frissítse vagy telepítse újra a kamera illesztőprogramját
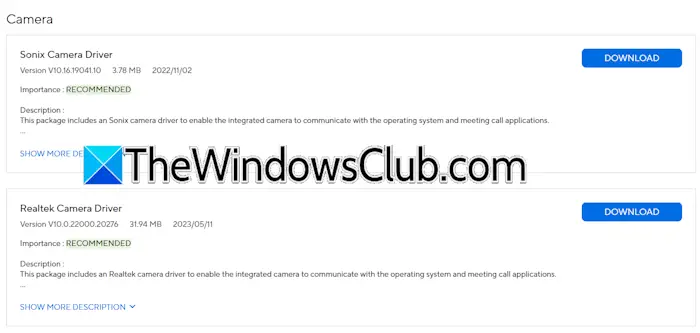
Ha a kamera illesztőprogramjának visszaállítása nem oldja meg a problémát, vagy nem tudta visszaállítani az előző verzióra, ellenőrizze a frissített verziót a. Töltse le onnan a fényképezőgép illesztőprogramjának legújabb verzióját, és telepítse manuálisan.
7] Ellenőrizze az alkalmazás beállításait
A probléma az Ön által használt alkalmazáshoz, például a Zoomhoz, a Skype-hoz stb. is társulhat. Ellenőrizze ezen alkalmazások beállításait.
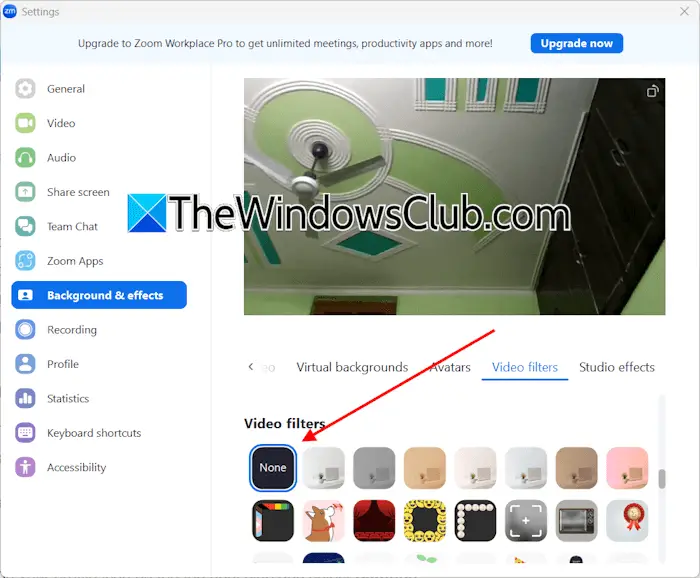
A Zoom felhasználóinak az alábbi lépéseket kell követniük:
- Nyissa meg a Zoom alkalmazást.
- Kattintson a profil ikonjára a jobb felső sarokban, és válassza kiBeállítások elemre.
- Válassza ki aHáttér és hatásokkategória a bal oldalról.
- Válassza kiVideószűrőka jobb oldalról.
- Most válasszonEgyik sem.
Kövesse az alábbi lépéseket, ha a Skype alkalmazást használja:
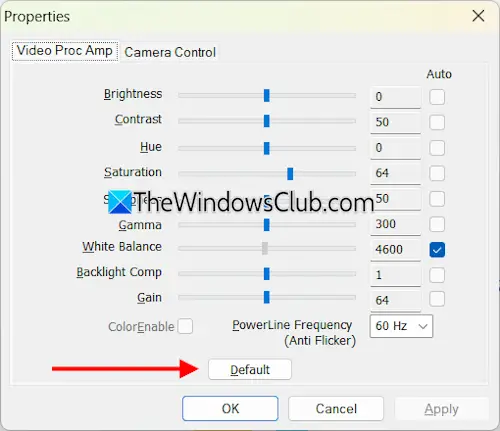
- Nyissa meg a Skype alkalmazást.
- Kattintson a profil ikonjára a bal felső sarokban, és válassza kiBeállítások elemre.
- Válassza kiHang és videóa bal oldalról.
- KattintsonWebkamera beállításaia jobb oldalon.
- alatt aVideo Proc Ampfülre, kattintson aAlapértelmezettgomb.
- KattintsonAlkalmaznimajd kattintsonRENDBEN.
8] Állítsa vissza a Kamera alkalmazást
Állítsa vissza a Kamera alkalmazást, és ellenőrizze, hogy működik-e. Kövesse az alábbi utasításokat:
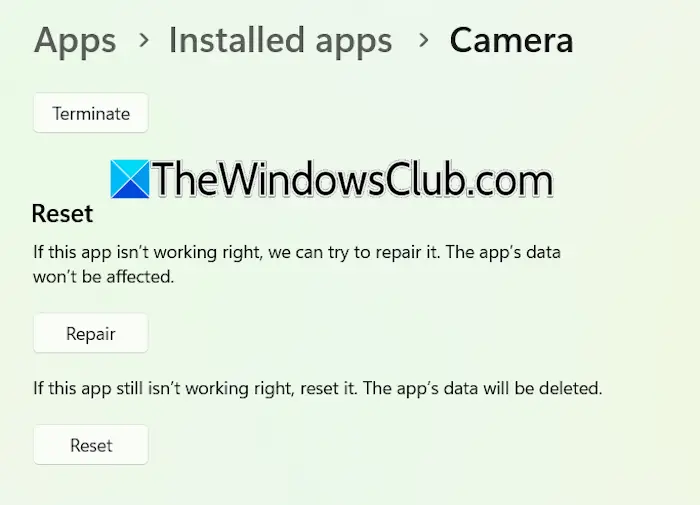
- Nyissa meg a Windows 11 beállításait, és lépjen a következőreAlkalmazások > Telepített alkalmazások.
- Keresse meg a Kamera elemet. Kattintson a Kamera melletti három pontra, és válassza kiSpeciális beállítások.
- Görgessen le, és kattintsonReset.
Ha a probléma továbbra is fennáll, próbálja meg javítani a Kamera alkalmazást.
9] Húzza vissza vagy telepítse újra a grafikus kártya illesztőprogramját
Ha a fényképezőgép továbbra is fekete-fehérben jelenik meg, a probléma a grafikus kártya illesztőprogramjával lehet. Próbálja meg visszaállítani a GPU illesztőprogramját.

- Nyissa meg az Eszközkezelőt.
- Bontsa ki aKijelző adapterekág.
- Kattintson jobb gombbal a GPU illesztőprogramjára, és válassza kiTulajdonságok.
- Menj aDriverfület, és kattintson aRoll Back Driveropció.
Ha a Roll Back illesztőprogram gombja szürkén jelenik meg, indítsa el a rendszert csökkentett módban, és ellenőrizze, hogy a gomb kattintható-e. Ha igen, állítsa vissza az előző verzióra.
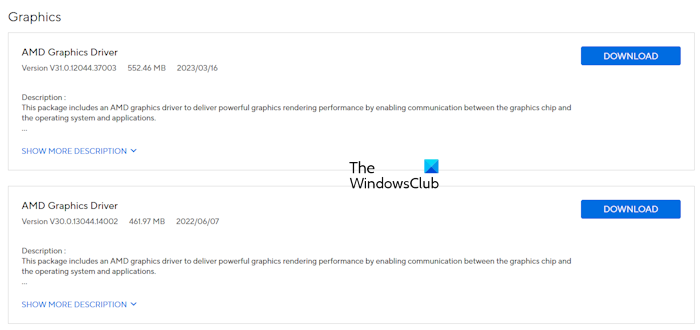
Ha a GPU-illesztőprogram visszaállítása nem oldja meg a problémát, hajtsa végre a tiszta telepítést. Töltse le a GPU-illesztőprogram legújabb verzióját a számítógép gyártójának hivatalos webhelyéről. Most töltse le és telepítse a.és futtassa a DDU eszközt a GPU-illesztőprogram teljes eltávolításához. Ezt követően futtassa a telepítőfájlt a GPU-illesztőprogram újratelepítéséhez.
10] Távolítsa el, majd telepítse újra a Kamera alkalmazást
Megpróbálhatja eltávolítani és újratelepíteni a Kamera alkalmazást is. A Windows Camera alkalmazás elérhető a Microsoft Store-ban.
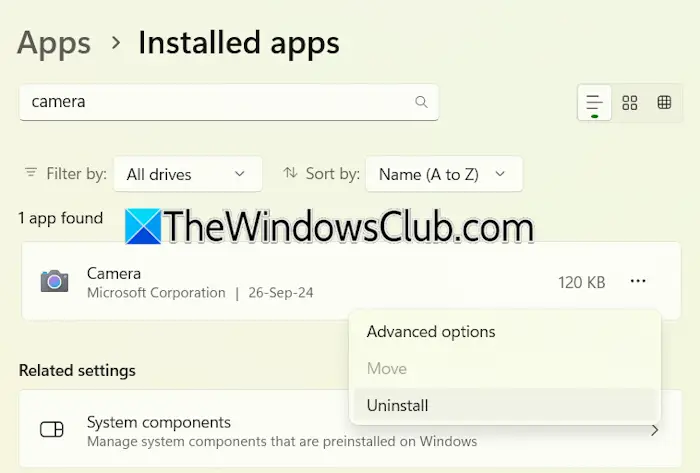
- Nyissa meg a Windows 11 beállításait.
- Menj ideAlkalmazások > Telepített alkalmazások.
- Keresse meg a Kamera alkalmazást.
- Kattintson a három pontra, és válassza kiEltávolítás.
A Kamera alkalmazás eltávolítása után indítsa újra a számítógépet. Most telepítse újra a Microsoft Store-ból.
Ennyi. Remélem ez segít.
Miért jelenik meg a számítógépem fekete-fehérben?
Ha a szürkeárnyalatos színszűrő aktív, a. Ezt a beállításokban ellenőrizheti. Nyissa meg a rendszerbeállításokat, és lépjen ideKisegítő lehetőségek > Színszűrők. Kapcsolja ki a Színszűrőket.
Hogyan kapcsolhatom ki a fekete módot Windows 11 rendszeren?
A Sötét mód kikapcsolásához Windows 11 rendszeren nyissa meg a Beállításokat, és lépjen a következőreSzemélyre szabás > Színek. Válassza kiFényaVálassza ki a módotlegördülő menüből. Ha a te, ellenőrizze a csoportházirendet vagy a rendszerleíró adatbázis beállításait.
Olvassa el a következőt:.