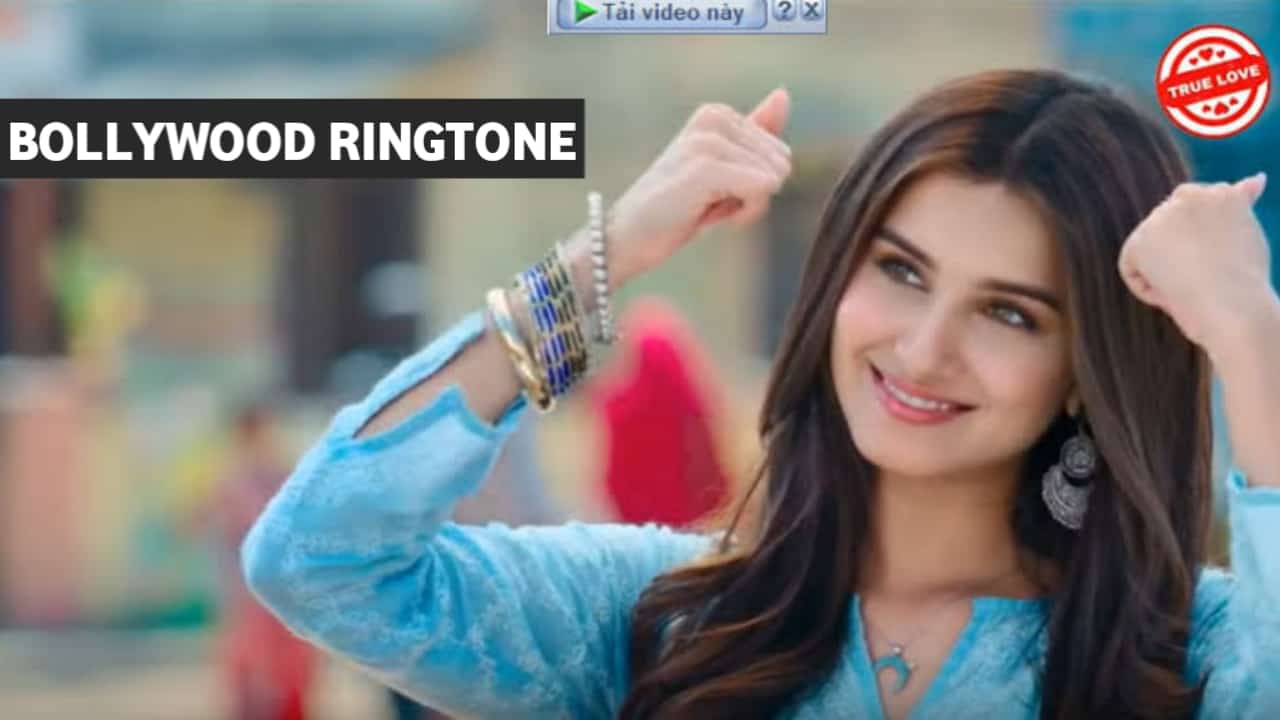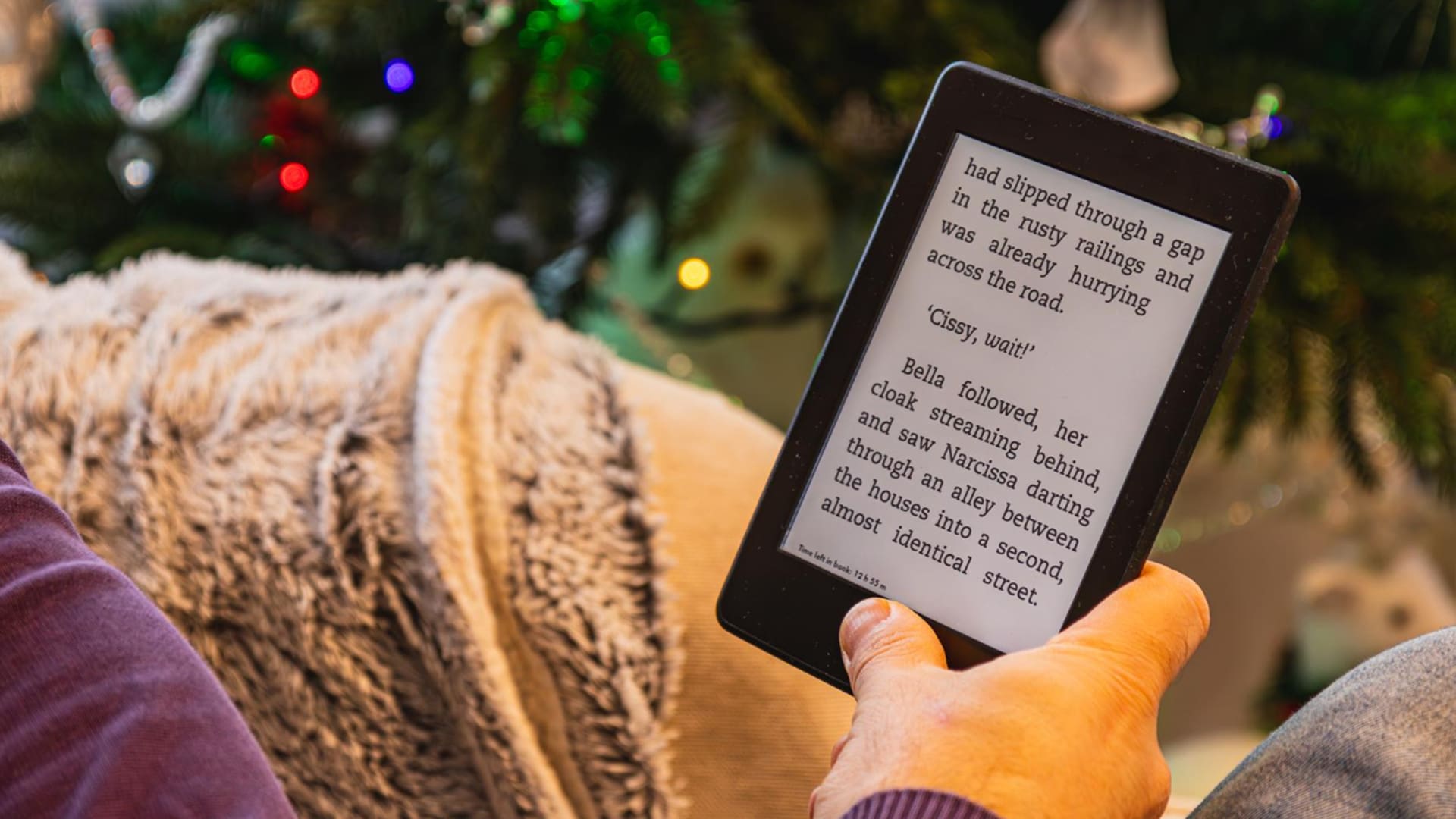Ha hibaüzenettel találkozik?Nem sikerült menteni az engedély módosításait, a hozzáférés megtagadva? Windows 11 számítógépén olvassa el ezt a bejegyzést, hogy megtudja, hogyan javíthatja ki. Ez a hiba gyakori probléma a Windows rendszerben, de különféle körülmények között előfordulhat. A kiváltó ok általában az engedélybeállításokra, a felhasználói szerepekre vagy a biztonsági korlátozásokra vonatkozik.
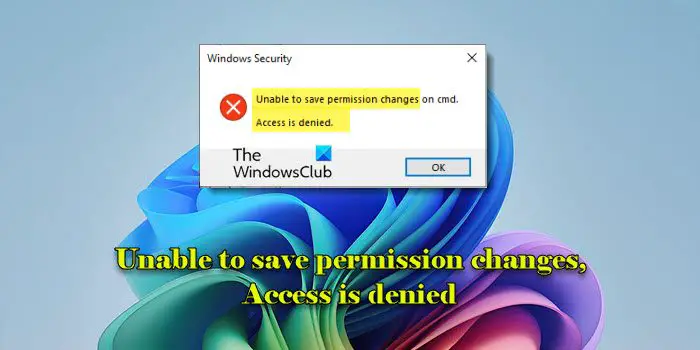
Például előfordulhat, hogy a hiba akkor lép fel, amikor megfelelő adminisztrátori jogosultsággal nem rendelkező fájlok vagy mappák engedélyeit próbálja módosítani, vagy amikor megpróbálja módosítani a rendszer által védett fájlokat, vagy ha a fájlt egy másik folyamat használja. A hiba írásvédett külső meghajtók esetén is előfordulhat, vagy ha csoportházirend-korlátozások vannak érvényben a vállalati környezetben.
A teljes hibaüzenet a következő:
Nem sikerült menteni a [fájlnév] engedélyének módosításait.
A hozzáférés megtagadva
Javítás Nem sikerült menteni az engedély módosításait, a hozzáférés megtagadva
A hibaüzenet kijavításáhozNem sikerült menteni az engedély módosításait, a hozzáférés megtagadvaa Windows 11/10 Windows biztonságában használja az alábbi megoldásokat:
- Vegye át a fájl vagy mappa tulajdonjogát
- Engedélyek visszaállítása az alapértelmezettre
- Engedélyezze a rejtett rendszergazdai fiókot
Mielőtt elkezdené, javasoljuk, hogy hozzon létre egy rendszer-visszaállítási pontot, hogy visszavonhassa a rendszermódosításokat, ha azok nem a kívánt módon működnek.
1] A fájl vagy mappa tulajdonjogának átvétele
A Windows 11 rendszerben többféle módon is átveheti a fájlok vagy mappák tulajdonjogát. Nézzük ezeket egyenként.
A] Speciális biztonsági beállítások használata a Fájlkezelőben
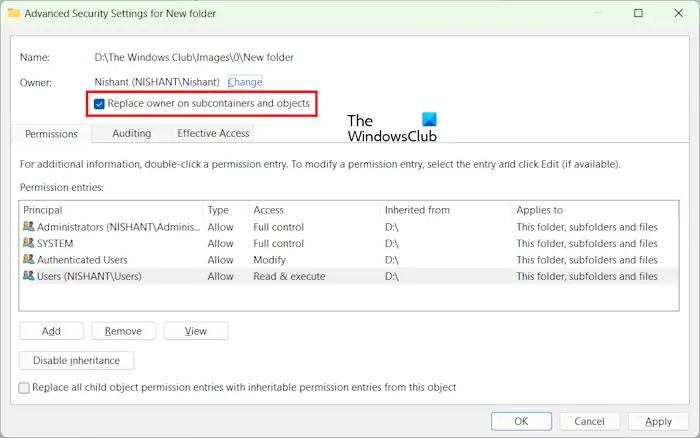
Ez a legegyszerűbb és legfelhasználóbarátabb módjagrafikus felületen keresztül.
Győződjön meg arról, hogy a File Explorer programot (vagy az engedélyek módosítására használt eszközt) rendszergazdai jogosultságokkal futtatja. Kattintson a jobb gombbal a fájlra/mappára, és válassza kiTulajdonságok. Menj aBiztonságfület, és kattintsonFejlett.
A Speciális biztonsági beállítások ablakban kattintson a gombraVáltozáskövetkezőa tulajdonos nevére.
Adja meg felhasználói fiókjának nevét a Felhasználó vagy csoport kiválasztása ablakban, vagy válassza a lehetőségetSpeciális > Keresés mosthogy kiválassza a listából.
Az Ön neve a fájl vagy mappa új tulajdonosaként jelenik meg a Speciális biztonsági beállítások ablakban. EllenőrzésCserélje ki a tulajdonost az alkonténereken éstárgyakathogyátveszi a mappa összes almappájának és fájljának tulajdonjogát. KattintsonRENDBEN, térjen vissza aBiztonságfület, majd próbálja meg újra módosítani az engedélyeket.
B] A TAKEOWN parancs használata:
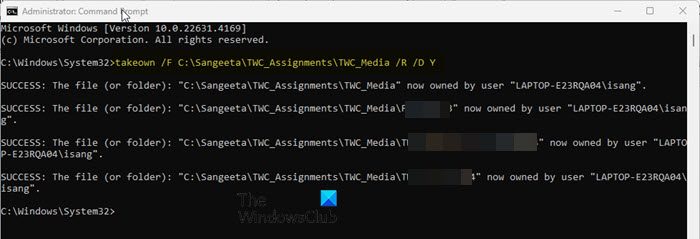
Ha rendszerfájlokkal vagy több fájllal foglalkozik, atakeownparancs egy gyors módja a tulajdonjog átvételének.
Nyissa meg a Parancssort rendszergazdaként, és hajtsa végre a következő parancsot:
takeown /F "file_or_folder_path" /R /D Y
miközben lecseréli a ?file_or_folder_path? a tulajdonjogot átvenni kívánt fájl vagy mappa teljes elérési útjával (kiterjesztéssel).
A/Fa zászló a fájlt határozza meg,/Rrekurzív tulajdonjoghoz (almappák és fájlok), és/D Yfelszólítás nélkül kényszeríti a tulajdonjog átvételét.
Ha elkészült, más parancsokkal is beállíthatja a fájl engedélyeit.
C] Az ICACLS parancs használata
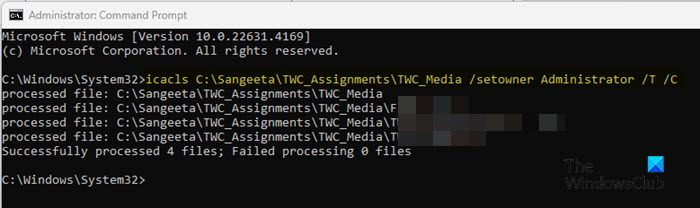
Mígicaclsáltalában kezeli az engedélyeket, de a fájlok és mappák tulajdonjogát is átveheti a Windows rendszerben.
Nyissa meg a Parancssort rendszergazdaként, és hajtsa végre a következő parancsot:
icacls "file_or_folder_path" /setowner "owner_name" /T /C
miközben lecseréli a ?file_or_folder_path? a fájl vagy mappa elérési útjával, amelynek tulajdonjogát módosítani szeretné.
A/setownerflag megváltoztatja a fájl/mappa tulajdonosát a megadott felhasználóra, a/Tzászló biztosítja, hogy az engedélyek vagy a tulajdonjog-módosítások rekurzív módon érvényesüljenek a teljes címtárszerkezetben, és a/Cflag folytatja a műveletet minden hiba (fájlzár, engedélykérdés stb.) ellenére.
2] Az engedélyek visszaállítása az alapértelmezettre
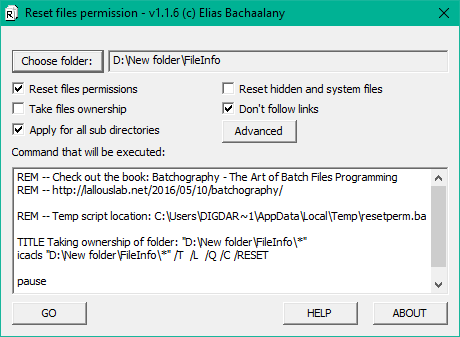
Ha visszaállítja a fájl vagy mappa engedélyeit az eredeti állapotukba (ami a Windows első telepítésekor vagy a fájl vagy mappa létrehozásakor volt), megszüntethet minden olyan egyéni beállítást, amely akadályozhatja a hozzáférést vagy a fájl módosítását, ami a ?A hozzáférés megtagadva? hiba.
To, nyissa meg a Parancssort rendszergazdai jogosultságokkal, és hajtsa végre a következő parancsot:
icacls "file_or_folder_path" /reset /T /C
Használhat egy grafikus segédprogramot isaz NTFS fájljogosultságok visszaállításához a Windows rendszerben.
3] Engedélyezze a rejtett rendszergazdai fiókot
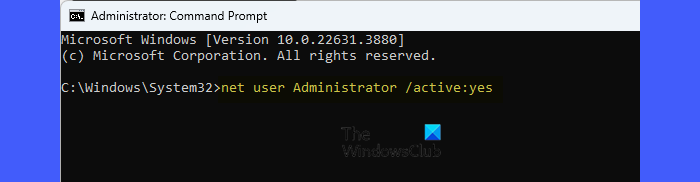
A rejtett rendszergazdai fiók egy beépített Windows-fiók, magasabb szintű jogosultságokkal, amelyek lehetővé teszik a rendszer teljes irányítását. Kényszerítheti a tulajdonjog és az engedélyek megváltoztatását olyan fájlok vagy mappák esetében, amelyek akár a rendszeres rendszergazdákra is korlátozhatók.
To, hajtsa végre a következő parancsot egy emelt szintű parancssorban:
net user administrator /active:yes
Miután engedélyezte, jelentkezzen be a Windowsba ezzel a fiókkal (láthatóvá válik a bejelentkezési képernyőn), majd próbálja meg módosítani a fájlengedélyeket.
Olvas: .
Nem sikerült menteni a Wuauserv engedélymódosításait
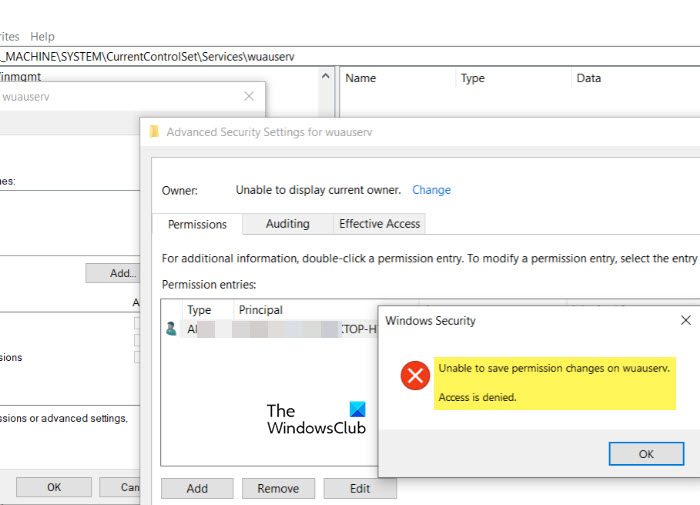
A Wuauserv szolgáltatás kezeli a Windows frissítéseket Windows 11/10 rendszerű számítógépen. Ezt a szolgáltatást az operációs rendszer védi, és az engedélyek megfelelő jogosultságok nélküli megváltoztatása a ?A hozzáférés megtagadva? hiba. A hiba kijavításához vegye át a Wuauserv szolgáltatás tulajdonjogát, majd módosítsa az engedélyeket. Kérjük, vegye figyelembe, hogy ez biztonsági réseknek teheti ki rendszerét, ezért ezt csak akkor tegye, ha feltétlenül szükséges.
SajtóWin + R, típusszolgáltatások.msc, és nyomja megEnter. Keresse megWindows Updatea listában, és állítsa le a szolgáltatást (jobb gombbal kattintson a >Stop).
Ezután nyomja meg a gombotWin + R, típusregedit, és nyomja megEnter. Navigáljon a következő billentyűre:
HKEY_LOCAL_MACHINE\SYSTEM\CurrentControlSet\Services\wuauserv
Kattintson a jobb gombbal a ?wuauserv? mappát a bal oldali panelen, és válassza kiEngedélyek. Az Engedélyek ablakban kattintson a gombraFejlett. Mellett aTulajdonosmezőben kattintsonVáltozás.
AVálassza a Felhasználó vagy a Csoport lehetőségetablakba írja be a felhasználónevét, kattintsonEllenőrizze a neveket, majd kattintson a gombraRENDBEN.
Vissza aSpeciális biztonsági beállításokablak, ellenőrizzeCserélje le a tulajdonost az alkonténereken és az objektumokon. KattintsonRENDBENa párbeszédpanel bezárásához.
A tulajdonjog átvétele után módosíthatja az engedélyeket. Ha végzett, indítsa újra a Windows Update szolgáltatást.
Nem sikerült menteni az engedély módosításait. Az adathordozó írásvédett

A hibaüzenet: „Nem lehet menteni a [fájl/mappa] engedélymódosításait. Írásvédett a média? akkor fordul elő, amikor megpróbálja módosítani a meglévő fájl- vagy mappaengedélyeket egy írásvédett tárolóeszközön. Ez lehet USB-meghajtó, külső merevlemez, SD-kártya vagy néha akár belső meghajtó is. A probléma megoldásához használja ahogy eltávolítsa az írásvédelmet a meghajtóról.
Nyissa meg a Parancssort rendszergazdaként, és hajtsa végre a következő parancsot a Parancssor ablakban egymás után:
diskpart
A fenti parancs elindítja a Diskpart eszközt. Ezután hajtsa végre:
list disk
Megjelenik az összes csatlakoztatott lemez listája. Ezután hajtsa végre:
select disk X
A fenti parancsban cserélje ki az ?X? a hibát adó lemeznek megfelelő számmal. Ezután hajtsa végre:
attributes disk clear readonly
Ezzel törli az írásvédelmet a lemezről (ha az írásvédelem kifejezetten a lemez egyetlen kötetére vonatkozik, akkor előfordulhat, hogy a kötet szintjén is törölnie kell).
Végül hajtsd végreexita Diskpartból való kilépéshez.
Nem sikerült menteni az engedély módosításait az USB-hozzáférés megtagadva
A hibaüzenet: „Nem lehet menteni az engedély módosításait USB-n. A hozzáférés megtagadva? akkor fordul elő, amikor megpróbálja módosítani a fájl- vagy mappaengedélyeket egy USB-meghajtón, de nem rendelkezik a szükséges jogosultságokkal. Ellenőrizze, hogy az USB-meghajtó írásvédett-e fizikai kapcsolón vagy szoftverbeállításokon keresztül, és adott esetben kapcsoljon ki minden írásvédelmet. Fontolja meg az USB-meghajtó tulajdonjogának átvételét a tulajdonságaihoz való hozzáféréssel, és ennek megfelelően módosítja az engedélyeket. Ezenkívül csatlakoztassa az USB-meghajtót egy másik USB-porthoz vagy számítógéphez, hogy kizárja a hardverproblémákat.
Hogyan szerezhetek engedélyt egy fájl eléréséhez Windows 11 rendszerben?
Ahhoz, hogy engedélyt kapjon egy fájl eléréséhez a Windows 11 rendszerben, rendszergazdai fiókkal kell átvennie a fájl tulajdonjogát, és meg kell adnia magának a szükséges engedélyeket (pl. teljes irányítást). Ez a fiók rendelkezik a szükséges jogosultságokkal a fájlok tulajdonjogának és engedélyeinek módosításához. Ellenőrizheti fiókja adminisztrációs állapotát a következő oldalon:Beállítások elemrealkalmazást, és navigáljon ideFiókok > Az Ön adataiszakasz.
Hogyan javíthatom ki a Windows 11 rendszerben megtagadott engedélyeket?
Forduljon a rendszergazdához a házirendek módosításához vagy a megfelelő hozzáférési jogok megszerzéséhez, ha Ön egy munkacsoport vagy tartomány tagja. Ha Ön a rendszergazda, vegye át a fájl vagy mappa tulajdonjogát, és állítsa be a biztonsági engedélyeket. Az aktív folyamatok vagy biztonsági szoftverek által okozott ütközések elkerülése érdekében próbálja meg módosítani a fájlengedélyeket. Ez a mód csak a lényeges rendszerfájlokat és illesztőprogramokat tölti be, csökkentve az interferenciát, és könnyebbé válik az engedélyek módosítása vagy a hozzáférési problémák elhárítása.
Olvassa el a következőt: .

![A Razer Synapse minimalizálja a játékokat [Fix]](https://elsefix.com/tech/tejana/wp-content/uploads/2025/02/Razer-Synapse-is-minimizing-games.png)