Egyes felhasználók arról számoltak be, hogy aA Clipchamp összeomlik vagy lefagyWindows 11 rendszerű számítógépeiken. A probléma különböző helyzetekben jelentkezik, például videó feltöltésekor, videó exportálásakor, új időkeretre kattintáskor, a videó lejátszásakor vagy szüneteltetésekor stb. Egyes felhasználók arról számoltak be, hogy a szoftver összeomlik, amikor a jobb gombbal a videóra kattintanak. Ha szembesül ezzel a problémával, a cikkben található javítások segítenek.
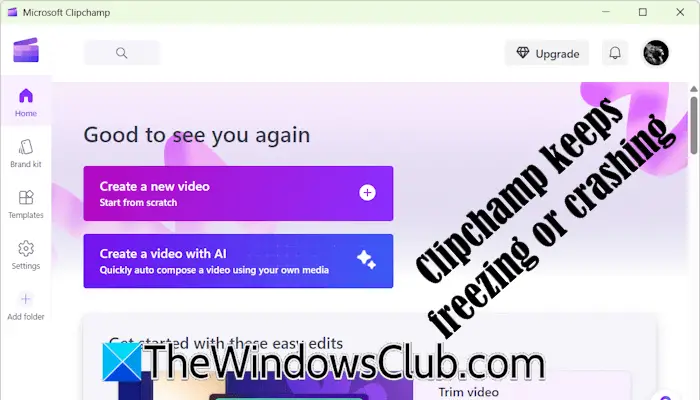
A Clipchamp folyamatosan lefagy vagy összeomlik Windows 11 rendszeren
Használja a következő javaslatokat, ha a Clipchamp folyamatosan lefagy vagy összeomlik Windows 11 rendszerű számítógépén:
- Olvassa el a Clipchamp hardverspecifikációit
- Használja a Clipchamp webes verzióját
- Frissítse böngészőjét, vagy törölje a gyorsítótárat és a cookie-kat
- A böngészőbővítmények letiltása
- Telepítse a Clipchampot webalkalmazásként
- Szabadítson fel helyet a merevlemezen
- Javítsa meg vagy állítsa vissza a Clipchampot
- Telepítse újra a Clipchampot
Ezeket a javításokat az alábbiakban részletesen ismertetjük:
1] Olvassa el a Clipchamp hardverspecifikációit
Fontos, hogy olvassa el a Clipchamp hardverspecifikációit. Ha a számítógép hardvere nem tudja futtatni a Clipchampot, a szoftver ismételten összeomlik. A Clipchamp futtatásához számítógépének legalább 8 GB RAM-mal kell rendelkeznie. Ez azonban a Clipchamp futtatásához szükséges minimális memória; 16 GB RAM vagy nagyobb a jobb.
Ha a rendszerben a Clipchamp futtatásához szükséges RAM-nál kevesebb van, a RAM bővítése segíthet a probléma megoldásában.
Az asztali szerkesztő nem használható táblagépeken vagy okostelefonokon.
2] Használja a Clipchamp webes verzióját
Ha aA Windows 11 alkalmazás összeomlik vagy lefagy, használhatja a webes verzióját. A Clipchamp webes verziója a Google Chrome-ban és a Microsoft Edge-ben működik a legjobban. Használhatja azonban egy másik böngészőben is.
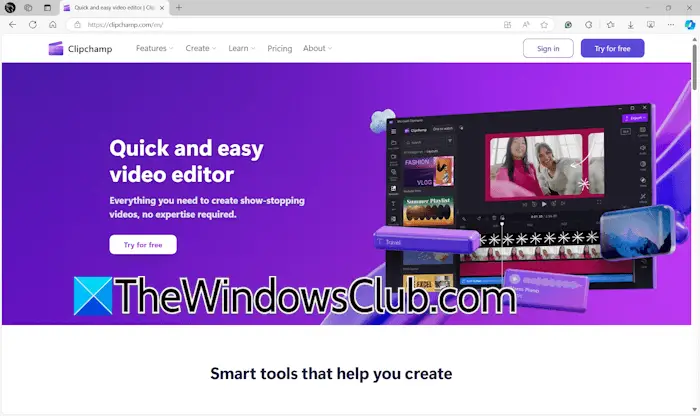
Nyissa meg webböngészőjét, és keresse fel a Clipchamp hivatalos webhelyét. Jelentkezzen be fiókjával, és kezdje el használni a Clipchampot.
3] Frissítse böngészőjét, vagy törölje a gyorsítótárat és a cookie-kat
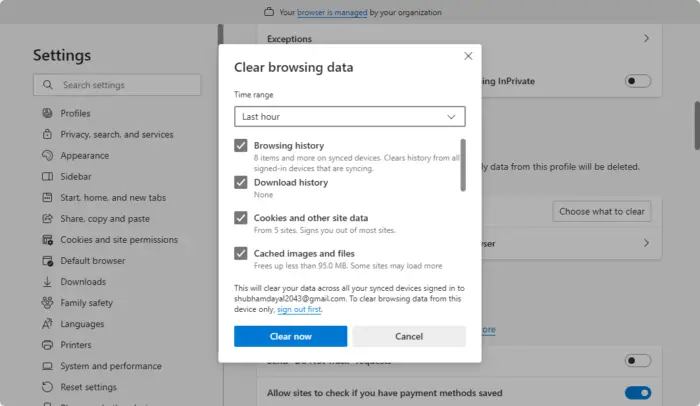
Ha problémákat tapasztal a Clipchamp webes verziójával, akkor ezt meg kell tennie. Ezen kívül meg kell próbálnia a gyorsítótár és a cookie-k törlését a böngészőjében. Nyomja meg aCtrl + Shift + Deletegombokat a Böngészési adatok törlése ablak megnyitásához. Most válassza ki a gyorsítótárat és a cookie-kat, majd kattintsonTiszta most.
4] Tiltsa le a böngészőbővítményeket
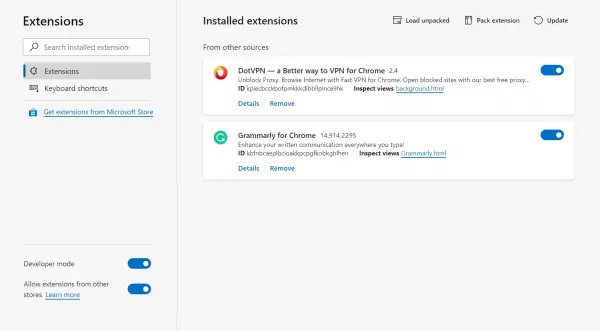
. Ez megmondja, hogy a problémát egy bővítmény okozza-e. Ha a Clipchamp nem omlik össze az összes böngészőbővítmény letiltása után, meg kell találnia a tettest. Ehhez kezdje el egyesével engedélyezni a bővítményeket, és nézze meg, mikor omlik össze a Clipchamp. Amikor a probléma újra megjelenik, az imént engedélyezett bővítmény a felelős.
5] Telepítse a Clipchampot webalkalmazásként
Telepítheti a Clipchampot is. A következő lépések segítenek ebben:
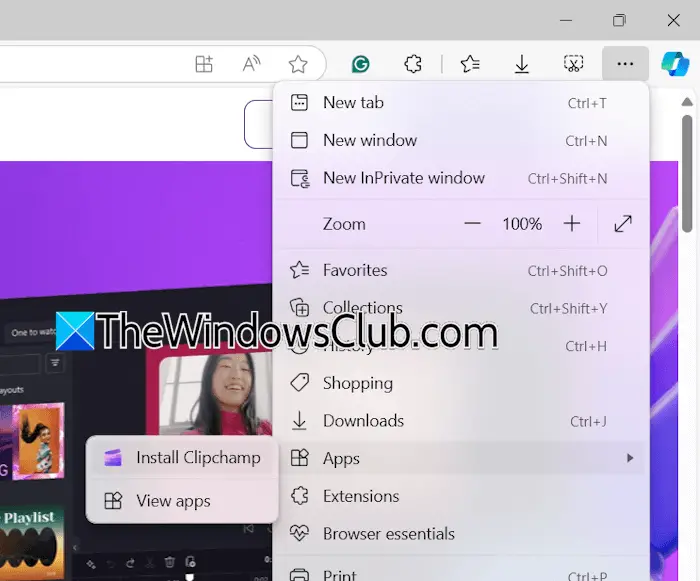
- Nyissa meg a Microsoft Edge-t.
- Látogassa meg a Clipchamp hivatalos weboldalát.
- Kattintson a jobb felső sarokban lévő három pontra, és válassza kiAlkalmazások > Clipchamp telepítése.
- KattintsonTelepítésa felugró üzenetben a Clipchamp telepítésének megerősítéséhez.
Most nyissa meg a Clipchamp webalkalmazást a rendszerén, és jelentkezzen be a kívánt fiókkal.
6] Szabadítson fel helyet a merevlemezen
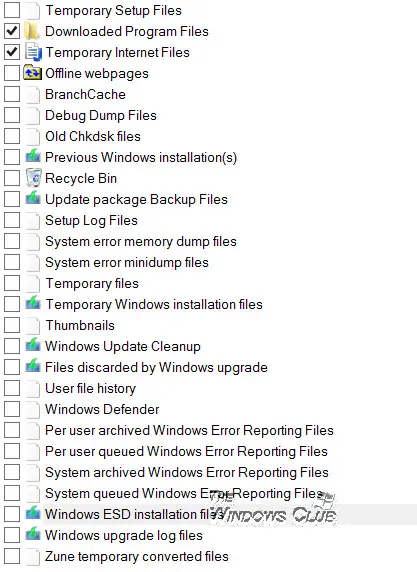
A Clipchamp összeomlási vagy lefagyási problémáinak egyik lehetséges oka a lemezterület hiánya, amelyre telepítve van.a C-meghajtón vagy azon a merevlemez-partíción, amelyre a Clipchamp telepítve van, és ellenőrizze, hogy ez megoldja-e a problémát. Használhatja ahogy törölje a szükségtelen fájlokat a C meghajtón.
7] Javítsa meg vagy állítsa vissza a Clipchampot
Ha a Clipchamp továbbra is összeomlik vagy lefagy, próbálja meg. Az alábbi lépések segítenek ebben:
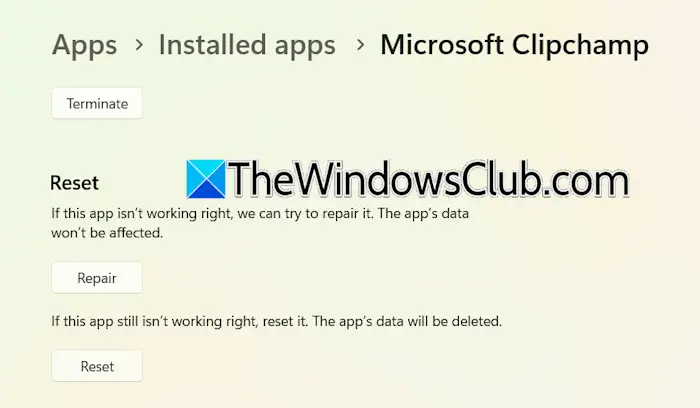
- Nyissa meg a Windows 11 beállításait.
- Menj ideAlkalmazások > Telepített alkalmazások.
- Keresse meg a Clipchampot, kattintson a három pontra, és válassza kiSpeciális beállítások.
- KattintsonJavításmegjavítani a Clipchampot. Ha ez nem működik,Reseta Clipchamp.
8] Telepítse újra a Clipchampot
Ha a fent leírt javítások egyike sem segített, a Clipchamp eltávolítása és újratelepítése segíthet. Nyissa meg a Windows 11 beállításait, és lépjen a következőreAlkalmazások > Telepített alkalmazások. Válassza a Clipchamp lehetőséget, és távolítsa el.
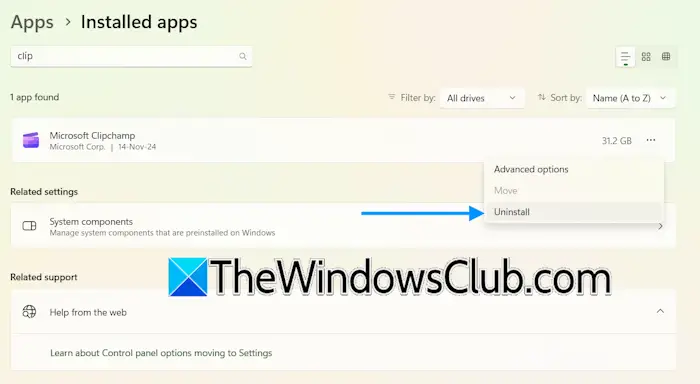
A Clipchamp eltávolítása után indítsa újra a számítógépet. Most nyissa meg a Microsoft Store-t, és keresse meg a Clipchamp alkalmazást. Telepítse.
Ennyi. Remélem ez segít.
Mindent elveszítek, ha bezárom a Clipchampot?
A Clipchamp automatikusan elmenti a projektet. A Clipchamp bezárásával nem veszíti el a nem mentett munkáját. Az összes nem mentett videoprojekt elérhető marad aOtthonfül alatt aA videóidszakasz. Innen elérheti az összes nem mentett projektet.
Mik a Clipchamp hátrányai?
A termék előnyei és hátrányai felhasználónként eltérőek. Öntől függ, hogy a Clipchamp mely funkcióit kedveli leginkább, és milyen funkciókat kell hozzáadnia a szoftverhez. A Clipchampot használtam, és találtam néhány korlátozást, például korlátozott videószerkesztő eszközöket, korlátozott tartalomkönyvtárat és sablonokat stb.
Olvassa el a következőt:.






![A Mosyle MDM eltávolítása az iPadről [3 módszer]](https://elsefix.com/images/5/2024/09/1726475779_remove-mosyle-corporation-mdm.jpg)




