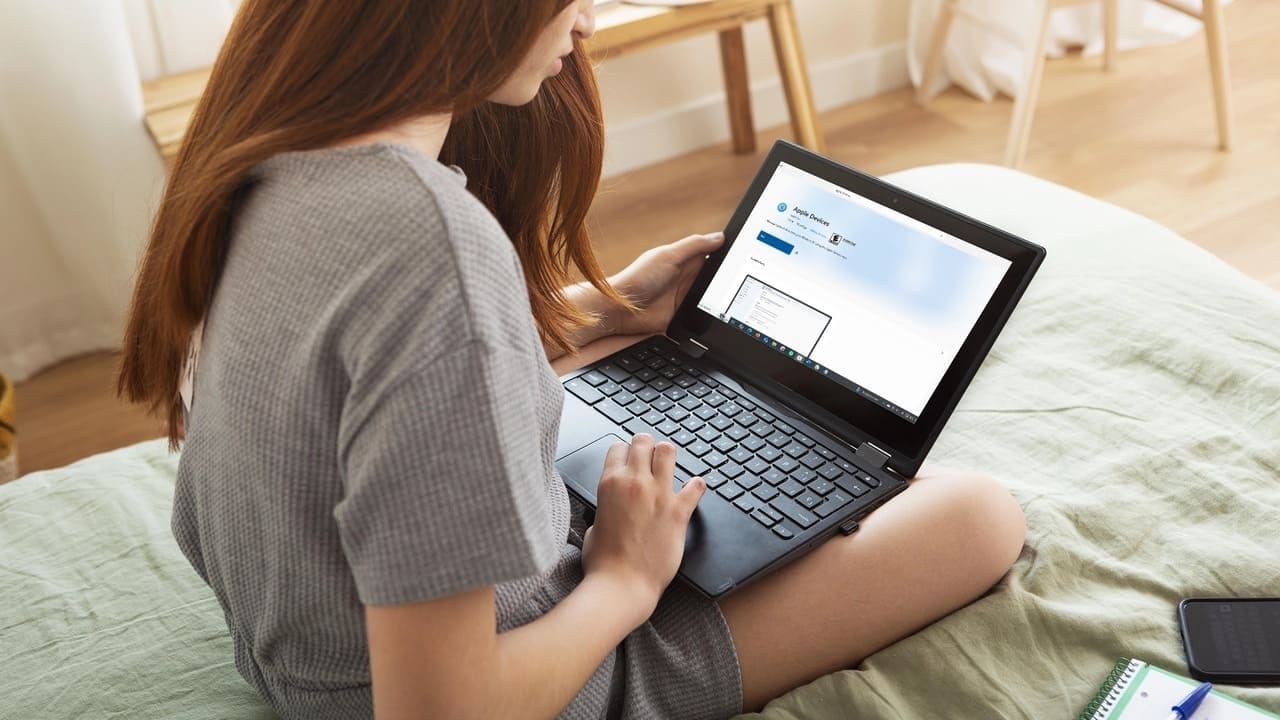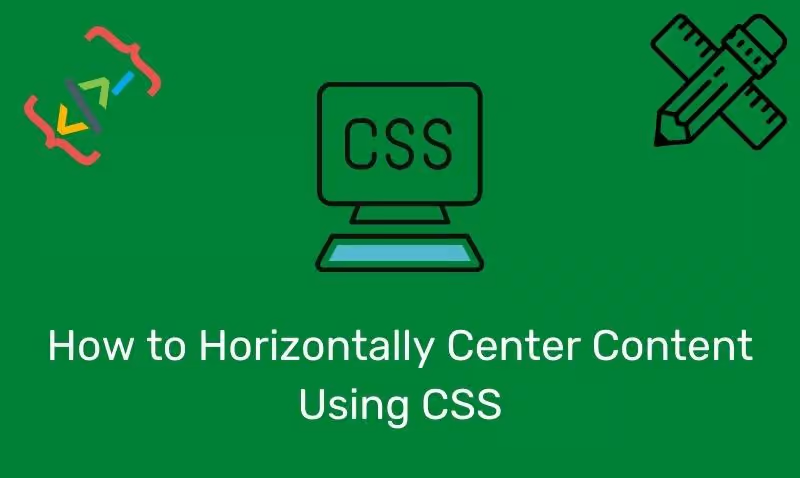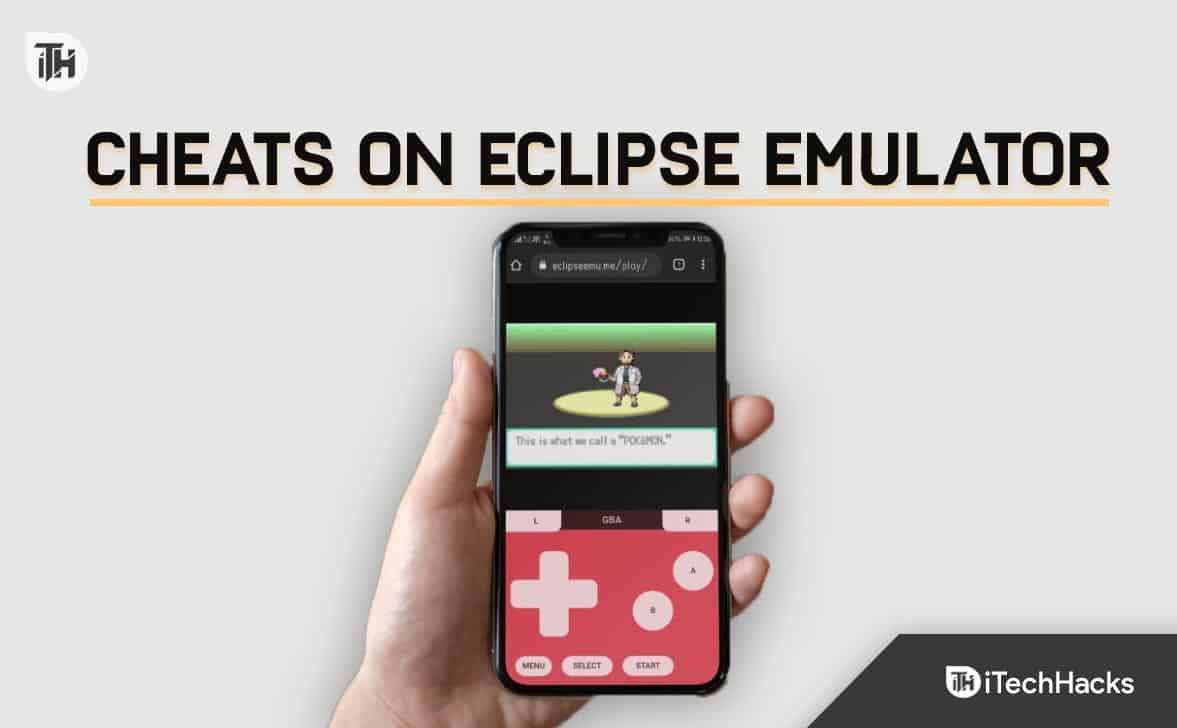Az illesztőprogramok elengedhetetlenek ahhoz, hogy a hardvereszköz hatékonyan működjön Windows rendszerű számítógépen. Amikor először csatlakoztat új hardvereszközt a Windows PC-hez, a Windows automatikusan telepíti az illesztőprogramot. Bizonyos esetekben azonban előfordulhat, hogy le kell töltenie az illesztőprogramokat a megfelelő hardvereszköz-problémák megoldásához. Ez a cikk bemutatja, hogyan éshonnan lehet letölteni az egér illesztőprogramjaitWindows 11/10 rendszeren Razer, Logitech, Corsair, Dell, ASUS, HP és más egérmárkákhoz.

Hogyan adhatok hozzá egeret Windows 11 rendszerhez?
Amikor USB egeret csatlakoztat Windows 11 rendszerű számítógépéhez, a Windows automatikusan felismeri és telepíti az illesztőprogramját. Ezt követően az egér készen áll a használatra. Ha vezeték nélküli egeret használ, szüksége van egy USB Bluetooth-adapterre, hogy a Windows felismerje az egeret és telepítse a szükséges illesztőprogramokat.
Hogyan lehet letölteni az egér illesztőprogramjait a Windows 11/10 rendszerhez
Itt megmutatom, hogyan töltheti le az egér illesztőprogramjait a Windows 11/10 rendszerhez a következő egérmárkákhoz:
- Razer
- Logitech
- Kalóz
- Dell
- ASUS
- HP.
Kezdjük.
1] Töltse le az egér illesztőprogramjait a Razer egérhez
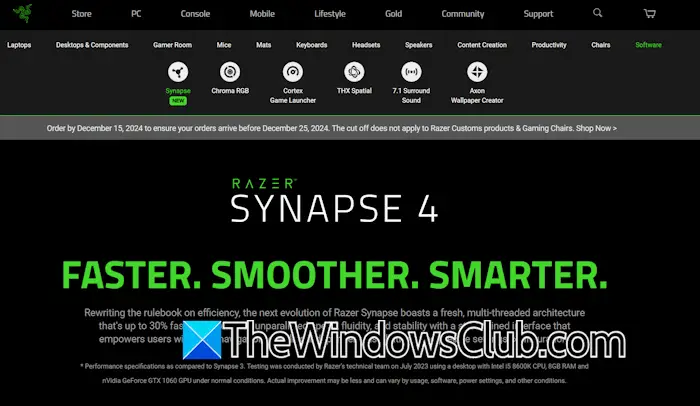
A Razer dedikált szoftverrel rendelkezik, a Razer Synapse. Központi hubként működik minden Razer perifériához. Ezzel a szoftverrel konfigurálhatja és testreszabhatja különböző Razer eszközeit. Látogassa meg aa Razer hivatalos weboldalaés töltse leRazer Szinapszis. Telepítse és futtassa a Razer Synapse-t. Ezt követően csatlakoztassa a Razer egeret a számítógépéhez. A szoftver automatikusan felismeri a Razer egeret, és telepíti a szükséges illesztőprogramot.
Ha szeretné letölteni a legújabb firmware-t Razer egéréhez és más perifériákhoz, kövesse az alábbi utasításokat:
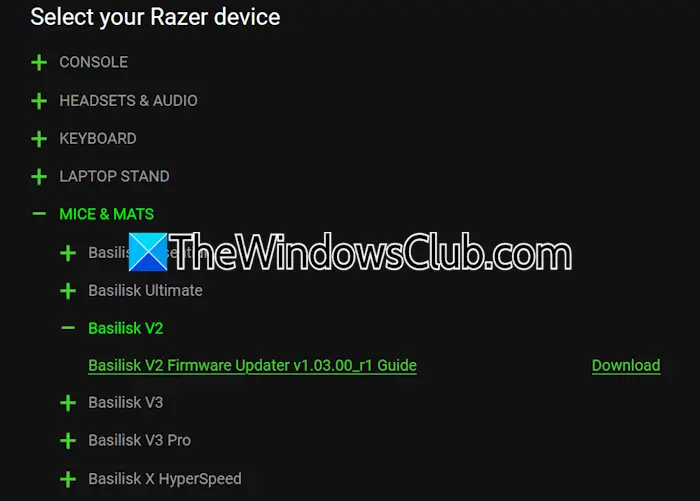
- Látogassa meg aSzoftver és firmware frissítéseka Razer perifériák oldalához a webböngészőben.
- Bontsa ki aEgerek és szőnyegekszakasz.
- Ott látni fogja az összes egérmodellt. Bontsa ki a szükséges egérmodellt az illesztőprogram letöltéséhez.
- Kattintson aLetöltésgombot a firmware letöltéséhez. Az útmutatót elolvashatja az egér firmware-ének telepítéséhez is.
2] Töltse le a Logitech egér illesztőprogramját
A Logitech egér illesztőprogramjának letöltéséhez és telepítéséhez telepítenie kellLogitech G HUBszoftver. Ez a szoftver automatikusan telepíti a rendszerhez csatlakoztatott Logitech egérhez szükséges illesztőprogramot.
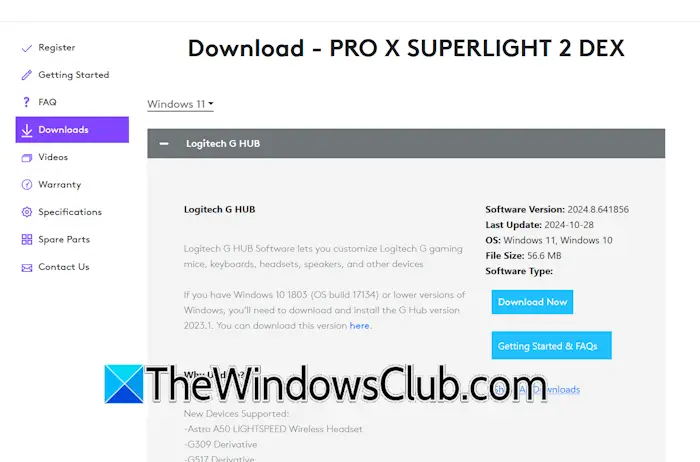
Kövesse az alábbi utasításokat:
- Látogassa meg ahivatalos támogatási webhelya Logitech.
- Kattintson aEGEREK ÉS MUTATÓKkategória.
- Most válassza ki az egér kategóriáját, például vezeték nélküli egér, játék egér stb.
- Kattintson aTöbbgombot az egérmodellhez.
- Válassza ki aLetöltésekkategória a bal oldalról. Kezdetben látni fogja a „Ehhez a verzióhoz nincsenek letöltések” üzenetet.
- Kerülje el az üzenetet, kattintson a Letöltések kategória melletti lefelé mutató nyíl ikonra, és válassza ki a Windows verzióját (Windows 11 vagy Windows 10).
- Most kattintson aTöltse le mostgombot a Logitech G HUB szoftver letöltéséhez.
Most futtassa a Logitech G HUB szoftvert, és csatlakoztassa az egeret a rendszeréhez. A szoftver automatikusan felismeri az egeret, és telepíti a szükséges illesztőprogramot.
3] Töltse le a Corsair egér illesztőprogramját
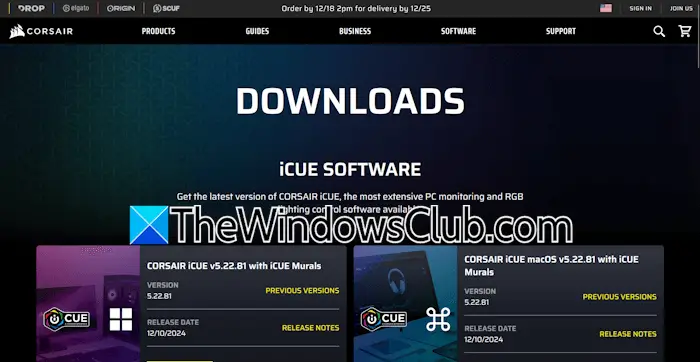
A Corsair egér illesztőprogramjának letöltéséhez és telepítéséhez le kell töltenie és telepítenie kell a Corsair iCUE szoftvert. Ez a szoftver elérhető a Corsairnélhivatalos weboldal. Indítsa el a Corsair iCUE szoftvert, és csatlakoztassa az egeret. Automatikusan felismeri az egeret, és telepíti a szükséges illesztőprogramot. Ha, válassza le és csatlakoztassa újra az egeret, vagy indítsa újra a rendszert.
4] Dell egér illesztőprogram letöltése
A Dell egér illesztőprogramja elérhető a Dell hivatalos webhelyén. Látogass el oda és töltsd le. Ehhez a következő utasítások nyújtanak segítséget:
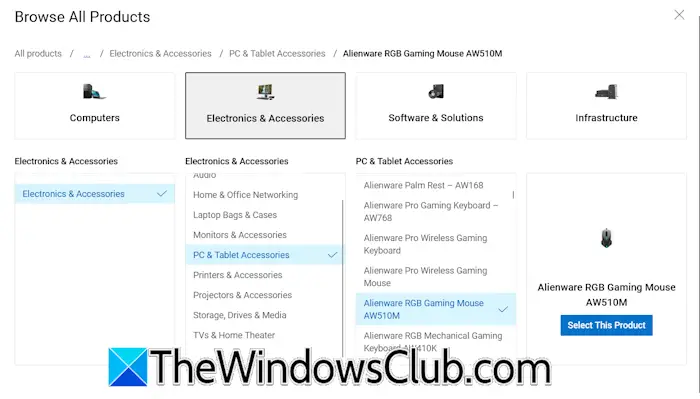
- Látogassa meg ahivatalos weboldala Delltől.
- Görgessen le, és kattintson aBöngésszen az összes termék közöttlink a jobb oldalon.
- Válassza ki aElektronika és tartozékokopció.
- Most válasszonPC- és táblagép-tartozékokaz összes egérmodell böngészéséhez.
- KattintsonVálassza ezt a terméket.
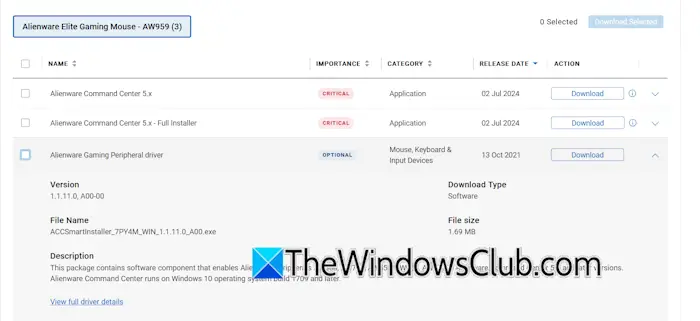
A rendszer átirányítja a kiválasztott egérmodell információs oldalára. Most kattintson aIllesztőprogramok és letöltésekfület, és kattintson aLetöltésgombot az egér illesztőprogramja mellett. Ha az egér illesztőprogramja nem érhető el, letöltheti aaz egérmodellhez tartozó Illesztőprogramok és letöltések lapon, és használja azt az egér illesztőprogramjának letöltéséhez.
5] Töltse le az ASUS egér illesztőprogramját
Az ASUS egér illesztőprogramja letölthető az ASUS hivatalos támogatási oldaláról. Ehhez a következő utasítások nyújtanak segítséget:
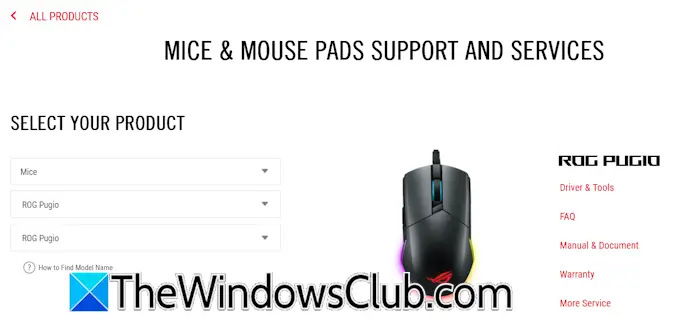
- Látogassa meg ahivatalos támogatási oldalaz ASUS-tól.
- Bontsa ki aMINDEN TERMÉK MEGJELENÍTÉSElink.
- Kattintson aEgér- és egérpadoklink.
- Válassza kiEgerekaTermék sorozatlegördülő menüt.
- Most válassza ki az egér terméksorozatát és termékmodelljét. Ott megjelenik az egér képe.
- Most kattintson aIllesztőprogram és eszközöklink.
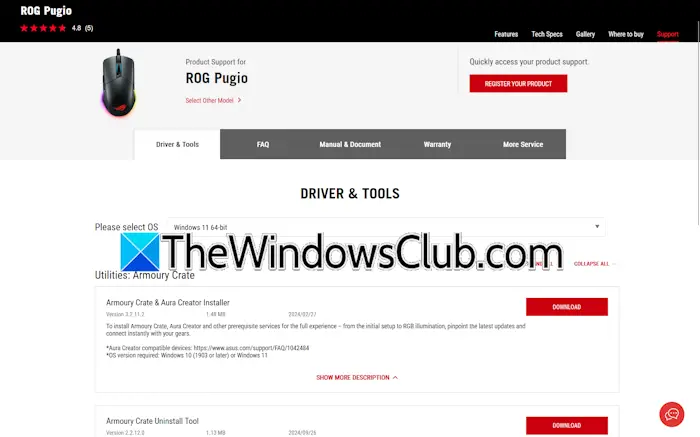
Megnyílik egy új lap a böngészőjében. Kattintson aIllesztőprogram és eszközöklapon válassza ki az operációs rendszert, és töltse le a javasolt szoftvert. Telepítse a szoftvert és indítsa el. Csatlakoztassa az egeret a rendszerhez. A szoftver automatikusan telepíti az egérhez szükséges illesztőprogramot.
6] Illesztőprogramok letöltése a HP egérhez
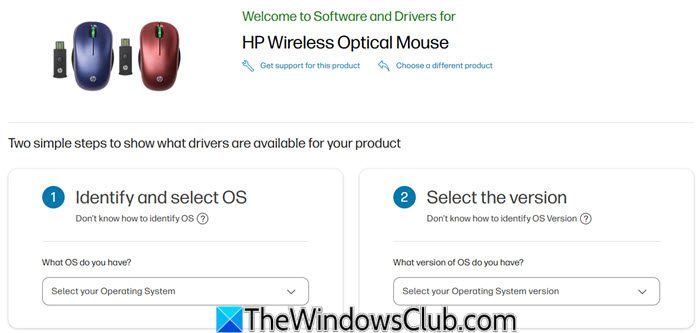
LátogatásHP.com itt, keresse meg az egeret, és töltse le az illesztőprogramot.
Remélem ez segít.
Olvassa el a következőt:.
A Windows 11 letölti az illesztőprogramokat?
A Windows 11 automatikusan letölti a szükséges illesztőprogramokat a hardvereszközökhöz. Ha a Windows 11 nem telepíti a szükséges illesztőprogramot, letöltheti az eszköz gyártójának hivatalos támogatási oldaláról és.

![REAGENTC.EXE A művelet sikertelen, Hiba történt [Javítás]](https://elsefix.com/tech/tejana/wp-content/uploads/2024/11/REAGENTC.EXE-Operation-failed.png)
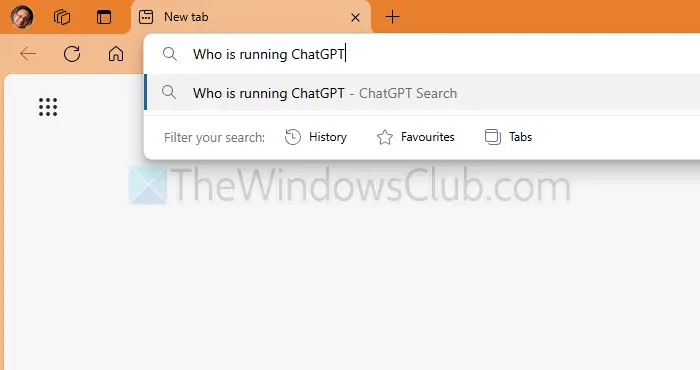

![Nem sikerült licencet szerezni Autodesk hiba [Javítás]](https://elsefix.com/tech/tejana/wp-content/uploads/2024/11/autodesk-license-issue.png)