A Raspberry Pi lehetővé teszi egy teljes értékű operációs rendszer telepítését egy kis számítógépre. Sokan azonban nem tudták, hogy képes vagy ráengedélyezze a távoli asztali hozzáférést az xrdp segítségével a Raspberry Pi-nmajd érje el a Windows számítógépéről. Ebben a bejegyzésben megtanuljuk, hogyan tegyük ugyanezt.

Mi az az xrdp?
Az xrdp a Microsoft Remote Desktop Protocol (RDP) nyílt forráskódú megvalósítása, amely lehetővé teszi a Linux-gépekhez való csatlakozást, hasonlóan a Windows távoli asztali kapcsolataihoz. Az xrdp-beállítás két fő összetevőből áll: az xrdp-kiszolgálóból a Raspberry Pi-n és egy távoli asztali kliensből a csatlakozó eszközön. A Windows-felhasználók valószínűleg telepítették az ügyfelet, míg más platformok harmadik féltől származó lehetőségeket kínálnak. Alapértelmezés szerint az xrdp TLS (Transport Layer Security) titkosítást használ a munkamenetek védelmére, az egérmozgások, a fájlátvitel és a vágólap tartalmának védelmére. Míg a VNC (Virtual Network Computing) a Raspberry Pi OS-en is elérhető, azt tapasztaltam, hogy az RDP jobban teljesít. Az xrdp használatakor minimális késést tapasztalok olyan feladatok során, mint a webböngészés és az operációs rendszer konfigurálása, ellentétben a VNC-vel.
A távoli asztali hozzáférés engedélyezése az XRDP segítségével a Raspberry Pi-n
Ha engedélyezni szeretné a távoli asztali hozzáférést az xrdp-vel a Raspberry Pi-n, először el kell végeznünk a konfigurációt, majd engedélyeznünk kell. Kövesse az alább említett lépésről lépésre szóló útmutatót.
- Telepítse az xrdp-t a Raspberry Pi-re
- Csatlakozzon a távoli asztalhoz
Beszéljünk róluk részletesen.
1] Telepítse az xrdp-t a Raspberry Pi-re
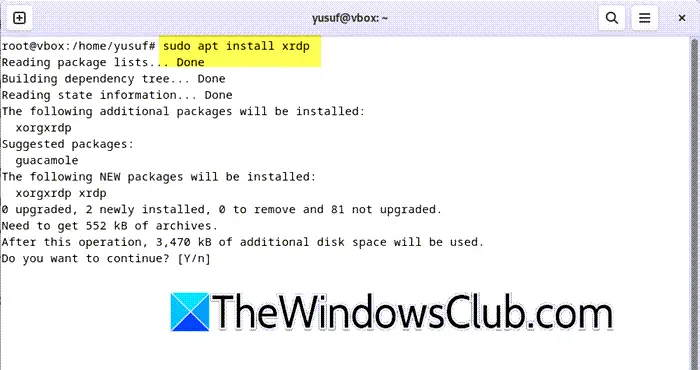
Először is el kell indítania a Raspberry Pi-t, majd ellenőriznie kell, hogy minden frissült-e. Ehhez nyissa meg a Terminált a Raspberry Pi-ben, majd futtassa egyenként a következő parancsokat.
sudo apt update sudo apt upgradeMiután tudjuk, hogy a Raspberry Pi frissült, az alább említett paranccsal telepíthetjük az xrdp-t.
sudo apt install xrdpHa még nem ismeri a Unixot, előfordulhat, hogy a következő hibaüzenet jelenik meg:A „Felhasználónév” nem szerepel a sudoers fájlban.
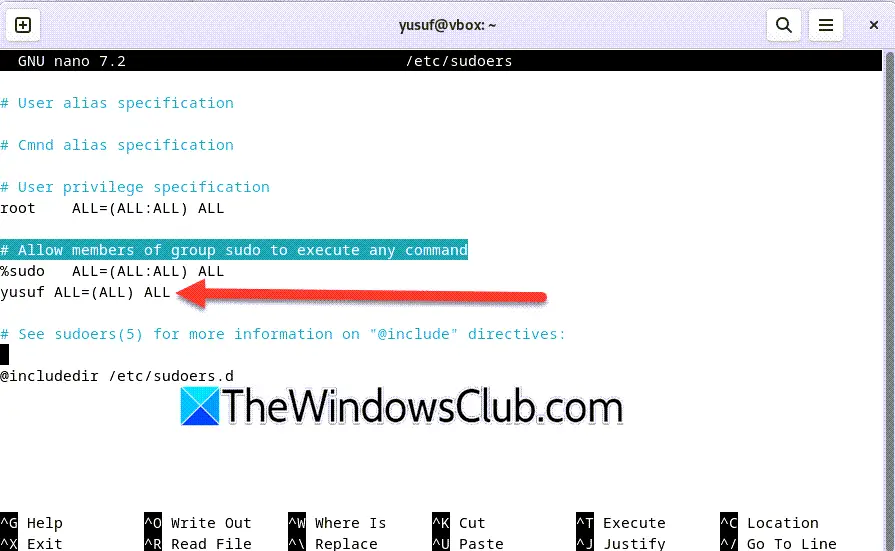
A megoldáshoz futtassa a su root parancsot a terminálbanés akkornano /etc/sudoers. Most adja hozzá a user_name ALL=(ALL) ALL fájlt közvetlenül lentA parancs végrehajtásának engedélyezése a csoport sudo tagjai számáraa mellékelt képernyőképen látható módon.
Most, hogy az XRDP-kiszolgáló telepítve van a Raspberry Pi-re, nem kell módosítania a beállításait. A szoftver már beállított legjobb konfigurációval érkezik, így azonnal használatra kész. Azonban létre kell hoznia egy felhasználói fiókot a Raspberry Pi távoli asztali kapcsolatához. Az alapértelmezett felhasználói fiók nem fog működni az XRDP-vel. A felhasználó létrehozásához használja a parancsot a terminálban.
sudo adduser <USERNAME>Megjegyzés: Cserélje ki<USERNAME> a felhasználónévvel
Most pedig fussgazdagépnév -ÉNés vegye tudomásul a Raspberry Pi helyit.
Olvas:
2] Csatlakoztassa a távoli asztalt
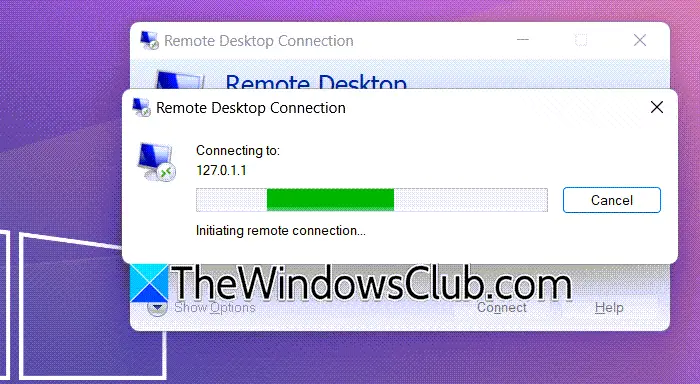
Most, hogy konfiguráltuk az xrdp-t a Raspberry Pi-ben, továbbléphetünk, és csatlakoztathatjuk a számítógépünkhöz. Ha Ön Windows-felhasználó, lehetősége van aTávoli asztali kapcsolatáltalában előre telepített alkalmazás, de ha nincs ott, letölthetiMicrosoft Remote Desktop a Microsoft Store-ból. Használhatod isbármely RDP protokollt használó szerverhez való csatlakozáshoz.
Ehhez csak indítsa el az alkalmazást, írja be a Raspberry Pi IP-címét, és kattintson a Csatlakozás gombra. Ez megkeresi a szervert, majd csatlakozik hozzá.
Olvas:?
Hogyan kell használni az xrdp-t a Raspberry Pi-ben?
Az xrdp Raspberry Pi alkalmazásban való használatához először telepítenie kell az eszközére. Ehhez csak fusssudo apt install xrdp,majd kérje le az IP-címet, amelyet a géphez való csatlakozáshoz használni fogunk. Ha ez megvan, már csak a Remote Desktop eszközzel kell csatlakoznia a géphez. Ha többet szeretne megtudni, nézze meg a korábban említett bejegyzést.
Olvassa el még:



![A Windows elakadt Diagnosztikai indítási módban [Javítás]](https://elsefix.com/tech/tejana/wp-content/uploads/2024/12/Windows-stuck-in-Diagnostic-Startup-mode.jpg)
![A mélySeek ellenőrző kódja nem kapott [javítás]](https://elsefix.com/tech/tejana/wp-content/uploads/2025/02/DeepSeek-Verification-code-not-received-Fix.jpg)









