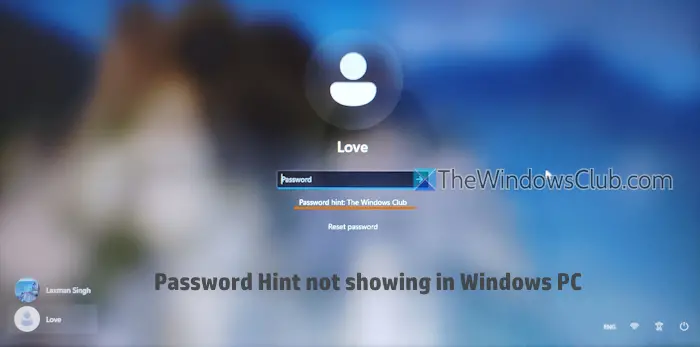Ha Mac számítógépet használ, és Windows Servert szeretne használni, választhat virtuális gépet. Különféle virtuális gépek használhatók, a legnépszerűbbek közül kettő a VMware Fusion és az Oracle VirtualBox. Ebben az útmutatóban a VMware Fusion alkalmazást fogjuk használnitelepítse a Windows Servert Mac-re.
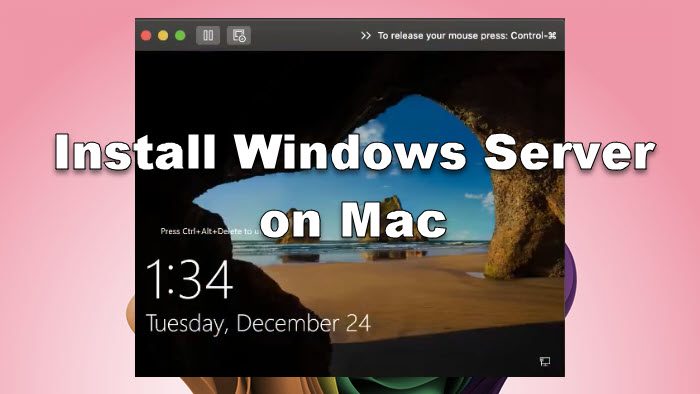
Telepítse a Windows Servert Mac-re
A Windows Server Mac számítógépre történő telepítéséhez kövesse az alábbi lépéseket.
- Töltse le és telepítse a VMware Fusion programot
- Töltse le a Windows Server ISO fájlját
- Állítsa be a virtuális gépet
- Indítsa el a gépet és telepítse az operációs rendszert
- Indítsa el és állítsa be a szervert
Beszéljünk róluk részletesen.
1] Töltse le és telepítse a VMware Fusion programot
Mint korábban említettük, a Windows Server telepítéséhez létre kell hoznunk egy virtuális gépet. Használhatja a VirtualBoxot, ha akarja, de az útmutatóhoz válasszuk a VMware Fusiont. Szóval, menj előre, és töltsd leA letöltés után futtassa a telepítőt a számítógépre való telepítéshez.
2] Töltse le a Windows Server ISO-fájlját
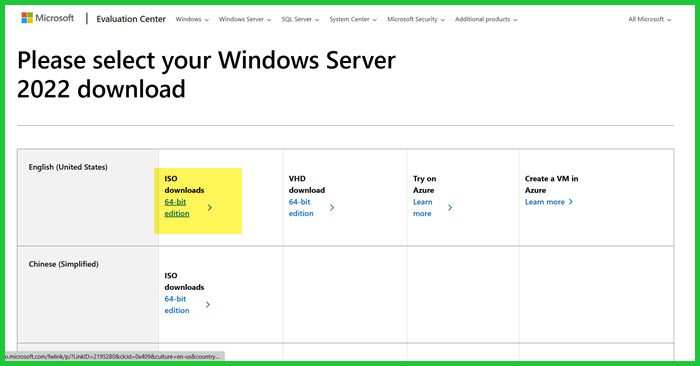
Ezután le kell töltenünk a Windows Server ISO fájlját. Ehhez menjen idemicrosoft.com. Látogassa meg a webhelyet, és kattintson az „Értékelés most” lehetőségre a Windows Server 2022 (vagy a Windows Server bármely más verziója) mellett, majd kattintson aISO letöltése,és adja meg az adatokat az ingyenes próbaverzióra való feliratkozáshoz. Ha elkészült, kattintson a gombraTöltse le most, feltétlenül töltse le az ISO-t a kívánt nyelvhez.
3] Állítsa be a virtuális gépet
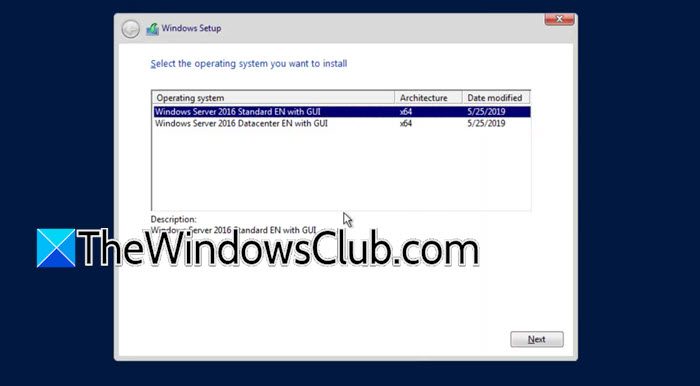
Ha mindkét szoftver megvan, folytathatjuk a virtuális gép beállítását. Mielőtt azonban folytatnánk a telepítési folyamatot, javasoljuk, hogy állítsa le az összes többi folyamatot, és zárjon be minden erőforrás-ugráló alkalmazást, ha nem szeretné, hogy a rendszer felmelegedjen. Az óvintézkedések megtétele után kövesse az alábbi lépéseket.
- NyitottVMware Fusion.
- Válassza kiTelepítés lemezről vagy képről.
- Most kattintson a gombraHasználjon másik lemezt vagy lemezképet,navigáljon arra a helyre, ahol a fájlt tárolta, és válassza ki. Kattintson a Folytatás gombra.
- Miután aKonfigurációfül, letiltEgyszerű telepítés használata,és kattintson a Folytatás gombra.
- AAdja meg a rendszerindítási firmware-t,válassza az UEFI-t,és kattintson a Folytatás gombra.
- Kattintson ráBeállítások testreszabása.
- Válassza ki, hol kell tárolni a virtuális gépet, és adjon neki nevet.
- Miután megjelenik a beállítási varázsló, kattintson a gombraProcesszor és memória.
- Állítsa be a processzorokat legalább 4-re, majd állítsa be a memóriát, javasoljuk, hogy legalább 2 GB-ot (2048 MB) foglaljon le; kattintson ráÖsszes megjelenítése.
- Menj ideKijelző,pipaA 3D grafika felgyorsítása,majd állítsa beMegosztott grafikus memória(állítsa be igénye szerint). Ezenkívül állítsa be aAz akkumulátor élettartama.TickHasználjon teljes felbontást a Retina kijelzőhözés kattintson az Összes megjelenítése gombra.
- Most menj aMerevlemezopciót, és ellenőrizze a szükséges helyet.
- Javasoljuk, hogy nézzen át minden lehetőséget, hogy megbizonyosodjon arról, hogy az összes szükséges funkciót kiválasztja.
Miután átnézte az összes elérhető beállítást, és elégedett volt velük, bezárhatja a varázslót, és továbbléphet a következő lépésre.
4] Indítsa el a gépet, és telepítse az operációs rendszert
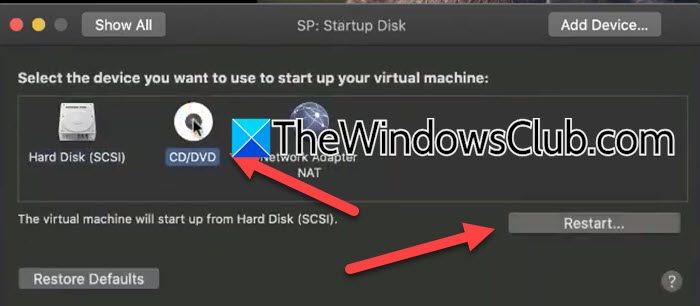
Most, hogy készen van a gépünk, ideje elkezdeni a telepítési folyamatot. Ehhez kövesse az alábbi lépéseket.
- Kattintson a Lejátszás ikonra a gép elindításához.
- Kattintson a villáskulcs ikonra a Beállítások megnyitásához.
- Menj ideIndítólemez,válassza kiCD/DVD,és kattintson az Újraindítás gombra.
- Miután a virtuális gép újraindul, megkezdődik a Windows Server telepítése.
- Válassza ki a nyelvet, majd kattintson a Tovább gombra.
- Kattintson a Telepítés most gombra, és várja meg, amíg aA beállítás elkezdődikképernyő végéig.
- Válassza ki a telepíteni kívánt Windows Server verziót, majd kattintson a Tovább gombra.
- Most az egyéni lemez opciót kell választania, szükség esetén törölnie kell a lemezt, és el kell indítania a telepítési folyamatot.
Miután elindította a telepítési folyamatot, megjelenik egy folyamatjelző sáv, mivel a folyamat befejezése eltart egy ideig.
5] Indítsa el és állítsa be a szervert
A gép elindítása után meg kell adnia az adminisztrátor jelszavát. Győződjön meg arról, hogy emlékszik erre a jelszóra, mivel a készülék minden indításakor meg kell adnia.
Így telepítheti a Windows Servert Mac-eszközre a VMware Fusion segítségével.
Olvas:
Telepíthetem a Windows Servert Mac-re?
Igen, telepítheti a Windows Servert virtuális gépként Mac számítógépre. Két általános segédprogram létezik, az Oracle VirtualBox és a VMware Fusion, amelyeket ugyanerre használhat. Ebben az oktatóanyagban azt láthattuk, hogyan telepítheti a Windows Servert Mac számítógépre a VMware Fusion használatával, tehát csak menjen végig rajta, és már mehet is.
Olvas:
A Mac hozzáférhet a Windows Serverhez?
Különféle eszközök állnak rendelkezésre, amelyek lehetővé teszik a Windows Server távoli elérését Mac számítógépéről. Olyan eszközök, mint a VMware Horizon kliens és(korábbi nevén Távoli asztal) jó lehetőségek erre a törekvésre.
Olvassa el még:



![Laptop töltő zümmögő hangot ad ki [Javítás]](https://elsefix.com/tech/tejana/wp-content/uploads/2024/12/Laptop-charger-making-buzzing-noise.png)