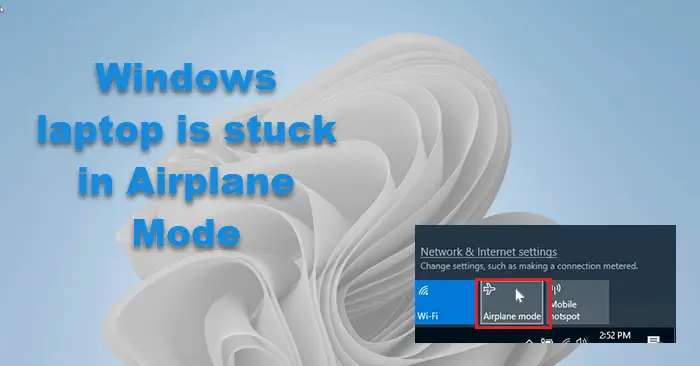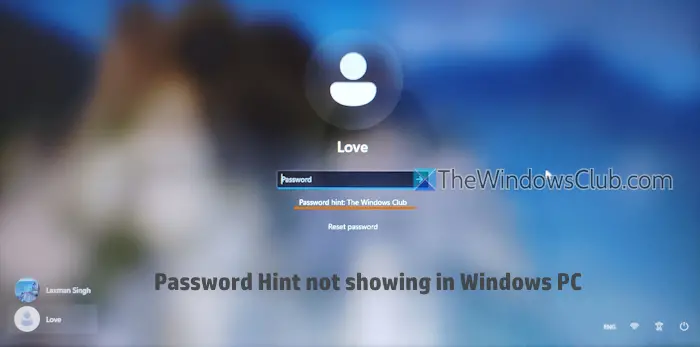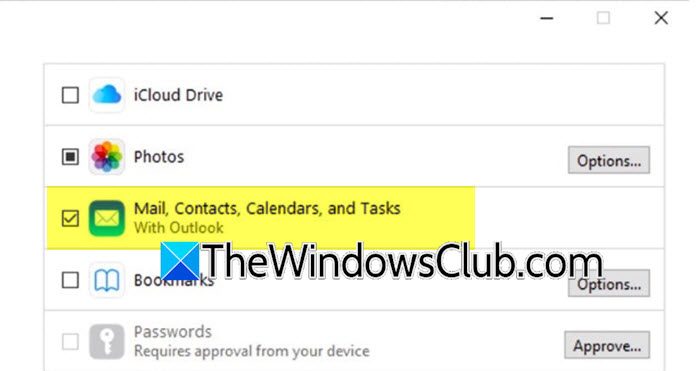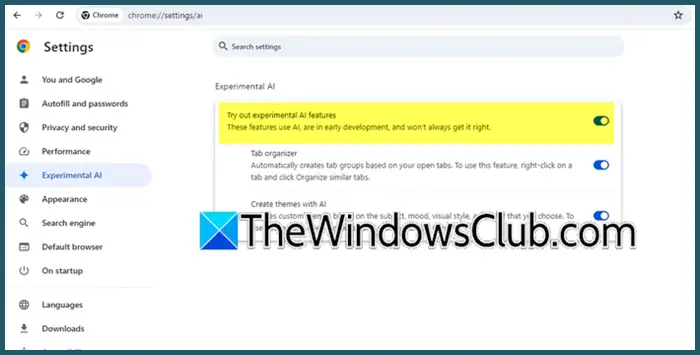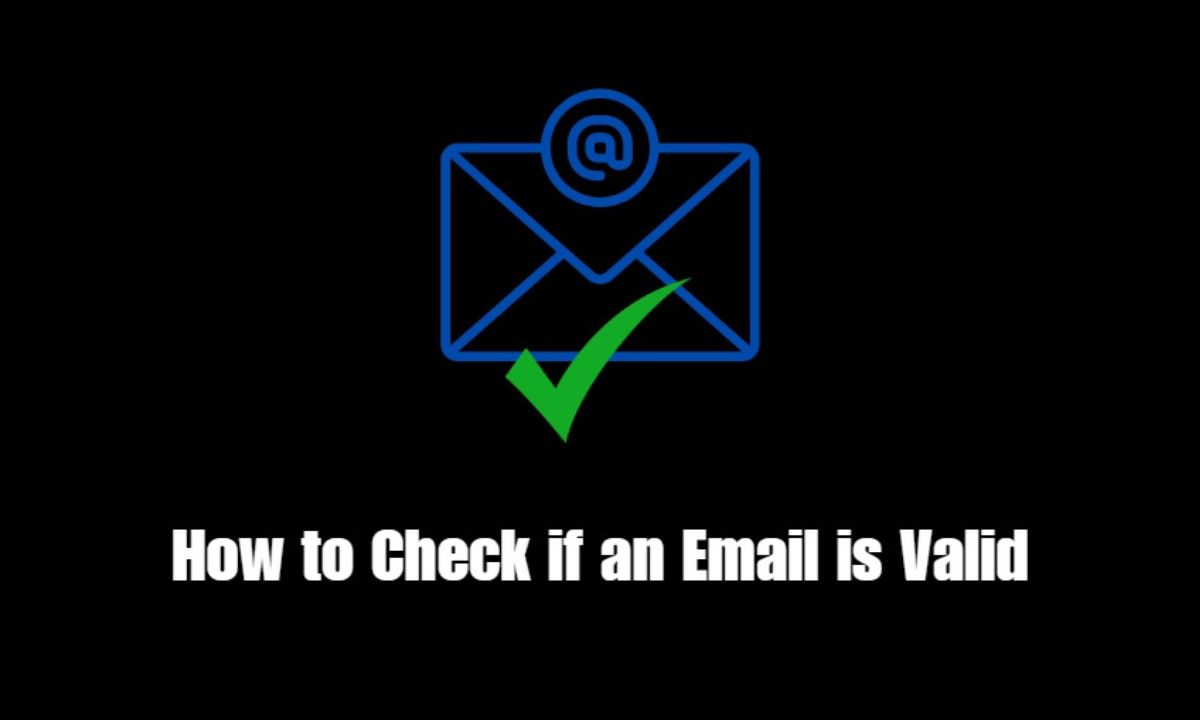Ebben a bejegyzésben megmutatjuk, hogyan kellengedélyezze az USB-C töltést egy laptopon a Windows 11 rendszerben.forradalmasította a modern laptopok akkumulátorának töltését és perifériákhoz való csatlakozását. Ez a sokoldalú csatlakozási típus lehetővé teszi a laptopok közvetlen USB-C porton keresztüli töltését, lehetővé téve a felhasználók számára az áramvonalas élményt, ahol egyetlen kábel képes kezelni az áramellátást, az adatátvitelt a csatlakoztatott perifériák számára, valamint a nagy felbontású videokimenetet a külső kijelzőkre.

Az USB-C töltés általában alapértelmezés szerint engedélyezve vanlaptopokbanUSB tápellátás (USB-PD)támogatás. Ez a protokoll magasabb teljesítményszintet tesz lehetővé (a nagyobb eszközök, például laptopok töltéséhez nélkülözhetetlen) és gyorsabb töltést USB-C kapcsolatokon keresztül. Vannak azonban konkrét forgatókönyvekBIOS beállításoklehet, hogy módosítani kell, hogy az USB-C port tápellátásra legyen beállítva, még akkor is, ha a laptop alvó vagy kikapcsolt állapotban van.
Engedélyezze az USB-C töltést laptopon a Windows 11 rendszerben
Toengedélyezze az USB-C töltést laptopján, amikor az ki van kapcsolva vagy alacsony fogyasztású, módosítania kell az USB tápellátási állapotát a BIOS beállításaiból.
SajtóWin + Ikinyitni aBeállítások elemreablakot és menj odaRendszer > Helyreállítás. KattintsonIndítsa újra mostmellett aSpeciális indításopció. Indítsa újra a számítógépet, és az Advanced Start-up képernyőre kerül.
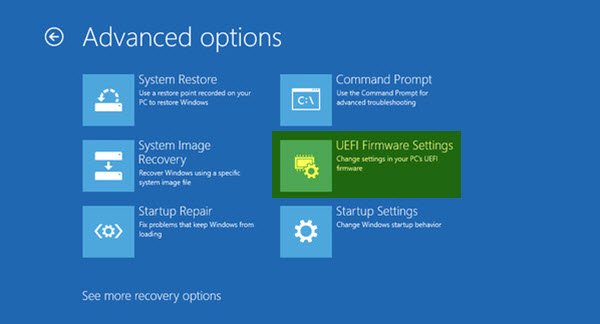
Ezután kattintsonHibaelhárítás > Speciális beállítások > UEFI firmware-beállítások. Kattintson aIndítsa újragombot a következő képernyőn a számítógép UEFI BIOS-ba való indításához.
A BIOS-ban az USB-C töltés engedélyezéséhez szükséges energiaellátási lehetőségek a laptop alaplapjának márkájától függően változhatnak. Tekintse meg a gyártó dokumentációját vagy BIOS-útmutatóját, hogy megtalálja a vonatkozó beállításokat, és megbizonyosodjon arról, hogy az USB-C tápellátás megfelelően van konfigurálva a Windows 11/10 számítógépen.
A módosítások elvégzése után nyomja meg a gombotF10menteni és kilépni a BIOS-ból. Erősítse meg a kérést a laptop mentéséhez és újraindításához. Miután a laptop újraindul, próbálja meg csatlakoztatni az USB-C töltőt, és ellenőrizze, hogy működik-e.
A következő lépéseket kell követnie néhány népszerű alaplapmárka esetében:
1] MSI alaplapok
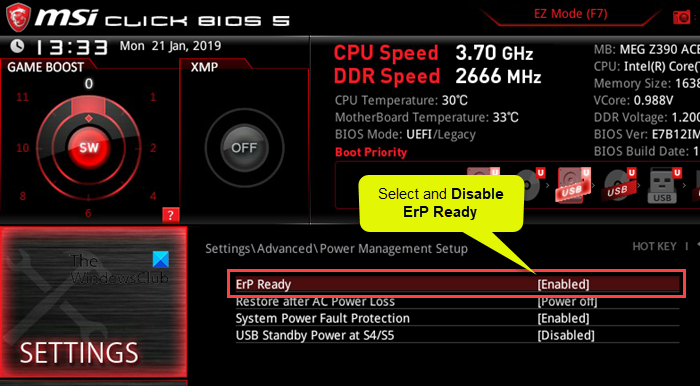
- Menj ideFejlett Móda BIOS-ban.
- Válassza kiBeállítások > Speciális.
- AlattEnergiagazdálkodási beállítások, tiltsa leErP kész.
- AlattÉbresztő esemény beállítása, engedélyezzeFolytatás USB-eszközről.
- Mentse el és lépjen ki a BIOS-ból.
Jegyzet:
- ErP kész:A beállítás letiltása lehetővé teszi, hogy az USB-portok áram alatt maradjanak akkor is, ha a rendszer ki van kapcsolva vagy alvó módban van. Engedélyezése korlátozhatja az USB-portok áramellátását alacsony fogyasztású állapotban, hogy megfeleljen az energiatakarékossági szabványoknak.
- Folytatás USB-eszközről:Ez az opció lehetővé teszi, hogy a rendszert egy USB-eszköz (például egér vagy billentyűzet) felébressze. Biztosítja, hogy az USB-portok elegendő energiával rendelkezzenek a tevékenység észleléséhez és a rendszer felébresztéséhez alvó vagy alacsony fogyasztású üzemmódból.
2] Gigabyte alaplapok
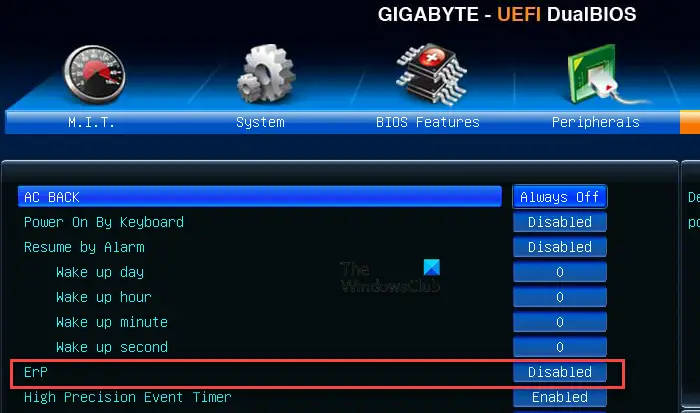
- NyitottSpeciális móda BIOS-ban.
- AlattEnergiagazdálkodás,letiltásaaErPbeállítás.
- Mentse a változtatásokat, és lépjen ki a BIOS-ból.
3] Asus alaplapok
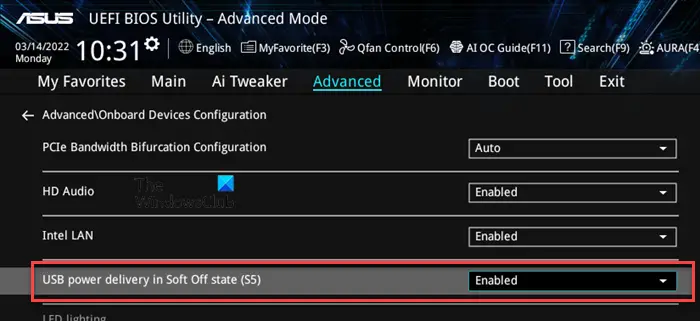
- Menj ideSpeciális móda BIOS-ban.
- Válassza ki aFejlettopció.
- Kattintson és bontsa kiAPM konfigurációés tiltsa leErP kész.
- Menjen vissza a Speciális részhez, és kattintson a gombraBeépített eszközök konfigurációja.
- Engedélyezze az Asmedia USB 3.1 akkumulátortöltés támogatásátvagyUSB tápellátás lágy kikapcsolt állapotban (S5), alaplaptól függően.
- Mentse el a változtatásokat és lépjen ki.
Jegyzet:EngedélyezésAsmedia USB 3.1 akkumulátortöltés támogatása/USB tápellátás az S5-benbiztosítja, hogy az USB-C vagy USB 3.1 portok aktívak maradjanak még S5 (leállás) állapotban is, lehetővé téve a csatlakoztatott eszközök feltöltését, miközben a számítógép ki van kapcsolva.
4] AsRock alaplapok
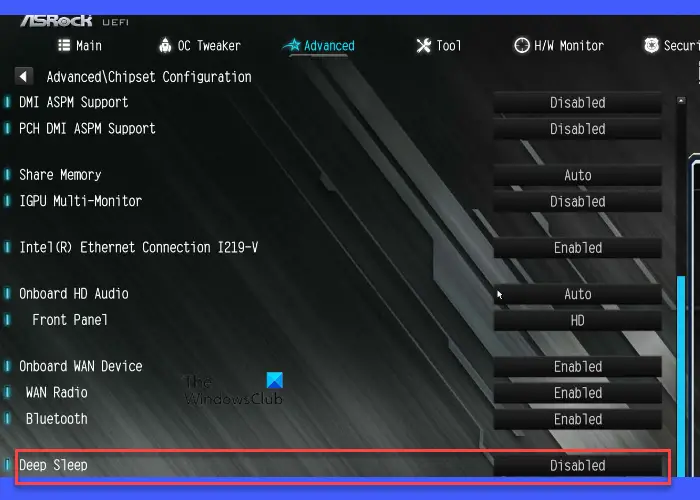
- NyitottSpeciális móda BIOS-ban.
- Válassza ki aFejlettopció.
- AlattLapkakészlet konfigurációja,letiltásaaMély alvásopció.
- Mentse el és lépjen ki a BIOS-ból.
Mély alvásalacsony fogyasztású állapotra utal, amely jellemzően a rendszer S4 (Hibernált) vagy S5 (Kikapcsolási) állapotához kapcsolódik. LetiltásaMély alváslehetővé teszi, hogy bizonyos összetevők, köztük az USB-portok áram alatt maradjanak, még akkor is, ha a rendszer ki van kapcsolva, lehetővé téve az olyan funkciókat, mint a csatlakoztatott eszközök USB-töltése.
Hasonlóképpen ellenőrizheti az alaplapra jellemző beállításokat, és ennek megfelelően módosíthatja azokat.
A laptop nem tölti az akkumulátort USB-C-n keresztül
A legtöbb esetben az USB-C töltés zökkenőmentesen működik támogatott laptopokon, nincs szükség kézi konfigurálásra. Ha azonban a laptop akkumulátora nem USB-C-n keresztül töltődik, győződjön meg róla, hogy kompatibilis töltőt használ (a laptopokhoz gyakran olyan töltőre van szükség, amely nagyobb teljesítményt, általában 45 W, 65 W vagy nagyobb teljesítményt biztosít). A megfelelő porthoz csatlakozik (amely támogatja a töltést). Győződjön meg arról is, hogy az Ön által használt USB-C-kábelt az áramellátáshoz tervezték, nem sérült, és a portot nem sérti vagy takarja el törmelék.
Állítsa be a megfelelő tápellátási beállításokat a BIOS-ban, ha laptopja ki van kapcsolva, amint azt ebben a bejegyzésben ismertetjük.
Ha a laptop továbbra sem töltődik,tiltsa le az USB Root Hub energiagazdálkodási beállítását. Ez a beállítás lehetővé teszi a Windows számára, hogy az energiatakarékosság érdekében kikapcsolja az USB-portokat (beleértve az USB-C-t is), amikor azok tétlenek vagy nincsenek használatban. Ha engedélyezve van, megzavarhatja az USB-C port azon képességét, hogy áram alatt maradjon, különösen, ha a laptop alvó vagy alacsony fogyasztású állapotban van.
Tiltsa le az USB Root Hub energiagazdálkodási beállítását
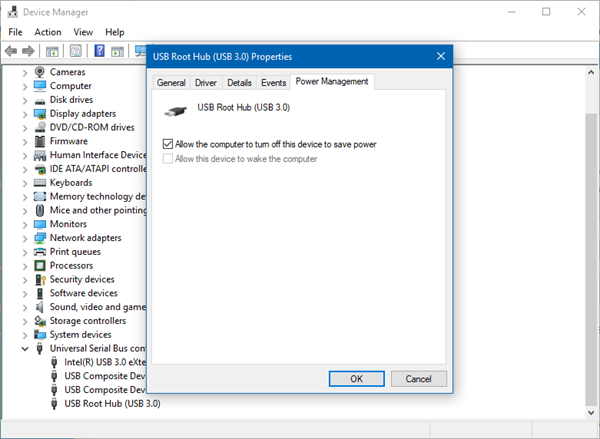
- NyitottEszközkezelő.
- Görgessen le és bontsa kiUniverzális soros busz vezérlők.
- Kattintson a jobb gombbalUSB Root Hub(lehet, hogy több is van), és válassza kiTulajdonságok.
- Menj aEnergiagazdálkodáslapon.
- Törölje a jelölésta doboztHagyja, hogy a számítógép kikapcsolja az eszközt az energiatakarékosság érdekében.
- KattintsonRENDBENés ismételje meg a lépéseket más USB Root Hubokhoz is.
Is,letiltása. Ez a beállítás szabályozza, hogy a Windows felfüggesztheti-e az egyes USB-portokat az energiatakarékosság érdekében, amikor a hozzájuk csatlakoztatott eszközök nincsenek használatban. A rendszer energiagazdálkodásának része, és az összes USB-portot érintheti, beleértve az USB-C-t is.
Az USB szelektív felfüggesztés letiltása
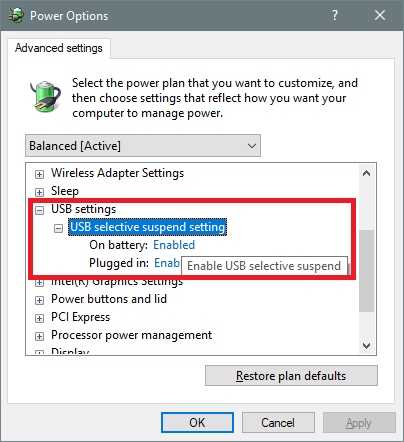
- SajtóWin + Sés írja behatalom', majd válassza kiEnergiagazdálkodási terv szerkesztése.
- A Tervbeállítások szerkesztése ablakban kattintson a gombraMódosítsa a speciális energiabeállításokat.
- AEnergiagazdálkodási lehetőségekpárbeszédpanelen görgessen le és bontsa kiUSB beállítások.
- Bontsa kiUSB szelektív felfüggesztés beállítása. Két lehetőséget fog látni:AkkumulátorrólésCsatlakoztatva.
- Mindkét lehetőséget állítsa beLetiltva. KattintsonAlkalmazniés akkorRENDBEN.
A szelektív felfüggesztés letiltása biztosítja, hogy a beállítás ne zavarja az USB-C töltést, különösen akkor, ha a laptop tétlen vagy alvó üzemmódban van.
Olvas: .
Honnan tudhatom, hogy a laptopom támogatja-e a C típusú töltést?
Ha laptopja rendelkezik USB-C hálózati adapterrel, valószínűleg támogatja az USB-C töltést. Tekintse meg laptopja használati útmutatóját, vagy keresse fel a gyártó webhelyét, hogy megtalálja a modell műszaki adatait. Meg kell adnia, hogy az USB-C támogatja-e a tápellátást (PD) vagy a töltést. Vizsgálja meg laptopja USB-C portját is. Ha támogatja a töltést, a port mellett lehet egy kis tápellátás ikon vagy egy akkumulátor szimbólum.
Egy Dell laptop tölthető USB-C-vel?
A legtöbb modern Dell laptop, különösen az XPS, Inspiron, Latitude és Vostro sorozatba tartozó USB-C portokkal rendelkezik, amelyek támogatják a Power Delivery funkciót, vagyis az USB-C porton keresztül tölthetők. Azonban nem minden USB-C port támogatja a töltést. Tekintse meg eszköze dokumentációját, ha többet szeretne megtudni az eszközén a C típusú USB-n keresztül támogatott speciális funkciókról.
Olvassa el a következőt: .