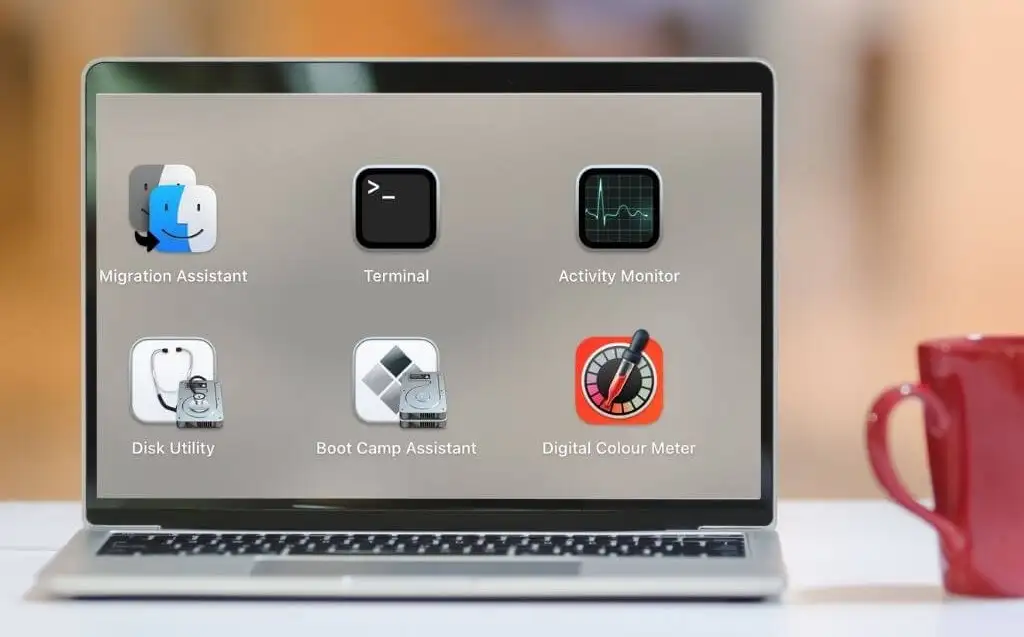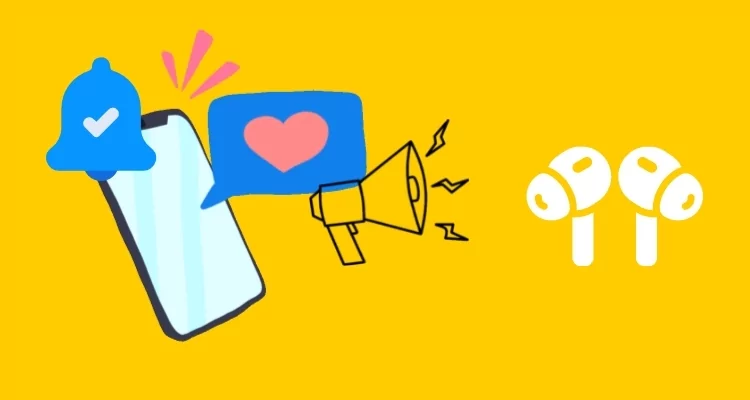Az iCloud olyan, mint egy külső meghajtó, amely fontos adatait tárolja, például naptárakat, névjegyeket, fényképeket stb. Ezek a fájlok bármely iOS-eszközön elérhetők, beleértve az iPhone-t, iPad-et és iPod-ot is. Ha azonban már nincs szüksége bizonyos elemekre, vagy más okokból mindent törölni szeretne az iCloudból, hogyan teheti meg? Most tanuljuk meg a konkrét lépéseket.
1. rész: Készítsen biztonsági másolatot a fontos adatokról, mielőtt mindent törölne az iCloudból
Mielőtt elkezdene mindent törölni iCloud-fiókjából, mindenképpen készítsen biztonsági másolatot minden fontos adatáról, mert ezeket a műveleteket nem lehet visszavonni. Ha biztonsági másolatot szeretne készíteni adatairól az iCloudban, igénybe vehet egy harmadik féltől származó iCloud adatkinyerő eszközt, például a MobiKin Doctor for iOS-t. Lehetővé teszi az adatok előnézetének megtekintését az iCloudban, és a számítógépre való kibontását.
A Doctor for iOS főbb jellemzői:
- Állítsa vissza a főbb adattípusokat az iCloud biztonsági mentésből, beleértve a névjegyeket, jegyzeteket, naptárakat, emlékeztetőket, fényképeket stb.
- Nincs adatvesztés az iCloud biztonsági másolatból történő visszaállítás után.
- Az iCloud biztonsági másolatból, az iTunes biztonsági másolatból és az iOS-eszközről közvetlenül visszaállíthatja az adatokat.
- Tekintse meg a biztonsági mentési fájlok előnézetét, és válassza ki a visszaállítani kívánt adatokat.
- Működik az összes iPhone, iPad és iPod touch modellel, beleértve a legújabb iPhone 16/15/14/13/12/11/11 Pro (Max), iPad Pro/Air/4 és iPod touch 7/6 stb.
- Könnyen használható, csak olvasható és kockázatmentes.


Így készíthet biztonsági másolatot az adatokról az iCloudból a Doctor for iOS használatával:
1. lépés: Miután letöltötte és telepítette a programot a számítógépére, indítsa el. A főképernyőn válassza a „Helyreállítás az iCloudból” módot. Ezután be kell jelentkeznie iCloud-fiókjába az Apple ID-jával és jelszavával.

2. lépés: A bejelentkezés után megjelenik az iCloud biztonsági mentési fájljainak listája. Válassza ki a helyreállítani kívánt iCloud biztonsági másolatot, majd kattintson a „Tovább” gombra az adatok letöltéséhez a biztonsági másolatból.

3. lépés: A program megvizsgálja és megjeleníti a kiválasztott iCloud biztonsági másolatban lévő összes fájlt. Megtekintheti és kiválaszthatja a visszaállítani kívánt fájlokat, majd kattintson a „Helyreállítás számítógépre” gombra, hogy elmentse őket a számítógépére.

Az iCloud-fiók összes adatának teljes törléséhez, beleértve a biztonsági másolatokat, fájlokat és fényképeket, több lépésre van szükség. Íme egy átfogó útmutató:
2.1 Fájlok törlése az iCloudból
Fájlok iCloudból való törléséhez kövesse az alábbi egyszerű lépéseket:
iPhone vagy iPad készüléken:
- Indítsa el a „Fájlok” alkalmazást, és érintse meg az „iCloud Drive” lehetőséget a Helyek alatt.
- Böngésszen a fájlok között. Nyomja meg és tartsa lenyomva a fájlt, vagy érintse meg a „Kiválasztás” lehetőséget több fájl kiválasztásához.
- Érintse meg a „Kuka” ikont a kiválasztott fájlok törléséhez.
- Lépjen a „Tallózás > Nemrég törölt” menüpontra.
- Koppintson a „Kiválasztás” elemre, válassza ki a fájlokat, majd érintse meg a „Törlés” gombot a végleges eltávolításukhoz.

Az iCloud.com webhelyen:
- LátogatásiCloud.comés jelentkezzen be az Apple ID-jával.
- Kattintson az „iCloud Drive” elemre, válassza ki a fájlokat, majd kattintson a „Kuka” ikonra.
- Lépjen a „Recently Deleted” mappába, és véglegesen törölje a fájlokat onnan.
2.2 Fényképek és videók törlése
iPhone vagy iPad készüléken:
- Indítsa el a Fotók alkalmazást.
- Nyissa meg a „Fotók” lapot vagy egy adott albumot. Érintse meg a „Kiválasztás” lehetőséget a jobb felső sarokban.
- Válassza ki a törölni kívánt fotókat vagy videókat.
- Koppintson a „Kuka” ikonra, és erősítse meg a Fényképek/Videók törlése lehetőség kiválasztásával.
- Lépjen az „Albumok > Nemrég törölt” menüpontra.
- Koppintson a „Kiválasztás” elemre, és válassza az „Összes törlése” lehetőséget a végleges törléshez. (Hogyan törölhetek véglegesen fényképeket és videókat iPhone/iPad készülékről?)

Az iCloud.com webhelyen:
- Látogassa meg az iCloud.com webhelyet, és jelentkezzen be Apple ID-jával.
- Kattintson a „Fotók” elemre.
- Válassza ki a törölni kívánt elemeket, és kattintson a „Kuka” ikonra.
- Lépjen a „Legutóbb törölt” mappába, válassza ki az elemeket, és kattintson a „Törlés” gombra a végleges eltávolításukhoz.

2.3 Névjegyek, naptárak, jegyzetek stb. törlése.
iPhone vagy iPad készüléken:
- Nyissa meg a „Beállítások” elemet, és érintse meg a nevét (Apple ID) a tetején.
- Görgessen le, és válassza az „iCloud” lehetőséget.
- Kapcsolja ki a „Névjegyek, Naptárak, Jegyzetek” vagy bármely más törölni kívánt alkalmazásadat kapcsolóit.
- Amikor a rendszer kéri, válassza a „Törlés az iPhone/iPadről” lehetőséget az adatok eltávolításához az eszközről.
Az iCloud.com webhelyen:
Névjegyek törlése:
- Nyissa meg az iCloud.com webhelyet, és jelentkezzen be Apple ID-jával.
- Kattintson a „Kapcsolatok” elemre.
- Válassza ki a törölni kívánt névjegyeket (többszöri kijelöléshez használja a Ctrl vagy a Command billentyűt).
- Nyomja meg a „Törlés” gombot, vagy kattintson a „Beállítások (fogaskerék ikon)” elemre, és válassza a „Törlés” lehetőséget.
Naptári események törlése:
- Kattintson a „Naptár” elemre.
- Válassza ki a törölni kívánt eseményeket vagy naptárakat, majd nyomja meg a „Törlés” gombot.
Jegyzetek törlése:
- Kattintson a „Megjegyzések” elemre.
- Válasszon ki egy jegyzetet, és kattintson a „Kuka” ikonra a törléséhez.
2.4 Biztonsági másolatok törlése iPhone vagy iPad készülékről
Könnyedén törölheti az iCloud biztonsági másolatait iPhone-járól vagy iPadjéről az alábbi egyszerű lépések végrehajtásával:
- Lépjen a „Beállítások” elemre az eszközön.
- A képernyő tetején koppintson a nevére az Apple ID-beállítások eléréséhez.
- Az Apple ID beállításainál érintse meg az „iCloud” elemet.
- Érintse meg a „Tárhely kezelése” vagy az „iCloud Storage” elemet az iOS-verziótól függően.
- A „Tárolás” részben érintse meg a „Biztonsági mentések” elemet az iCloudban tárolt összes biztonsági másolat listájának megtekintéséhez.
- Válassza ki azt az eszközt, amelynek biztonsági másolatát törölni szeretné.
- Koppintson a „Biztonsági másolat törlése” elemre, majd erősítse meg a „Kikapcsolás és törlés” elem megérintésével. Ezzel eltávolítja a biztonsági másolatot az iCloudból, és leállítja a jövőbeni biztonsági mentéseket az adott eszközről. (Nem lehet törölni az iCloud biztonsági másolatát?)

2.5 E-mailek törlése a Mail Appból
- Indítsa el a Mail alkalmazást.
- Egy e-mail eltávolításához csúsztassa az ujját balra, és válassza a „Kuka” gombot.
- Ezek végleges törléséhez lépjen a „Kuka” mappába, válassza a „Szerkesztés”, majd az „Összes törlése” lehetőséget.
Talán szeretné tudni:
- [Egyszerű bemutató] Hogyan lehet visszaállítani a véglegesen törölt fájlokat az iCloudból?
GYIK az iCloudban található minden törlésével kapcsolatban
1. kérdés: Törölhetek-e iCloud-adatokat anélkül, hogy elveszítenék azokat az iPhone-omon?
Igen, törölheti iCloud-adatait anélkül, hogy elveszítené az iPhone-on lévő adatokat. Ehhez lépjen a „Beállítások” > [az Ön neve] > „iCloud” menüpontra, és kapcsolja ki az iCloud-szinkronizálást bizonyos alkalmazásokhoz, például a Fényképekhez, Névjegyekhez stb. Amikor a rendszer kéri, válassza a „Keep on My iPhone” lehetőséget, hogy az adatokat helyileg tárolja a készülékén. eszköz. Ily módon az adatok törlődnek az iCloudból, de az iPhone-on megmaradnak.
2. kérdés: Törölhetem az iCloud-fiókomat?
Igen, törölheti iCloud-fiókját a „Beállítások” > [az Ön neve] > „Kijelentkezés” menüpontjában iPhone/iPad készülékén, de ezzel leállítja az adott fiókhoz tartozó összes iCloud-szolgáltatást.
3. kérdés: Mi történik, ha mindent törlök az iCloudból?
Ha mindent töröl az iCloudból, az összes adata (például fájlok, biztonsági másolatok, fényképek, névjegyek és szinkronizált információk) törlődik az adott iCloud-fiókhoz csatlakoztatott összes eszközről. Hacsak nem tárol helyi másolatokat az eszközein, ezek az adatok véglegesen elvesznek és elérhetetlenek lesznek.
Végső gondolatok
Az adatok törlése után ellenőrizze az iCloud minden kategóriáját, hogy megbizonyosodjon arról, hogy minden szükségtelen adatot törölt. Ha le szeretné állítani bizonyos alkalmazások szinkronizálását az iClouddal, az iCloud beállításaiban kikapcsolhatja azokat az alkalmazásokat, amelyekről már nem szeretne biztonsági másolatot készíteni vagy szinkronizálni. A fontos iCloud-adatok véletlen törlésének elkerülése érdekében ne felejtsen el biztonsági másolatot készíteni az iCloud-tartalomról a számítógépére a MobiKin Doctor for iOS segítségével, ahogyan az 1. részben kéri.


Kapcsolódó cikkek:
[2024-ben válaszolt] Hány biztonsági másolatot tárol az iCloud?
Hogyan lehet iCloud fotókat átvinni a Google Fotókba? 3 módszer és néhány hasznos tipp
Hogyan lehet elérni az iCloud Photos alkalmazást iPhone-on, PC-n és Mac-en? Útmutató lépésről lépésre
[Útmutató] Hogyan kapcsolható ki az iCloud Photos anélkül, hogy mindent törölne?