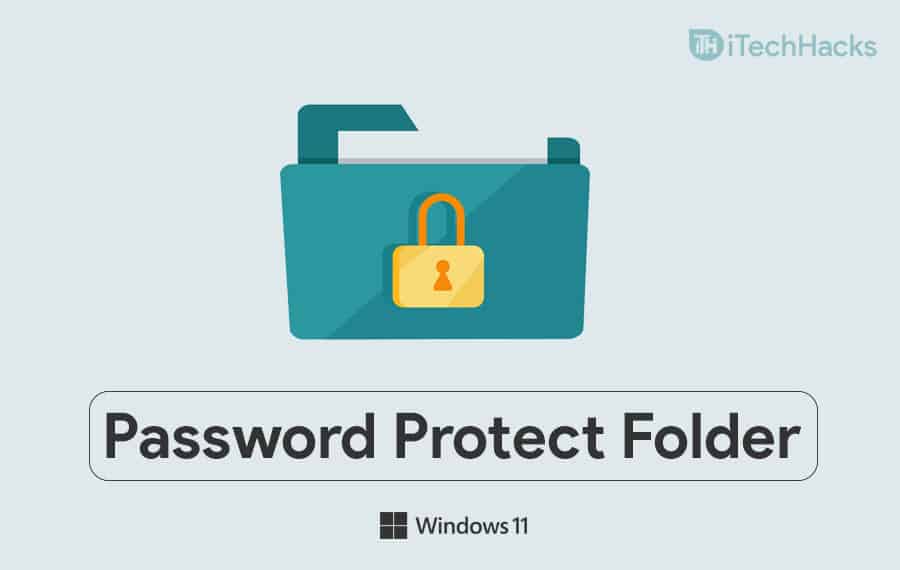HaA Microsoft Excel összeomlik a fájl mentésekor, a cikkben található megoldások segítenek. Ez a probléma több okból is előfordulhat, például ütközés a bővítményekkel, víruskereső vagy kártevőirtó ütközés, vagy sérült Office-fájlok.
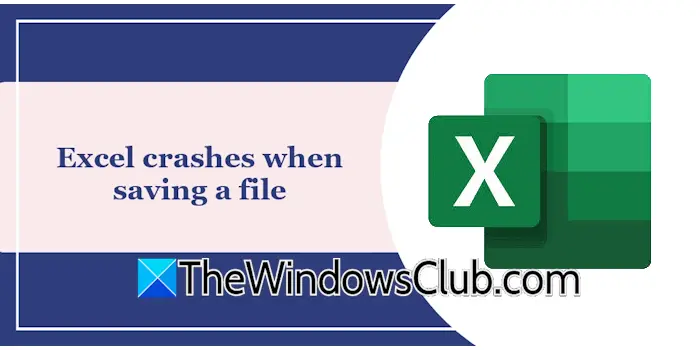
Az Excel összeomlásának javítása fájl mentésekor
Használja a következő javaslatokat, haAz Excel összeomlik a fájl mentésekorWindows 11/10 számítógépén.
- Mentse a fájlt egy másik helyre
- Tiltsa le vagy távolítsa el a bővítményeket
- Tiltsa le a víruskeresőt
- Frissítse vagy állítsa vissza az Office-t az előző verzióra
- Javító Iroda
- Távolítsa el és telepítse újra az Office-t
Mindezeket a javításokat az alábbiakban részletesen ismertetjük:
1] Mentse a fájlt egy másik helyre
Próbálja meg menteni a fájlt egy másik helyre. Ha az Excel összeomlik egy fájl leképezett hálózati meghajtóra mentésekor, próbálja meg leválasztani, majd újra csatlakoztatni a meghajtót.
2] Tiltsa le vagy távolítsa el a bővítményeket
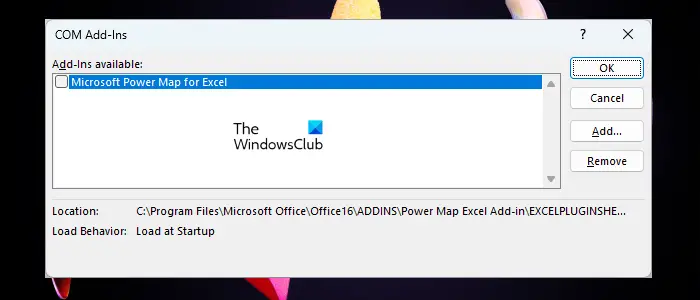
Egyes esetekben a Microsoft Office alkalmazásokba telepített bővítmények problémákat okoznak. Önnél is ez lehet a helyzet. Tiltsa le az összes bővítményt az Excelben, és ellenőrizze, hogy mentheti-e a fájlt. Ha az Excel ezúttal nem omlik össze, akkor az egyik bővítmény okozza a problémát. A problémás bővítmények azonosításához kezdje el egyesével engedélyezni a bővítményeket, és mentse a fájlt minden alkalommal, amikor engedélyez egy bővítményt. Amikor a probléma újra megjelenik, az imént engedélyezett bővítmény a felelős.
3] Kapcsolja ki a víruskeresőt
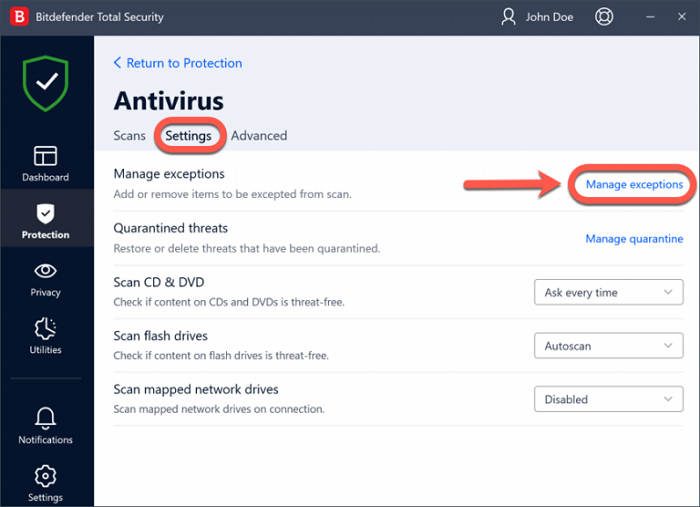
A probléma egyik lehetséges oka a víruskereső konfliktus. Ez lehet a helyzet veled. Ennek ellenőrzéséhez ideiglenesen tiltsa le a víruskereső vagy a kártevőirtó szoftvert, és ellenőrizze, hogy fennáll-e a probléma. Ha ez megoldja a problémát, lehet, hogy meg kell tennie.
Az Excel exe fájlja a következő helyen található a C meghajtón:
C:\Program Files\Microsoft Office\root\Office16
4] Frissítse vagy állítsa vissza az Office-t az előző verzióra
Keressen manuálisan az Office-frissítéseket, és telepítse azokat (ha elérhető). Nyissa meg az Excelt, és lépjen a következőreFájl > Fiók > Frissítési beállítások > Frissítés most. A Microsoft Office ellenőrzi a frissítéseket, és telepíti azokat, ha elérhetők.
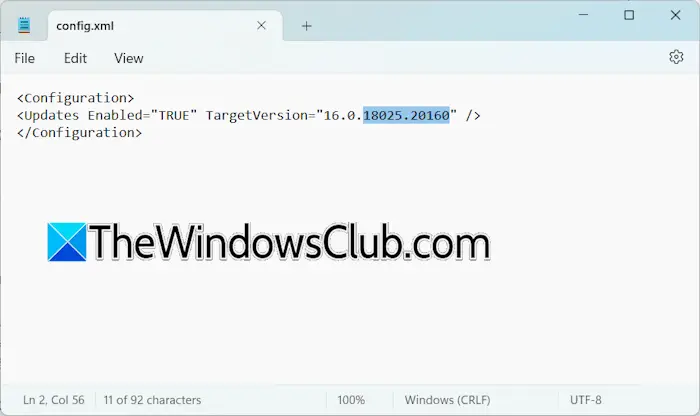
Ha nem érhető el frissítés, megpróbálhatja. Az előző verzióra azonban csak a Microsoft Office kattintással futtatható alkalmazások állíthatók vissza. Az Office frissítési előzményeit a Microsoft hivatalos webhelyén tekintheti meg.
Miután visszaállította a Microsoft Office-t az előző verzióra, ne felejtse el letiltani az automatikus frissítéseket. Alapértelmezés szerint az Office automatikusan ellenőrzi a frissítéseket. Ha ezt nem teszi meg, az Office automatikusan a legújabb verzióra frissít.
5] Javítóiroda
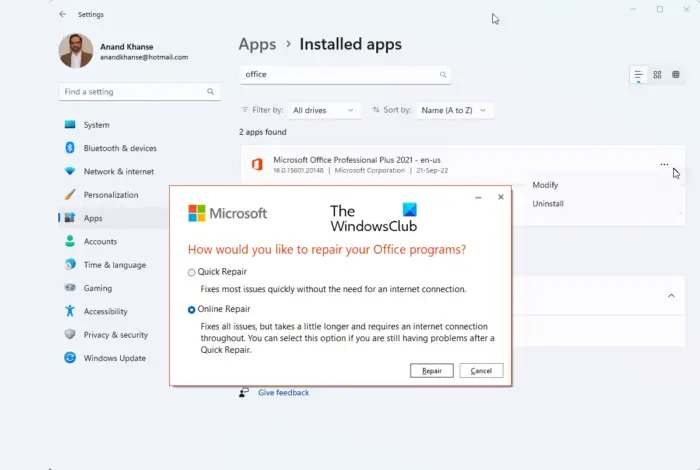
A probléma egyik lehetséges oka a sérült Office-fájlok, amelyek egy futtatásával javíthatók. Futtasson online javítást.
6] Távolítsa el és telepítse újra az Office-t
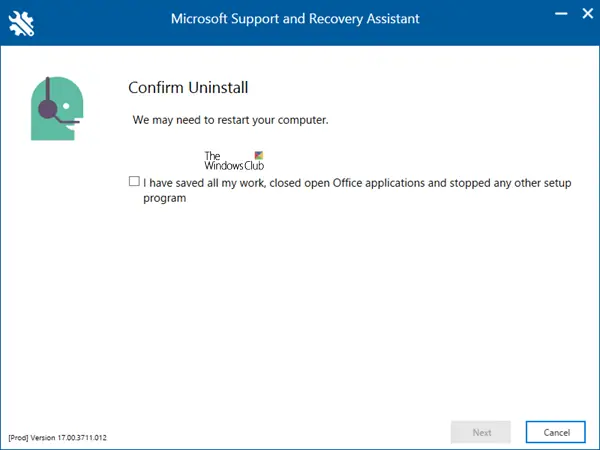
Az utolsó lehetőség az Office eltávolítása és újratelepítése. Használja aaz Office teljes eltávolításához a rendszerből. Most indítsa újra a rendszert, és telepítse újra az Office-t.
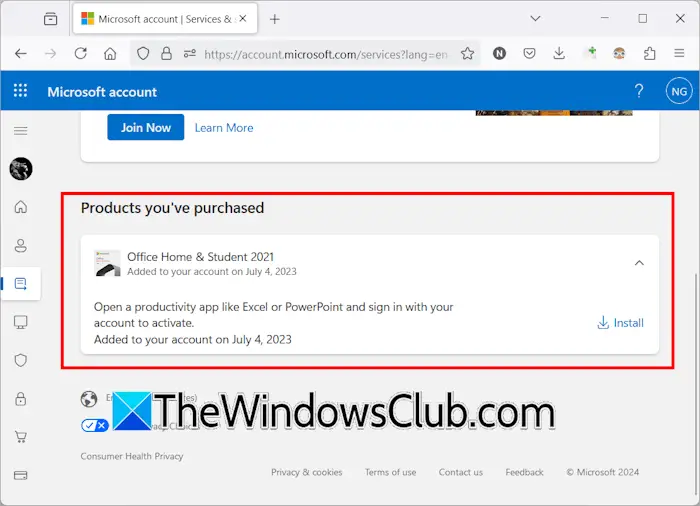
Az Office letöltéséhez jelentkezzen be Microsoft-fiókjába. A Microsofttól vásárolt termékek hozzáadódnak Microsoft-fiókunkhoz. Jelentkezzen be Microsoft-fiókjába, és válassza ki a lehetőségetElőfizetésekkategória a bal oldalról. KattintsonTelepítésaz Office alkalmazásban a letöltéshez.
Olvassa el a következőt:.
Miért nem sikerül folyamatosan menteni az Excelt?
Számos oka lehet annak, hogy az Excel nem tudja menteni a fájlt. Előfordulhat, hogy a felhasználónak nincs engedélye a fájl egy adott helyre történő mentésére. Egyes esetekben vírusvédelmi konfliktus okozza ezt a problémát. A probléma az Excelben telepített ütköző bővítmény miatt is előfordulhat.
Hogyan javíthatok ki egy Excel fájlt?
Megtehetifájl megnyitása nélkül. Nyissa meg a Microsoft Excelt, és kattintson a gombraNyitottvagy nyomja meg a gombotCtrl + Okulcsokat. Most kattintsonTallózásés válassza ki a javítani kívánt fájlt. Most kattintson a Megnyitás gombon található legördülő nyílra, és válassza kiNyissa meg és javítsa.
![Az Excel összeomlik a fájl mentésekor [Javítás]](https://elsefix.com/tech/tejana/wp-content/uploads/2024/12/Excel-crashes-when-saving-a-file.png)

![Intel illesztőprogram és támogatási segédeszközök telepítési hiba 0x80070643 [javítás]](https://elsefix.com/tech/tejana/wp-content/uploads/2025/01/intel-driver-support-assist.png)