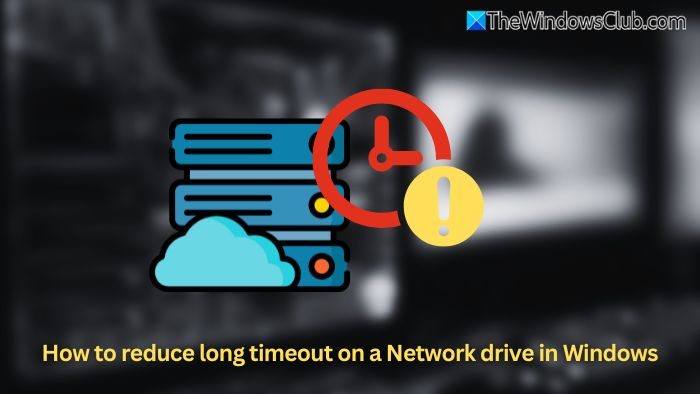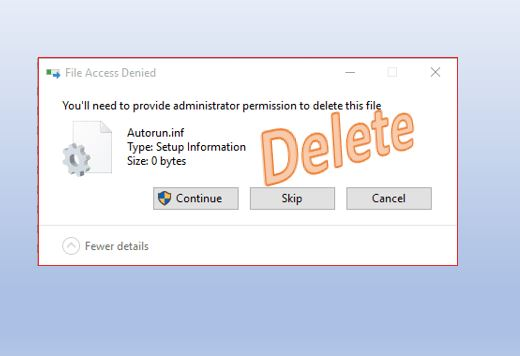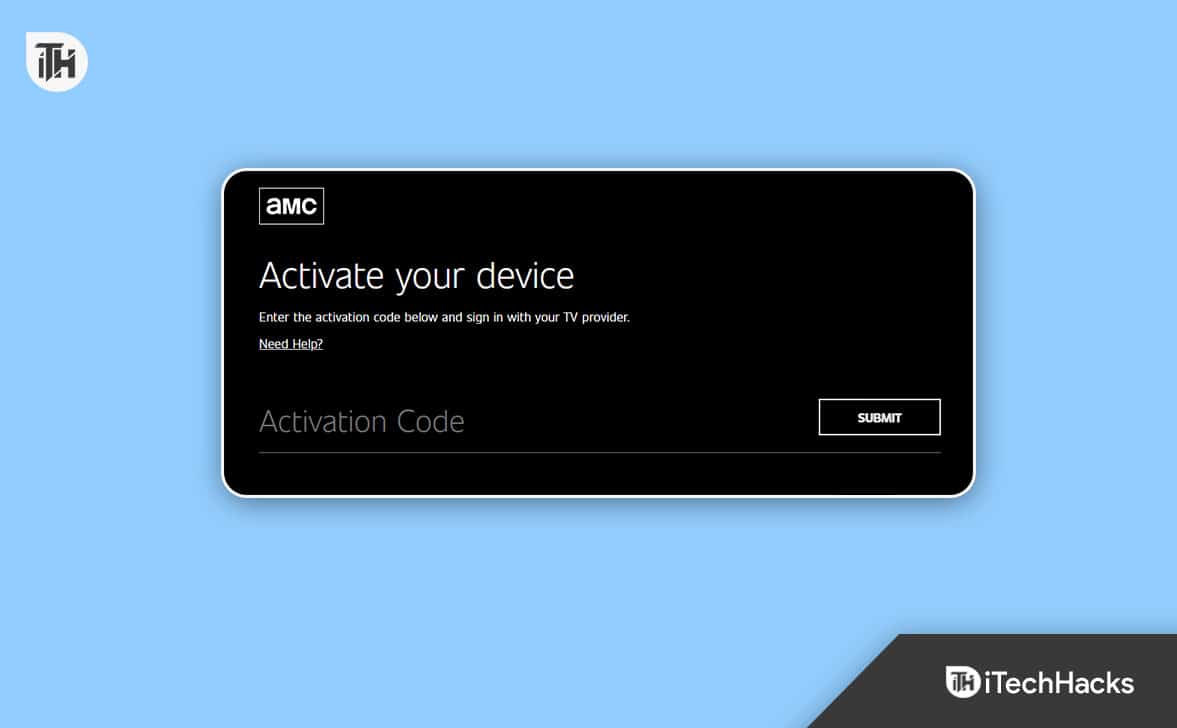Kép alapú biztonsági mentéskor vagy az ütemezett mentés befejezése után ellenőriztük a naplókat az Eseménynaplóban, és a következő hibaüzenetet kaptuk:Eseményazonosító 13.
Kötet árnyékmásolási szolgáltatás információi: A(z) {4e14fba2-2e22-11d1-9964-00c04fbbb345} CLSID és CEventSystem nevű COM-kiszolgáló nem indítható el. [0x8007045b, A rendszer leállítása folyamatban van.]
Tehát alapvetőenVSSmondjaA CLSID-vel rendelkező Com Server nem indítható el.Ebben a bejegyzésben erről fogunk beszélni, és meglátjuk, hogyan lehet ezt a problémát megoldani.

A COM-kiszolgáló javítása CLSID-vel nem indítható VSS-hiba
Hajtsa végre az alább említett megoldásokat, ha a „CLSID-vel rendelkező COM-kiszolgáló nem indítható” VSS-hiba.
- Győződjön meg arról, hogy a COM+ Event System Service engedélyezve van
- Győződjön meg arról, hogy a VSS szolgáltatás engedélyezve van
- Győződjön meg arról, hogy a Microsoft Software Shadow Copy Provider szolgáltatás engedélyezve van
- Győződjön meg arról, hogy a harmadik féltől származó VSS-szolgáltatók megfelelően működnek
- Az eseménynapló méretét állítsa maximum 64 GB-ra
- Windows rendszerkép javítása
Kezdjük.
1] Győződjön meg arról, hogy a COM+ Event System Service engedélyezve van
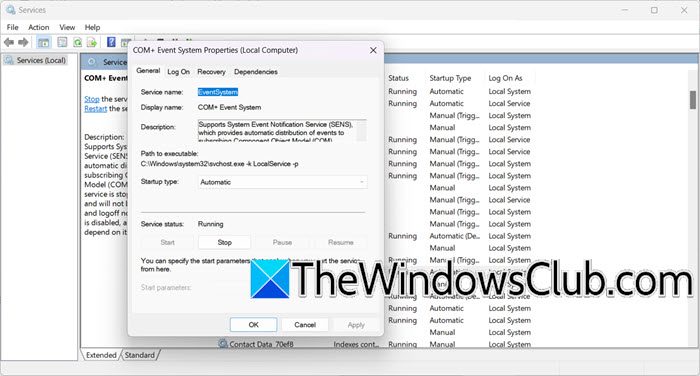
A COM+ Event System Service felelős az események kezeléséért és az alkalmazások közötti kommunikációért. Ha ez a szolgáltatás le van tiltva, az megakadályozhatja a szükséges összetevők, köztük a VSS megfelelő működését. Így ellenőrizheti, hogy a szolgáltatás engedélyezve van-e vagy sem.
- Nyissa meg a keresősávot, vagy nyomja meg a Win + S billentyűket, írja be a Services parancsot, és nyissa meg.
- Görgessen le a kereséshezCOM+ eseményrendszer, kattintson rá duplán, és lépjen a szolgáltatás állapota részre.
- Győződjön meg arról, hogy az állapot Startként jelenik meg, és ha nem indult el, kattintson a Start gombra. Ezenkívül állítsa az Indítási típust az Automatikus lehetőségre, és nyomja meg az OK gombot.
Ellenőrizze, hogy a probléma továbbra is fennáll-e.
2] Győződjön meg arról, hogy a VSS szolgáltatás engedélyezve van
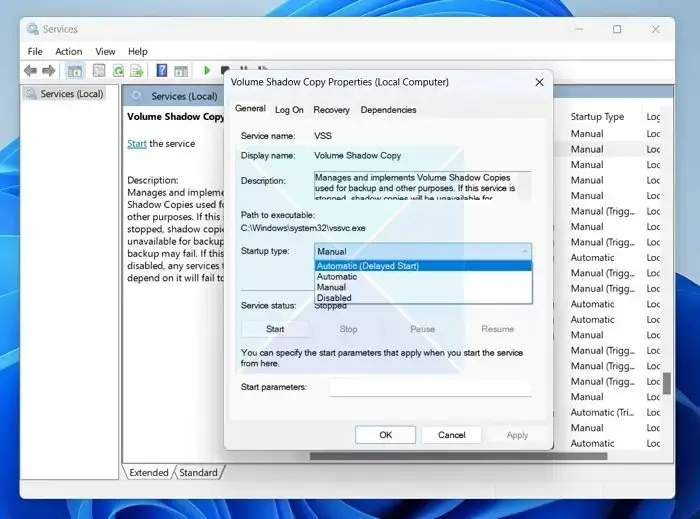
A másik ok, amiért a problémával szembesülünk, az, hogy a VSS szolgáltatás le van tiltva. Engedélyezni kell, ezért kövesse az alábbi lépéseket az ellenőrzéshez.
- Kattintson a Win + S gombra, írja be a Services parancsot, és nyissa meg.
- Görgessen le, keresse meg a Volume Shadow Copy elemet, kattintson rá duplán, majd állítsa az Indítási típust Kézi értékre. Kattintson aIndulgombot, ha a szolgáltatás leáll.
- Végül nyomja meg az OK gombot.
Ha a szolgáltatás már futott, indítsa újra. Végül ellenőrizze, hogy a probléma megoldódott-e.
3] Győződjön meg arról, hogy a Microsoft Software Shadow Copy Provider szolgáltatás engedélyezve van
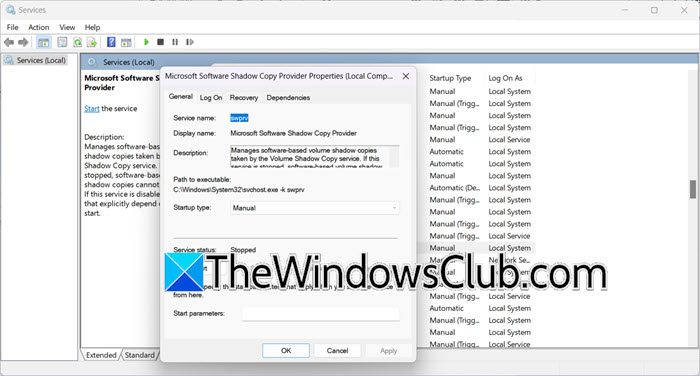
A Microsoft Software Shadow Copy Provider szolgáltatás letiltása esetén meghibásodásokat okozhat a Volume Shadow Copy szolgáltatásban, és COM-kiszolgálókkal kapcsolatos hibákat idézhet elő. Gondoskodni fogunk arról, hogy ez a szolgáltatás engedélyezve legyen, és ehhez lépjen a keresősávba, lépjen be a Szolgáltatások menüpontba, és nyissa meg az első lehetőséget a képernyőn. Ezután görgessen le a kereséshezMicrosoft Software Shadow Copy Provider, kattintson rá duplán, és keresse meg az Indítás típusát. Most állítsa a Kézi opcióra, és nyomja meg az OK gombot.
4] Győződjön meg arról, hogy a harmadik fél által telepített VSS-szolgáltató megfelelően működik
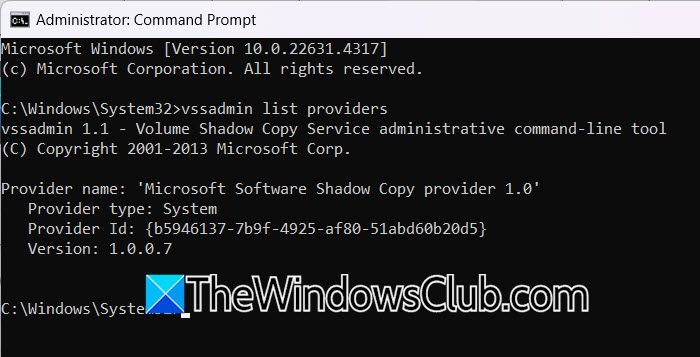
A harmadik féltől származó VSS-szolgáltatók létfontosságú szerepet játszanak a VSS kezelésében, így ha hibásan működnek, megzavarhatják az árnyékmásolatok létrehozásának folyamatát, ami az előttünk álló hibához vezethet. A szolgáltatók működésének ellenőrzése biztosítja a VSS zökkenőmentes működését. Ennek ellenőrzéséhez kövesse az alábbi lépéseket.
- A Win + R gombbal nyissa meg a Dialpg futtatása mezőt, írja be a cmd-t, és nyomja meg a Ctrl + Shift + Enter billentyűket a rendszergazdai jogokkal rendelkező parancssor megnyitásához.
- Most, hogy megismerje az eszközre telepített összes VSS-szolgáltató listáját, futtassa a parancsot:
vssadmin list providers
- Futtassa a parancsotvssadmin árnyékot hozzon létrehogy biztonsági másolatot készítsen a kötetről a listán szereplő összes szolgáltató számára.
Ennek meg kell tennie a trükköt.
5] Állítsa az Eseménynapló méretét maximum 64 MB-ra
Ha a hiba továbbra is fennáll, javasoljuk, hogy az eseménynapló méretét állítsa maximum 64 MB-ra. Ez megnöveli az eseménynaplók méretét, így a Volum Shadow Copy, amely naplózásra támaszkodik a műveleteinek nyomon követésére, nem lesz hatással. Íme, hogyan kell ugyanezt tenni.
- A Windows keresőben nyissa meg az Eseménynaplót, majd válassza a Windows naplók lehetőséget.
- Navigáljon jobbra, válasszon egy 65 MB-nál nagyobb eseménynaplót, majd kattintson a Tulajdonságok lehetőségre.
- Az Általános lap maximális naplóméret sávjában adjon meg egy 64000 KB vagy annál kisebb naplóméretet, majd kattintson a Napló törlése gombra. Nyomja meg az Igen gombot a felugró ablaknál az eredeti napló mentéséhez, mielőtt törli azt, majd nyomja meg az OK gombot.
Ennek el kell végeznie a munkát Ön helyett.
Olvas:
6] Windows rendszerkép javítása
A VSS-hibák sérült vagy sérült Windows rendszerképet is jelezhetnek. Ilyen esetekbensegíthet a fájlok frissítésében és a probléma megoldásában. További kapcsolók használata a DISM-mel szintén kiküszöbölheti az esetleges következetlenségeket vagy sérüléseket.
Remélhetőleg a korábban említett megoldások segítségével meg tudja oldani a problémát.
Olvas:
Hogyan lehet javítani a VSS hibákat?
A VSS-hiba kijavításához először ellenőrizze, hogy a szükséges szolgáltatások, például a Volume Shadow Copy és a Microsoft és a Microsoft Software Shadow Copy Provider szolgáltatások engedélyezve vannak-e és futnak-e. Az előző részben elmagyarázzuk, hogyan kell végrehajtani ezeket a megoldásokat.
Olvas:
Hogyan engedélyezhetem a VSS-t a Windows szerveren?
Ahogy a bejegyzésben említettük, a Volume Shadow Copy Service (VSS) elindításához nyomja meg a Win + S billentyűket, írja be a Services szót, és nyissa meg. Görgessen le, kattintson duplán a Volume Shadow Copy elemre, és állítsa az Indítási típust Kézi értékre. Végül nyomja meg az OK gombot.
Olvassa el még:.

![A mélySeek ellenőrző kódja nem kapott [javítás]](https://elsefix.com/tech/tejana/wp-content/uploads/2025/02/DeepSeek-Verification-code-not-received-Fix.jpg)
![Az indítási alkalmazások nem jelennek meg a Windows 11 Beállítások alkalmazásában [Javítás]](https://elsefix.com/tech/tejana/wp-content/uploads/2024/12/startup-not-showing-settings-windows-11.png)