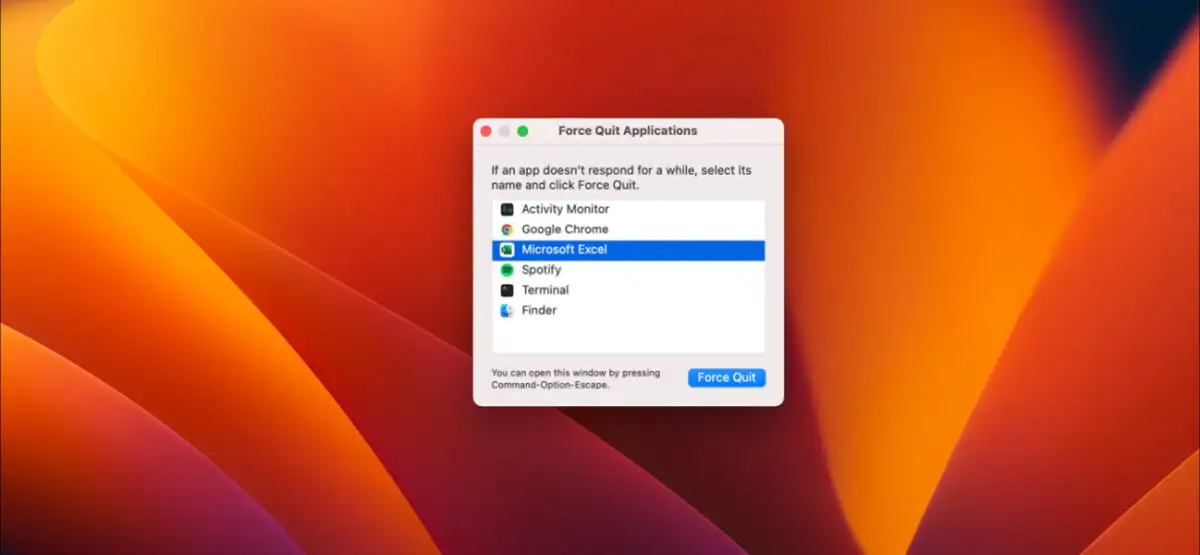A File Server Resource Manager egy értékes eszköz, amely segít az adminisztrátoroknak ellenőrizni és megszervezni a fájlok tárolását a szerveren. Ebben az útmutatóban végigvezetjük a következő lépésekentelepítse a File Server Resource Manager-t egy Windows kiszolgálóra.
Mi az a File Server Resource Manager?
A Microsoft File Server Resource Manager (FSRM) a Microsoft olyan eszközkészlete, amelynek célja, hogy segítse a rendszergazdákat abban, hogy jobb betekintést nyerjenek a szervereiken tárolt adatok mennyiségére és típusára vonatkozóan, és jobban felügyeljék őket. A File Dynamics FSRM-et használ a kvótakezelés megkönnyítésére.
Az FSRM a Windows Server olyan szolgáltatása, amely segít a rendszergazdáknak a fájltárolás szabályozásában és megszervezésében. Az FSRM segítségével korlátozhatják a tárhelyhasználatot, blokkolhatnak bizonyos típusú fájlokat, és jelentéseket készíthetnek a helyhasználat nyomon követésére. Hasznos eszköz a tárolás hatékony kezelésére és az adatok rendszerezésére.
Alapvető fontosságú, hogy az FSRM-et minden olyan kiszolgálón telepítse, ahol a File Dynamics kvótákat kezel, beleértve a motort üzemeltető kiszolgálót is. Még ha az Engine gazdagépnek nincsenek felügyelt megosztásai, az FSRM továbbra is szükséges, mert az FSRM COM interfészeknek elérhetőnek kell lenniük ahhoz, hogy az Engine távolról hívhassa őket más kiszolgálókon.
A File Server Resource Manager telepítése Windows kiszolgálón
Tekintse meg az alábbi lépéseket, hogy megtudja, hogyan kell telepíteni a File Server Resource Manager-t a Windows kiszolgálóra.
- Telepítse a File Server Resource Manager-t
- Konfigurálja a kvótákat
- Fájlszűrés konfigurálása
- További funkciók konfigurálása
Kezdjük ezzel az útmutatóval.
1] Telepítse a File Server Resource Manager alkalmazást
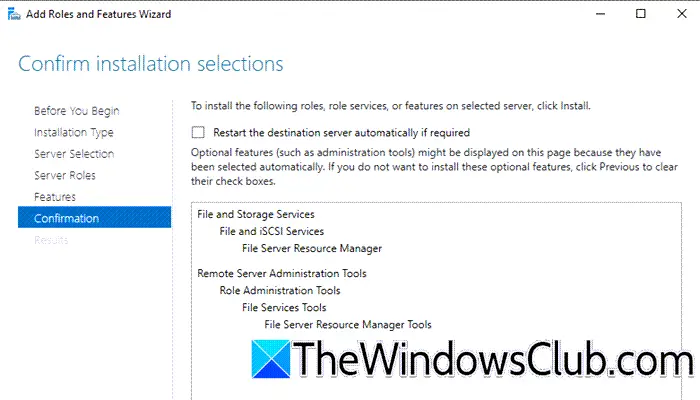
Először telepítenünk kell a Fájlkiszolgáló szerepkört a számítógépére. Ez a szerep lehetővé teszi számunkra a megosztott mappák kezelését, és lehetővé teszi a felhasználók számára, hogy a hálózaton keresztül hozzáférjenek a fájlokhoz. Ugyanezhez kövesse az alábbi lépéseket.
- Nyissa meg a Kiszolgálókezelőt, válassza a lehetőségetSzerepek és szolgáltatások hozzáadása, majd kattintson a Tovább gombra.
- Válassza kiSzerep alapú vagy szolgáltatás alapú telepítés, majd kattintson a gombraVálasszon ki egy kiszolgálót a kiszolgálókészletbőlopciót, válassza ki a célt, ahová a szolgáltatásokat telepíteni fogja, majd kattintson aKövetkezőgomb.
- Menj ideFájl- és tárolási szolgáltatásokés bővíteniFájlok és iSCSI-szolgáltatások, majd válassza ki aFájlszerver Erőforrás-kezelőopció. Továbbra is kattintson aKövetkezőgombot minden lépésnél.
- Ezenkívül a felhasználók kiválaszthatnak egy vagy több szolgáltatást, amelyeket hozzáadhatnak a kiválasztott kiszolgálón történő telepítéshez, például a .NET-keretrendszer 4.7 szolgáltatásait, ha szükséges.
- Végül kattintson aTelepítésgombra, majd kattintson aKözeligombot a telepítés után.
Ha meg szeretné győződni arról, hogy a Fájlkiszolgáló-erőforrás-kezelő telepítve van, és megfelelően működik, nyissa meg a Kiszolgálókezelő eszközeit, és válassza a Fájlkiszolgáló-erőforrás-kezelő lehetőséget. Ha az FSRM hiba nélkül nyílik meg, ez megerősíti, hogy az eszköz telepítve van.
2] Konfigurálja a kvótákat

A kvóták konfigurálása lehetővé teszi az adminisztrátor számára, hogy korlátozza a felhasználók vagy alkalmazások által felhasználható terület mennyiségét, így biztosítva a tárhely erőforrások méltányos felhasználását. Ez segít a tárolási trendek nyomon követésében is, így könnyebben tervezhető a jövőbeni bővítés a használat növekedésével. Ennek konfigurálásához kövesse az alábbi lépéseket:
- Lépjen az Eszközök elemre, kattintson a gombraFile Server Resource Manager, bővíteniKvótakezelés, majd válassza a Kvóták lehetőséget.
- Kattintson a Kvóta létrehozása lehetőségre, majd a Kvóta elérési útjában keresse meg azt a mappát, amelyre ez a kvóta vonatkozik. Vagy kattintson a jobb gombbal a kvótákra, és kattintson a gombraKvóta létrehozása.
- Válassza ki az előre meghatározott sablonokat, vagy hozzon létre egyéni kvótát, utóbbihoz adja meg a korlátot és az értesítési küszöböt.
- Az Értesítési küszöbökben állítsa be az e-maileket, az eseménynapló-bejegyzéseket vagy a parancsokat, amelyek bizonyos határértékek elérésekor futnak. Ha elkészült, kattintson a Létrehozás gombra a kvóta alkalmazásához a megadott mappában.
3] Fájlszűrés konfigurálása

A jogosulatlan vagy nem üzleti fájlok tárolásának megakadályozása érdekében az adminisztrátor a Fájlszűrés konfigurálásával szabályozhatja, hogy a felhasználók milyen fájltípusokat menthetnek el a szerveren. Íme, hogyan kell ugyanezt tenni.
- Lépjen az Eszközök elemre, válassza kiFile Server Resource Manager, és bővítse kiFájlszűrés kezelése.
- Válassza ki és jobb gombbal kattintson a Fájlcsoportok elemre, majd válassza a Fájlcsoport létrehozása lehetőséget.
- Adja meg a fájlcsoport nevét, és adjon meg fájlcsoportokat úgy, hogy kiválasztja a blokkolni vagy engedélyezni kívánt fájlkiterjesztéseket, majd megnyomja a Hozzáadás gombot, majd kattintson az OK gombra. Ha végzett, ellenőrizze, hogy az újonnan létrehozott fájlcsoport megjelenik-e a Fájlcsoport listában.
- Ezután lépjen aFájl képernyősablon, és kattintson rá jobb gombbal. Válassza kiFájl képernyősablon létrehozása, írja be a sablon nevét, bontsa ki a Fájlcsoportokat a korábban létrehozott csoport kiválasztásához, majd kattintson az OK gombra.
- Most lépjen az Eseménynapló lapra, válassza a Figyelmeztetés küldése az eseménynaplóba lehetőséget, majd kattintson az OK gombra. Ezt követően ellenőrizze, hogy a Fájlcsoport szerepel-e a Fájlképernyősablon listában.
- A következő lépés egy Fájlképernyő létrehozása. Kattintson a jobb gombbal a Fájlképernyők elemre, és válassza a Fájlképernyő létrehozása lehetőséget.
- A Fájl létrehozása képernyő ablakban adja meg a Fájl képernyőjének elérési útját, ahol a fájlt meg kívánja szűrni, bontsa ki a Tulajdonságok származtatása ebből a fájlból képernyősablon legördülő listát, válassza ki a végrehajtható fájlok blokkolását, majd kattintson a Létrehozás gombra. Még egyszer ellenőrizze, hogy a Fájl képernyő a kiválasztott mappára mutat-e.
A Fájl képernyő teszteléséhez jelentkezzen be egy ügyfélszámítógépre, és kíséreljen meg egy MP3 fájlt a HR mappába másolni. Ez felugró ablakot jelez, amely jelzi, hogy a hozzáférés meg van tiltva. Most jelentkezzen be a szerverre, és ellenőrizze, hogy a felhasználó megpróbálta-e elmenteni a name.mp3 fájlt a szerverre.
Olvas:
4] További funkciók konfigurálása
Vannak más funkciók is, amelyeket a felhasználók konfigurálhatnak, például a Tárolási jelentések kezelése a fájlhasználatról szóló jelentések létrehozásához. Ehhez
- Lépjen a Tárolási jelentések kezelése oldalra, és kattintson az Új jelentésfeladat ütemezése lehetőségre.
- Válassza ki a jelentés típusát, például Duplikált fájlok, Nagy fájlok stb., majd adja meg a jelentésben feltüntetendő mappákat vagy köteteket.
- Állítsa be, hogy mikor és milyen gyakran készüljön a jelentés, és válassza ki a megadott helyet a jelentés mentéséhez.
- Kattintson az OK gombra a konfiguráció mentéséhez és a jelentés futtatásához az adatok áttekintéséhez.
Így telepítheti és konfigurálhatja az FSRM-et a Windows Server rendszeren.
Olvas:
Hogyan telepíthetek fájlszervert Windows szerverre?
A fájlkiszolgáló telepítése a Windows Server rendszerben meglehetősen egyszerű. Az első lépés aFájlszerverszerepkört a Kiszolgálókezelőből, és konfigurálja a felhasználó által megosztani kívánt mappa tulajdonságait. Tekintse meg bejegyzésünket ahogy ismerje a pontos részleteket.
Olvassa el még:.
![Nem található az efi\boot\bootx64.efi [Javítás]](https://elsefix.com/tech/tejana/wp-content/uploads/2025/01/Could-not-locate-bootx64-efi.png)


![ClipChamp beragadt a képernyő előkészítésére [Fix]](https://elsefix.com/tech/tejana/wp-content/uploads/2025/02/Clipchamp-stuck-on-Preparing-screen.png)
![Az indítási alkalmazások nem jelennek meg a Windows 11 Beállítások alkalmazásában [Javítás]](https://elsefix.com/tech/tejana/wp-content/uploads/2024/12/startup-not-showing-settings-windows-11.png)