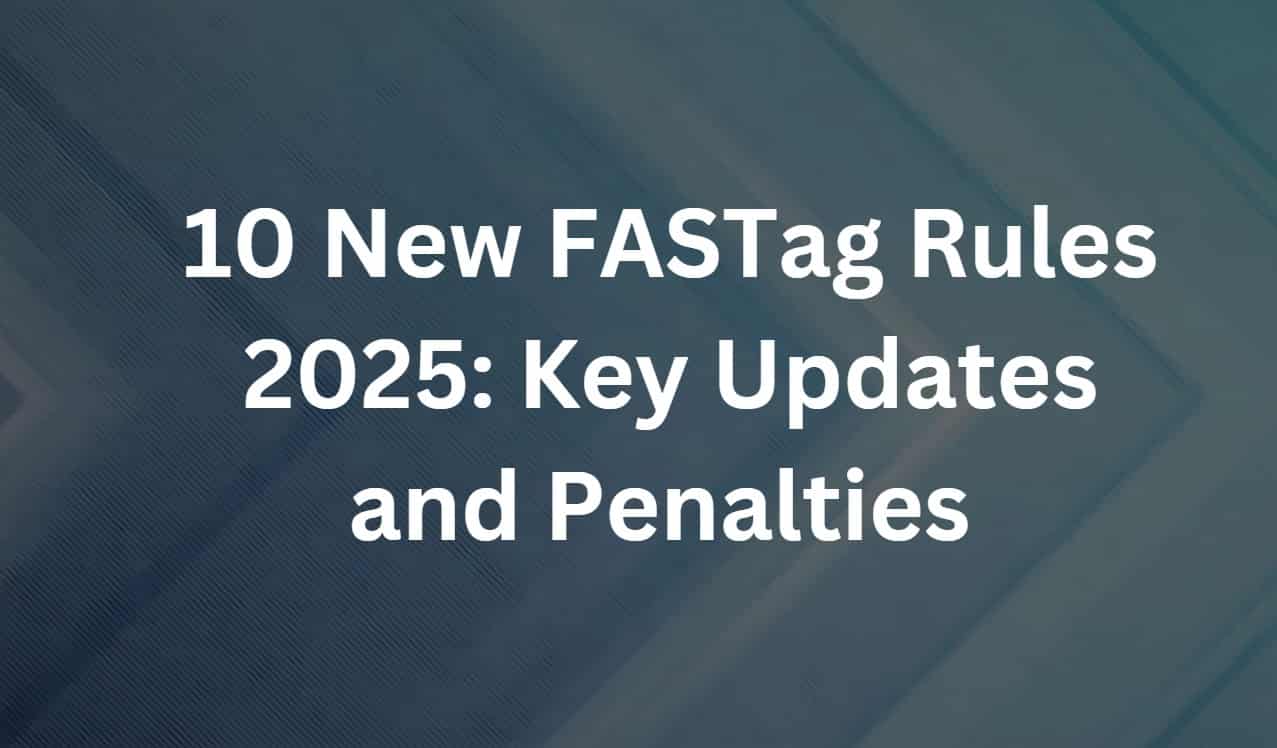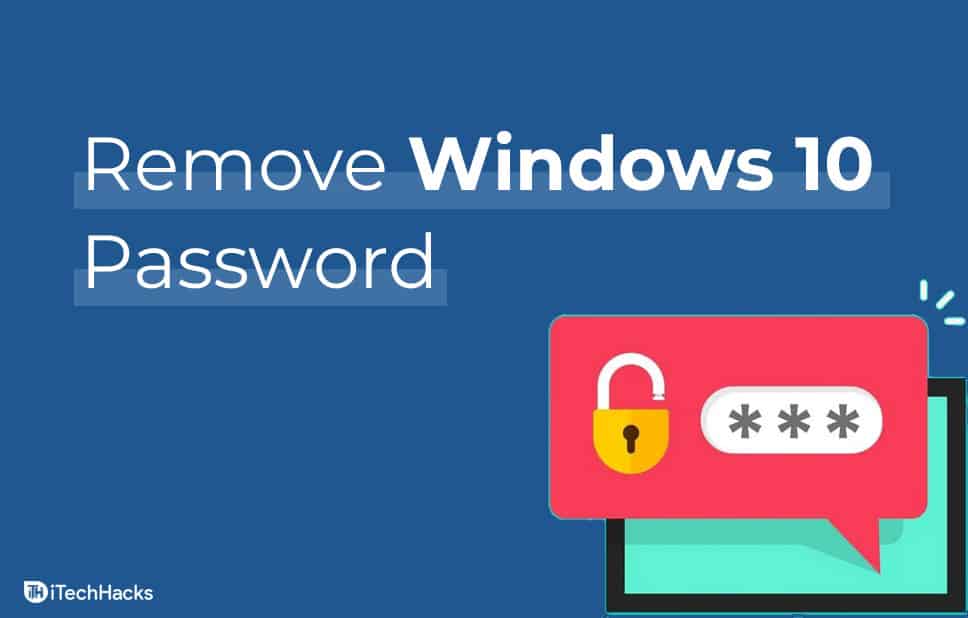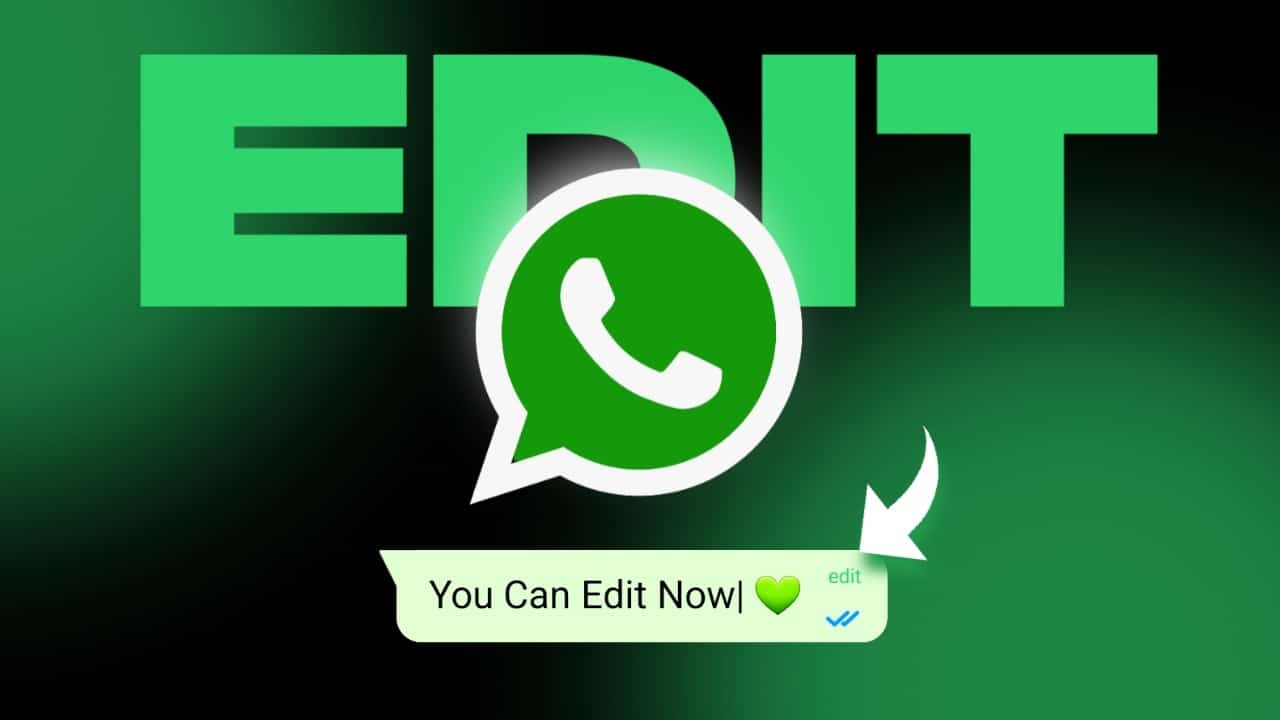Néhány felhasználó panaszkodott, hogy aAz indítási alkalmazások nem jelennek megaBeállítások alkalmazásazokbólWindows 11/10PC. Hozzáférhetnek és használhatják aStartup alkalmazásokszakasz a feladatkezelőben. De aHiányzik az indítási oldalA Beállítások alkalmazásban, amely miatt nem férhetnek hozzá és kezelhetnek indítási alkalmazásukat.És más általános lehetőségek nem működnek a felhasználók számára, hogy megoldják ezt a problémát.
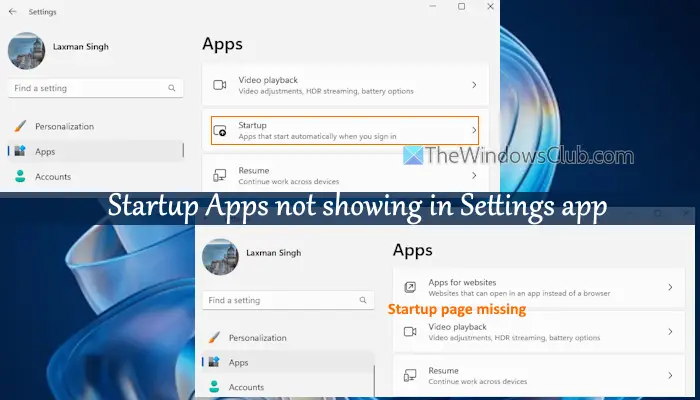
Az indítási alkalmazások nem jelennek meg a Windows 11 beállítási alkalmazásában
Ha a Startup Apps oldal nem jelenik meg a Windows 11 PC beállítási alkalmazásában, használja ezeket a megoldásokat:
- Ellenőrizze a Beállítások oldal láthatóságát a Csoportpolitikában szerkesztőben
- Helyezze vissza vagy javítsa ki az indítási oldal nyilvántartási bejegyzéseit.
Ellenőrizzük ezeket a javításokat.
1] Ellenőrizze a Beállítások oldal láthatóságát a Csoportpolitika szerkesztőjében
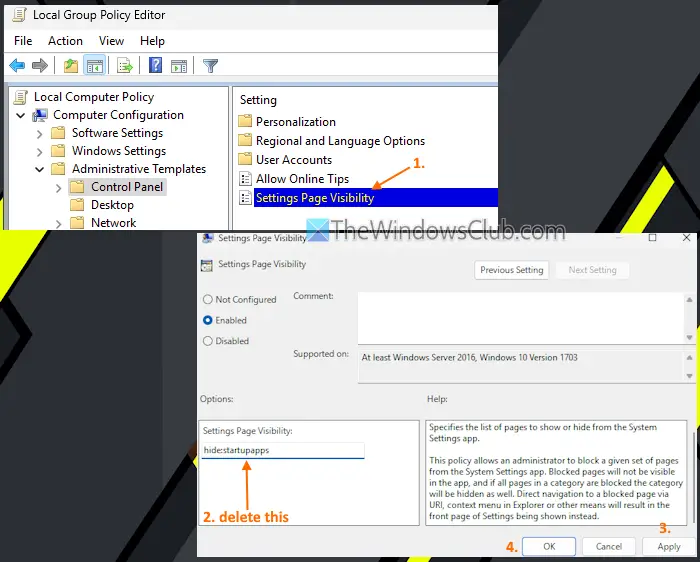
A csoportpolitikai szerkesztő ablakban van egyBeállítások oldal láthatóságbeállítás, amely konfigurálhatóvagy adja meg a beállítási oldalak listáját elrejteni vagy megjeleníteni. Ha ez a beállítás tartalmaz egy bejegyzést az indítási oldal elrejtéséhez, ez az oka annak, hogy nem fér hozzá az oldalhoz a Windows beállításaiban. Most már ismeri a probléma okát, a következő lépéseket használja annak megoldásához:
- Nyomja meg aWIN+RGyorsKey a Run parancsdoboz megnyitásához
- BeírGpedit.mscÉs megütBeírA csoportpolitikai szerkesztő ablak megnyitásához
- Keresse meg a következő utat:
Számítógépes konfiguráció> Adminisztrációs sablonok> Vezérlőpult
- Keresse meg aBeállítások oldal láthatóságbeállítva és duplán kattintson rá
- Új ablak nyílik meg. Ha ez a beállítás konfigurálva van az indítási oldal és/vagy más oldalak elrejtésére, akkor aEngedélyezveAz opció ebben az ablakban lesz kiválasztva
- Keresse meg aElrejtés: StartupAppsBelépés a bal középső szakasz szövegmezőjében éstörölazt. Ha több bejegyzés van, mondd megElrejtés: StartUpApps; DefaultAppsstb., És nem akarja elengedni más bejegyzéseket, majd csak távolítsa elStartupAppsszöveg. Ha nincs beállítva, akkor egyszerűen válassza ki aNem konfigurálvaopció a beállítási ablak bal felső részén
- Nyomja meg aAlkalmazgomb és rendben gomb.
Zárja be és nyissa újra a Beállítások alkalmazást, és lépjen aAlkalmazásokkategória. Látni fogja az indítási oldalt, és az oldal elérése megjeleníti az alkalmazások listáját.
Összefüggő:
2] Visszaállítja vagy javítsa ki az indítási oldal nyilvántartási bejegyzéseit
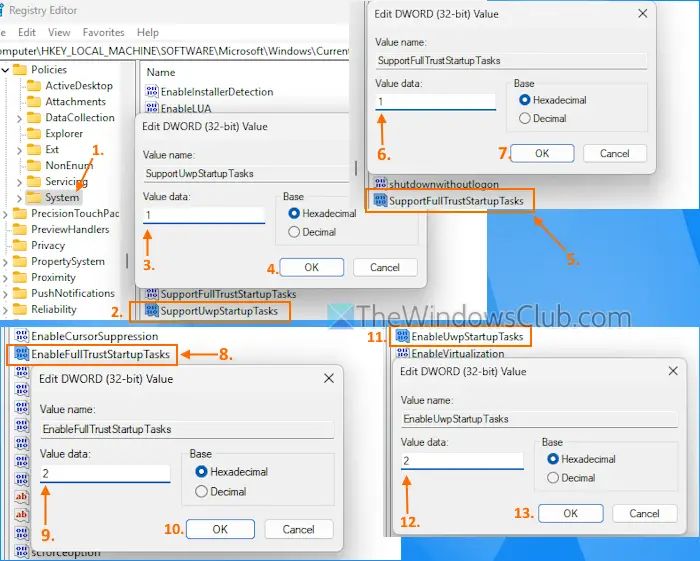
Sok más fontos beállításhoz hasonlóan a Windows Registry az indítási oldalhoz és az alkalmazásokhoz kapcsolódó néhány bejegyzést tárol. Ha ezeket a nyilvántartási bejegyzéseket helytelen értékekkel törlik vagy módosítják, akkor nem látja az indítási oldalt a Windows 11 beállítások alkalmazásban. EzértÁllítsa be vagy javítsa ki a Startup Apps oldalhoz kapcsolódó nyilvántartási bejegyzéseket- Ez a javítás segített néhány felhasználónak. Mielőtt használja ezt a lehetőséget, vegye be ahogy később szükséged lehet. Most használja ezeket a lépéseket:
- BeírregedikA keresőmezőben és nyomja megBeír- Ez megnyitja a nyilvántartás -szerkesztő ablakot
- Hozzáférés aRendszerA nyilvántartási kulcs aHkey_local_machineGyökérnyilvántartási kulcs. Itt van az út:
HKEY_LOCAL_MACHINE\SOFTWARE\Microsoft\Windows\CurrentVersion\Policies\System
- Keresse meg aTámogatásDWORD (32 bites) érték, és kattintson duplán rá a szerkesztéshez
- Hozzáad1Az Érték Data mezőben
- Nyomja meg az OK gombot
- Keresse meg aTámogatásDWORD (32 bites) érték, és nyissa meg a szerkesztési mezőt
- Hozzáad1Az érték adatmezőjében és az OK gombot nyomja meg
- Hozzáférés aEngedélyezhetőDWORD (32 bites) érték a szerkesztéshez
- Hozzáad2Az Érték Data mezőben
- Nyomja meg az OK gombot
- Kattintson duplán aEnableUwpstartUptAsksDWORD (32 bites) érték aÉrték szerkesztésedoboz
- Beír2Az értékadatokban
- Nyomja meg az OK gombot
- Zárja be a nyilvántartási szerkesztőt.
Ha nem találja meg ezeket a nyilvántartási bejegyzéseket, előszörEgyenként nevezze át őket, és adja hozzá érték adatait, amint azt a fenti lépésekben említik.
Nyissa meg a Beállítások alkalmazást, és az Startup oldal az Apps kategóriában jelenik meg.
Ennyi.
Olvas:A Task Manager, a WMIC, a Gpedit, a Task Scheduler, az MSConfig, a beállítások használata
Nem találtuk ezt az alkalmazás hibáját az indítási oldalon
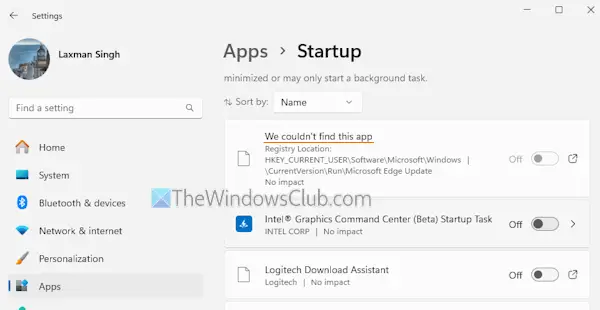
AIndulása beállítások alkalmazás oldala, látható aNem találtuk meg ezt az alkalmazástHiba a Windows PC -jén. Ez a hiba akkor jelenik meg, ha aAz alkalmazás elérési útja nem létezikvagy aAz alkalmazás hálózati meghajtón található- Láthat egy ilyen halott bejegyzést az indítási alkalmazások listájában is, ha a regisztrációs érték elérési útja érvénytelen, vagy az alkalmazás eltávolítva van. A probléma megoldásához törölje az alkalmazás maradványait. Kattintson a hibára, és megmutatja aNyilvántartási helyésÉrtékaz alkalmazáshoz kapcsolódik. Kövesse ezt az utat, és távolítsa el az érvénytelen bejegyzéseket a probléma megoldásához.
Olvas:
Hogyan javíthatom meg az indítási alkalmazásaimat, amelyek nem jelennek meg?
HaaStartup alkalmazásokA feladatkezelő szakasza,Indítsa újra a File Explorer -tA probléma megoldása, ha ideiglenes. Ha ez nem segít,és adja hozzá a kívánt alkalmazásokhoz a parancsikonokat az indítási alkalmazások listáján. Ha hiányzik az indítási mappa, és okozza ezt a problémát, akkorHozzon létre egyStartup mappa manuálisan. Te is lehetFuttassa az SFC vizsgálatotA korrupt rendszerfájlok javításához és a probléma megoldásához.
Miért nem jelennek meg a telepített programok a Windows 11 Start menüjében?
Van egy beállítás a helyi csoportpolitikai szerkesztőben, ha konfigurált- Ez az oka annak, hogy a telepített programok most megjelennek a Windows Start menüben. ATávolítsa el az összes program listáját a Start menübőlbeállítva a csoportpolitikába, és állítsa beNem konfigurálvamód. Újraindíthatja a Start menüt vagya Windows PC -jének, és nézd meg, hogy segít -e.
Olvassa el a következő: -
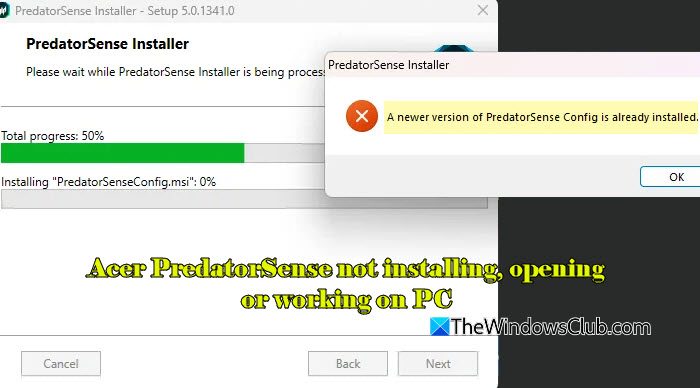

![A mélySeek ellenőrző kódja nem kapott [javítás]](https://elsefix.com/tech/tejana/wp-content/uploads/2025/02/DeepSeek-Verification-code-not-received-Fix.jpg)
![A DirectX 12 nem támogatott az Ön rendszerén [Javítás]](https://elsefix.com/tech/tejana/wp-content/uploads/2024/09/dx12-is-not-supported-on-your-system.jpg)