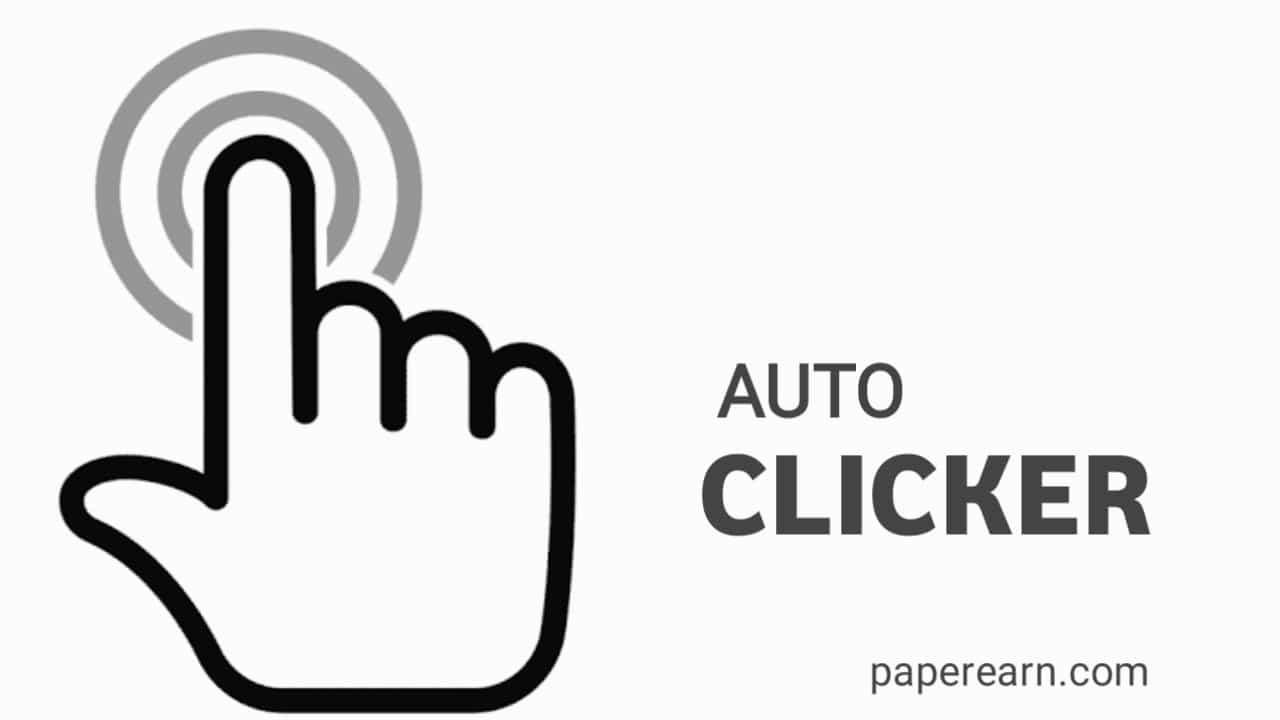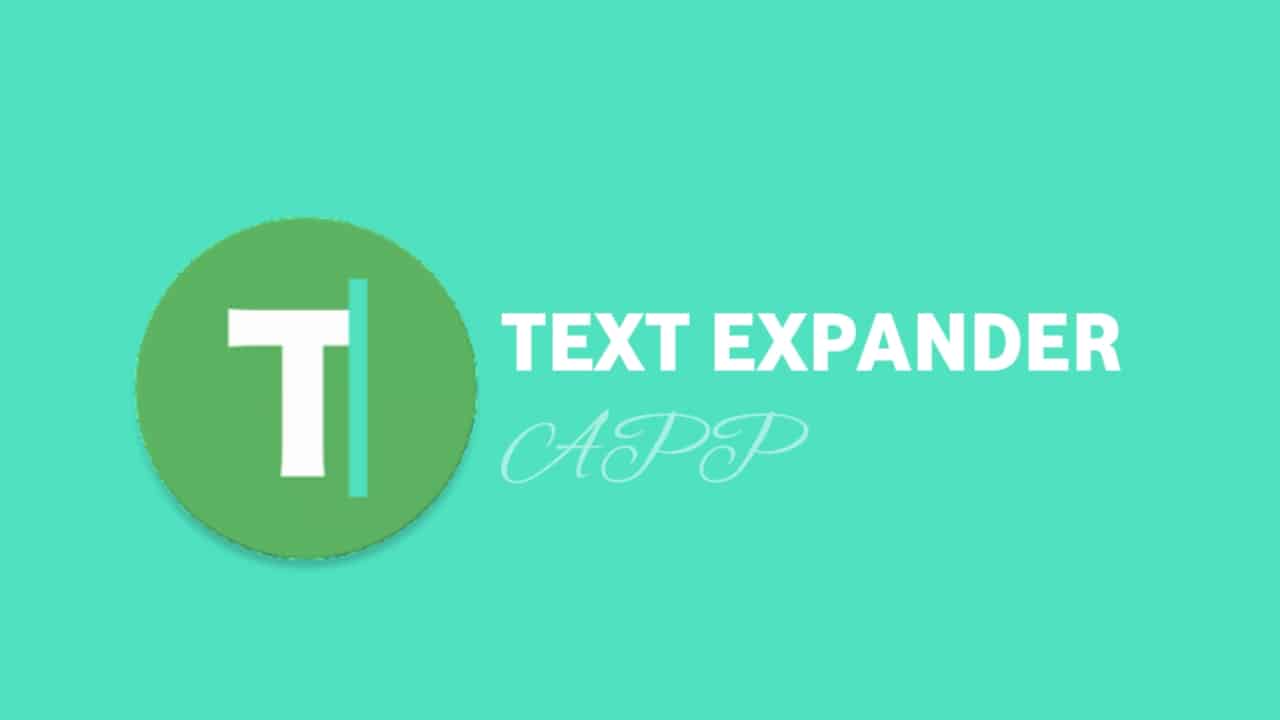Ebben a bejegyzésben megmutatjukHogyan húzzuk az adatokat egy másik lapról az Excel -ben- Míg az adatok másolása és beillesztése egyszerű, az adatok egyik lapról a másikra történő húzása jelentős előnyöket kínál az Excel -ben.
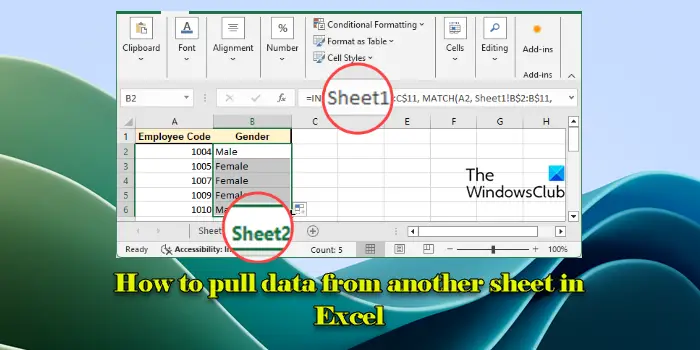
Amikor az adatokat képletekkel húzza, az adatok kapcsolódnak a forráshoz. Ez biztosítja, hogy amikor az egyik lapon szereplő adatok megváltoznak, a másik lapon lévő kapcsolódó adatok automatikusan frissülnek. Ez időt takarít meg, és csökkenti a hibák kockázatát, az adatokat az összes munkalapon keresztül következetesen tartva, anélkül, hogy kézi frissítésekre lenne szükség.
Hogyan húzzuk az adatokat egy másik lapról az Excel -ben
-HozHúzza az adatokat egy másik lapból az Excel -ben, az Ön igényeitől függően a következő módszerek egyikét használhatja:
- Használjon cella referenciákat
- Használja a vlookup funkciót
- Használja az index és a mérkőzés funkcióit
Ezek a módszerek sokoldalú lehetőségeket kínálnak az adatok közötti adatok húzására, függetlenül attól, hogy melyik Excel verziót használja.
Lássuk ezt részletesen
1] Használjon celláshivatkozásokat
Felhasználássejthivatkozásoka legegyszerűbb módszer az adatok egy másik lapból történő húzására az Excel -ben, és ideális kis adatkészletekhez, ahol néhány cellát kell hivatkoznia, ahelyett, hogy nagy mennyiségű adatot kezelne.
Tegyük fel, hogy van egy munkafüzetünk 2 lapkal. Az 1. lap tartalmazza a forrás -adatkészletet, amint az az alábbi képen látható:
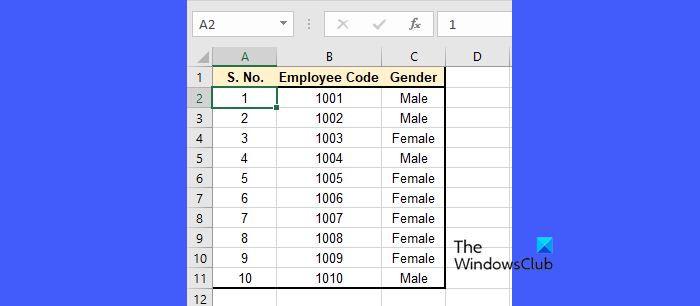
Ha az adatokat az 1. lapból a 2. lapba húzza a Cell Referenciák segítségével, kattintson a 2. lap fülre, és állítsa be az oszlop fejléceit (az A1, B1 és C1 cellákban)
A 2. lap A2 cellájába írja be a képletet az 1. lap első sorának hivatkozásához:
=Sheet1!A2
A 2. lap B2 cellájába írja be:
=Sheet1!B2
A 2. lap C2 cellájába írja be:
=Sheet1!C2

Most válassza ki az A2, B2 és C2 cellákat, és húzza le a töltőfogantyút, hogy másolja a fennmaradó sorok képleteit (a 11. sorig, mivel 10 adata van).
Ezen lépések betartása után a 2. lap megjeleníti az 1. lap adatait. Ha az 1. lapban bekövetkezik az adatok, akkor a 2. lapon is automatikusan frissülnek.
2] Használja a vlookup funkciót
Ideális, ha egy oszlopban konkrét adatokat keres, és a megfelelő információkat egy másik lapról szeretné húzni.
Tegyük fel, hogy most a munkavállalói információkat, különösen a „nemet” szeretnénk lekérni az 1. lapból, a 2. lapban megadott munkavállalói kódok listáján, az alábbi képen látható módon:
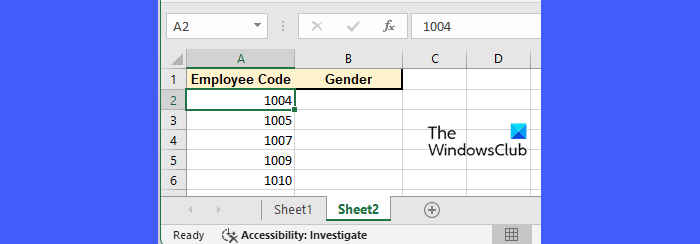
A 2. lap B2 cellájába írja be a következő képletet a nemek eléréséhez:
=VLOOKUP(A2,Sheet1!B2:C11,2,FALSE)
A fenti képletben:
- B2az a érték, amelyet felkeresünk (a munkavállalói kód).
- 1. lap! B $ 2: C $ 11az 1. lap tartománya, amely tartalmazza az adatokat.
- 2Jelzi, hogy melyik oszlopot szeretnénk visszaadni (2 visszaadja a nemet - a C oszlopot a tartományban).
- HAMIS:Ez azt jelenti, hogy pontos mérkőzést akarunk
Ezután válassza ki a B2 cellát, és húzza le a töltőfogantyút, hogy másolja a képleteket az A. oszlopban felsorolt összes alkalmazottkódhoz.
Ez dinamikusan húzza az adatokat a 2. lapban felsorolt munkavállalói kódok alapján. Ha bármilyen változtatást hajtanak végre az 1. lapon, a 2. lapban szereplő információk automatikusan frissülnek, amikor a munkavállalói kódok hivatkozásra kerülnek.
3] Használja az indexet és a mérkőzés funkciókat
AIndex és egyeztetési funkciókideálisak olyan helyzetekhez, ahol az adatkészlet növekszik, vagy amikor a kereséseket különböző oszloprendelésekben kell elvégeznie. Például, ha a nemet a munkavállalói kód alapján szeretné húzni az 1. lapból a 2. lapba, akkor a következő képletet írja be a 2. lap B2 cellájába:
=INDEX(Sheet1!C$2:C$11, MATCH(A2, Sheet1!B$2:B$11, 0))
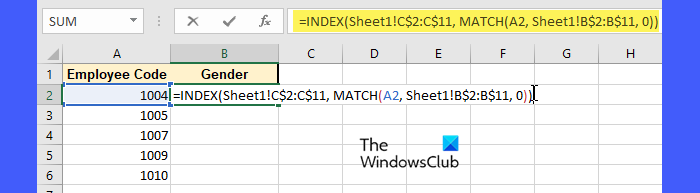
A fenti képletben,
- AINDEX (Sheet1! C $ 2: C $ 11,…)A rész meghatározza, hogy egy értéket szeretne visszaadni a C oszlopból (nem) az 1. lapban.
- AMatch (A2, 1. lap! B $ 2: B $ 11, 0)A rész a munkavállalói kódot keresi az A2 cellában az 1. lapban szereplő munkavállalói kódok tartományában.
- Zero (0)jelzi, hogy pontos egyezést szeretne.
A mérkőzés funkció visszaadja a megfelelő munkavállalói kód relatív sorszámát, amelyet az index funkció ezután a megfelelő nemek lekérdezéséhez használ.
Hasonlóképpen választhatja ki a B2 cellát, és húzza le a kitöltő fogantyút, hogy másolja az A. oszlopban felsorolt összes alkalmazottkód képletét.
Ennyi! Remélem, hogy ezt hasznosnak találja.
Olvas:-
Hogyan húzhatok konkrét adatokat az egyik Excel lapról a másikra?
Az egyik legegyszerűbb módja annak, hogy specifikus adatokat az egyik Excel lapról a másikra húzzanak, a cellák referenciáinak használata, ahol a cellákat közvetlenül összekapcsolja a forráslemezről a céllapra, ha egy képletet ír be a célcellába. A bonyolultabb adatok visszakereséséhez használhatja a vlookup függvényt vagy az index és a mérkőzés funkcióinak kombinációját.
Hogyan másolja az egyes sorokat az Excel -ben automatikusan egy másik lapra?
Ha van Excel 365 vagy Excel 2021, akkor használhatjaA konkrét sorok automatikus másolása az egyik lapról a másikra bizonyos kritériumok alapján. Ha van egy korábbi verziója, mint például az Excel 2019 vagy a 2016, akkor afunkció a kritériumok beállításához és a megfelelő sorok másolatához egy másik lapra. Hozzáadhat egy extra oszlopot az adatkészletbe, ahol képleteket használ (példáulIFnyilatkozatok) az egyes kritériumok megfelelõ sorok jelölésére, majd az autofilter funkció alkalmazására csak az Ön kritériumainak megfelelõ sorok megjelenítésére.
Olvassa el a következő:-
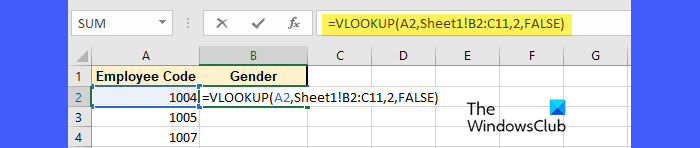
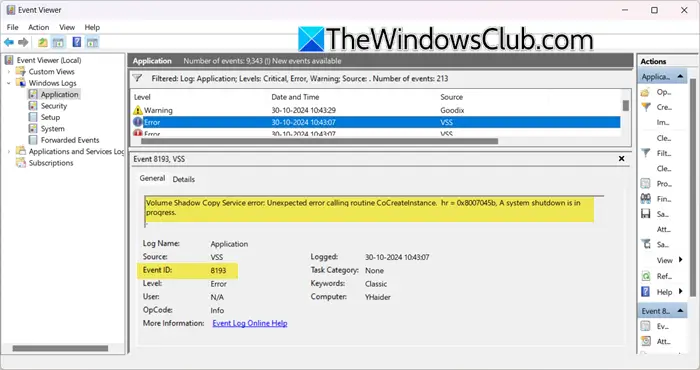

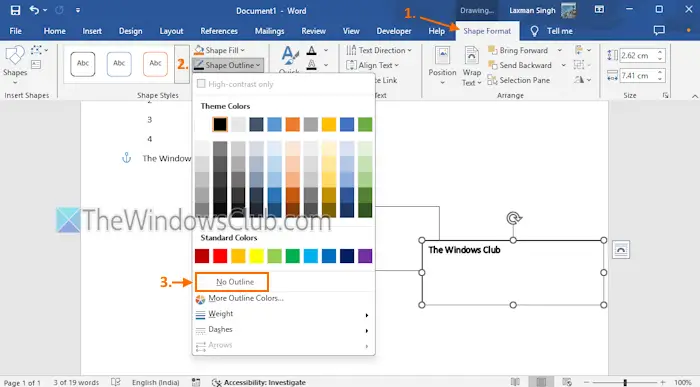
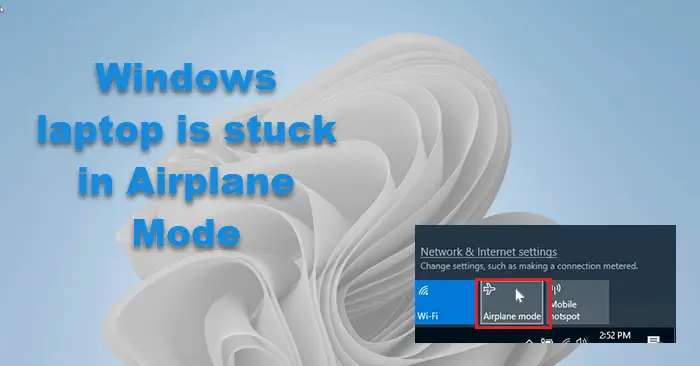
![Egy másik szkennelés folyamatban van a Dell SupportAssist [FIX]](https://elsefix.com/tech/tejana/wp-content/uploads/2025/01/Another-scan-is-in-progress-error-in-DELL-SupportAssist.jpg)