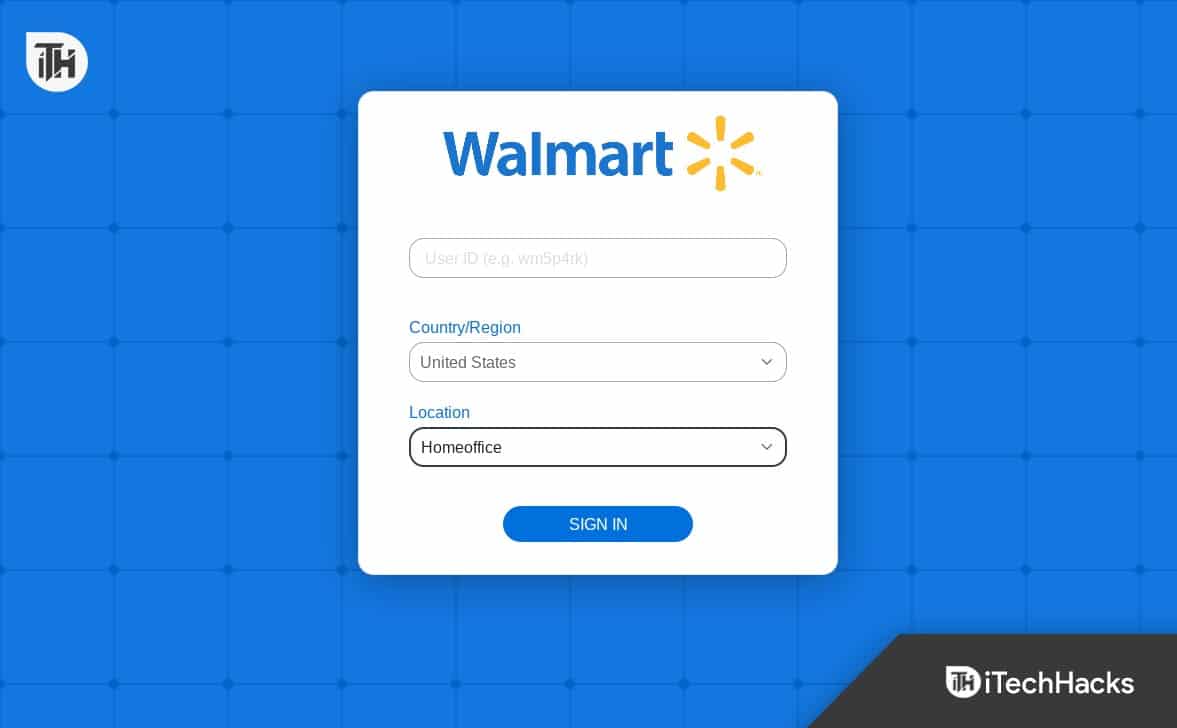Az e-mail adatok helyreállítása a Microsoft Exchange Serverben fontos az olyan problémák kezeléséhez, mint például az adatbázis-sérülés, a véletlen törlés vagy a szerverproblémák. Ebben a cikkben látni fogjuk a lépésekete-mail adatok helyreállítása a Microsoft Exchange Serverben, akár egyedi postafiókok, akár teljes adatbázisok visszaállításáról van szó, biztosítva az adatok integritását és zavartalan működését.
Le tudod kérni az e-maileket a Microsoft Exchange Serverről?
Az Exchange Server olyan eszközöket kínál, mint a helyreállítási adatbázis és aaz eseutilsegédprogram az adatok hatékony helyreállításához és az állásidő csökkentéséhez. A következő részben látni fogjuk, hogyan használhatjuk őket az e-mail adatok helyreállítására.
Hogyan lehet visszaállítani az e-mail adatokat a Microsoft Exchange Serverben?
Az e-mail adatok Microsoft Exchange Server rendszerben történő helyreállításához hajtsa végre az alábbi módszereket:
- A Windows Server Backup használata
- Parancssor használata
- Helyreállítási adatbázis használata
Kezdjük az útmutatóval.
1] A Windows Server Backup használatával
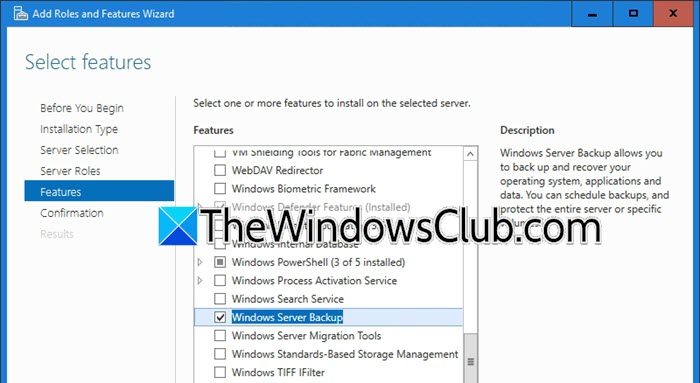
A Windows Server biztonsági mentés egy natív szolgáltatás a kiszolgálói adatok biztonsági mentéséhez, beleértve az Exchange Servert is. Ezt a szolgáltatást engedélyezni és konfigurálni kell, mielőtt Exchange hiba lépne fel. Ebben a megoldásban megvizsgáljuk az e-mail adatok Windows Server biztonsági mentés használatával történő helyreállításának teljes folyamatát az elejétől a végéig.
- Kattintson a Win + X gombra, nyomja meg az A billentyűt, és válassza az Igen gombot, amikor a rendszer a PowerShell rendszergazdai jogokkal való megnyitását kéri. Ezután hajtsa végre az alábbi parancsot a Windows Server biztonsági mentés engedélyezéséhez.
Install-WindowsFeature Windows-Server-Backup- Alternatív megoldásként navigáljon aSzerverkezelőgombot, és válassza a Kezelés lehetőséget. Kattintson ráSzerepek és szolgáltatások hozzáadása, kövesse a varázsló utasításait, majd válassza a lehetőségetWindows Server biztonsági mentésa Funkciók lapról. Miután engedélyezte, lépjen a Kiszolgálókezelőbe, kattintson az Eszközök elemre, és nyissa meg.
- Most lépjen a bal oldali ablaktáblába, kattintson jobb gombbal a Helyi biztonsági mentés elemre, és válassza a Biztonsági mentés ütemezése lehetőséget. Nyomja meg a Tovább gombot, majd válassza az Egyéni > Tovább lehetőséget. A következő lépésben válassza ki az Exchange adatbázist (.edb fájlokat) és naplófájlokat tartalmazó köteteket. Kerülje az egyes fájlok vagy mappák kiválasztását.
- Kattintson ráSpeciális beállítások > Tovább, és az igényeinek megfelelően válasszon a lehetőségek közül. Válassza ki, hogy milyen gyakran fusson a biztonsági mentés, melyik lemezen tárolja a biztonsági másolatot, és nyomja meg az Igen gombot, amikor figyelmezteti, hogy a meglévő adatok törlődnek.
- Tekintse át a beállításokat, és kattintson a Befejezés gombra a biztonsági mentés ütemezésének véglegesítéséhez.
Ha elkészült a biztonsági mentés, visszaállítjuk.
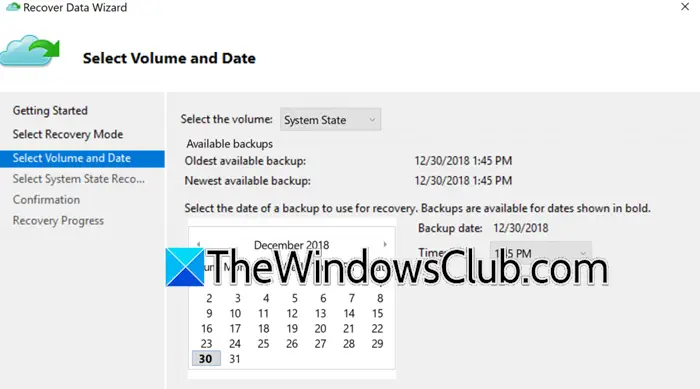
Az adatok helyreállításához kövesse az alábbi lépéseket.
- Indítsa el a Windows Server biztonsági mentését, kattintson a jobb gombbal a Helyi biztonsági mentés elemre a bal oldali ablaktáblában, és válassza kiVisszaszerez.
- A megnyíló ablakban válassza ki a biztonsági másolat tárolási helyét > Tovább, majd válassza ki a biztonsági mentés dátumát, majd nyomja meg a Tovább gombot.
- A Select Recovery Type ablakban kattintson az Alkalmazások elemre, és ha szürkén jelenik meg, az azt jelenti, hogy a kötetek helyett fájlokról vagy mappákról készült biztonsági másolat. Ebben az esetben kattintson a Fájl és mappák elemre, állítsa helyre az .edb fájlt, és naplózza a fájlokat egy egyéni helyre további feldolgozás céljából.
- Az Alkalmazás legördülő menüben válassza az Exchange> Következő lehetőséget, majd az egyszerűség kedvéért a Helyreállítás az eredeti helyre funkcióval megyünk a helyreállítási cél megadásához.
- Ellenőrizze a helyreállítási beállításokat, és indítsa el a folyamatot. Várja meg, amíg befejeződik, majd csatlakoztassa az adatbázist az Exchange felügyeleti központon keresztül, vagy a következő parancs végrehajtásával a PowerShell-en:
Mount-Database DB01
(Replace DBO1 with the database name)- Az adatbázis állapotának ellenőrzéséhez hajtsa végre a következő parancsot:
Get-MailboxDatabase -Server -Status | fl Name,*FullBackupHa bármilyen hiba jelenik meg a csatlakoztatás során, az lemezsérülést vagy logikai problémákat jelezhet. Használja aaz eseutilsegédprogram az adatbázis javításához.
2] A Parancssor használata
A felhasználók a Parancssor használatával is helyreállíthatják az Exchange-adatbázist. Ez magában foglalja a szükséges adatbázis és naplófájlok elkészítését az állapotuk ellenőrzéséhez, valamint a helyreállítási műveletek végrehajtását aaz eseutileszköz. Ugyanezt a következőképpen teheti meg:
- Az Exchange-adatbázis előkészítéséhez másolja át az Exchange-adatbázist (.edb) és a naplófájlokat egy egyéni könyvtárba. Ha a fájlok visszaállítása a Windows Server Backup használatával történt, helyezze őket erre az egyéni helyre, hogy a helyreállítás során könnyen hozzáférhessenek.
- A következő lépés annak megállapítása, hogy az adatok tiszta leállításban vagy piszkos leállításban vannak-e, ezért hajtsa végre a következő parancsot az ellenőrzéshez aaz eseutileszköz.
eseutil.exe /MH D:\DBRecovery\DB01\DB01.edb- Ha az adatbázis piszkos leállásban van, akkor ellenőrizni fogjuk a tranzakciós napló integritását:
eseutil.exe /ml E00Ha az állapot rendben van, a naplók rendben vannak, és használhatók a helyreállításhoz.
- Most visszaállítjuk az adatbázist aaz eseutileszközt, ezért futtassa a következő parancsot:
eseutil /r E00 /l D:\DBrecovery\DB01 /d D:\DBrecovery\DB01- Ha végzett, futtassa a parancsot az adatbázis állapotának ellenőrzéséhez a helyreállítás után, hogy megbizonyosodjon arról, hogy a helyreállítási folyamat sikeresen javította az adatbázist:
eseutil.exe /MH D:\DBRecovery\DB01\DB01.edbAlternatív megoldásként a felhasználók a következő parancs futtatásával is ellenőrizhetik:
eseutil /R E00 /l D:\DBrecovery\DB01 /d D:\DBrecovery\DB01Miután a Clean Shutdown állapotba került, az adatbázis csatlakoztatható vagy használható postafiókadatok helyreállítására.
Olvas:A Stellar Data Recovery szoftver áttekintése: Hogyan állította helyre az adataimat
3] Helyreállítási adatbázis használata
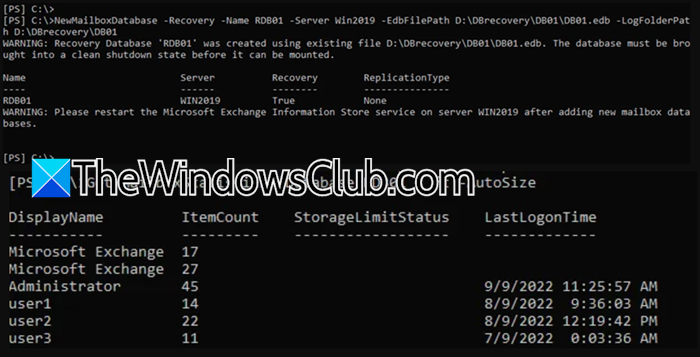
A helyreállítási adatbázist használjuk az Exchange-postafiók helyreállításához bizonyos felhasználók számára. Íme, hogyan.
- Helyreállítási adatbázis létrehozásához a meglévő .edb fájl használatával hajtsa végre a következő parancsot:
New-MailboxDatabase -Recovery -Name <RDBName> -Server <ServerName> -EdbFilePath <RDBPathandFileName> -LogFolderPath <LogFilePath>(Mindenképpen cserélje ki<RDBName> a helyreállítási adatbázis egyedi névvel,<ServerName> ,<RDBPathandFileName> , és<LogFilePath> megfelelő utakkal.)
- Ha elkészült, indítsa el a PowerShellt, és futtassa a parancssort az Exchange Information Store szolgáltatás újraindításához az új helyreállítási adatbázis alkalmazásához:
Restart-Service MSExchangeISAlternatív megoldásként a felhasználók elindíthatják a Service Console-t, megkereshetik és jobb gombbal rákattinthatnak a Microsoft Exchange Information Store-ra, majd kiválaszthatják az Újraindítás lehetőséget.
- A következő lépés a helyreállított adatbázis csatlakoztatása a postafiók adatainak eléréséhez a következő paranccsal:
Mount-thedatabase RDB01- Miután hozzáfértünk a postafiók adataihoz, ellenőriznünk kell, hogy az tartalmazza-e a kívánt postafiókokat:
Get-MailboxStatistics -Database RDB01 | Format-Table DisplayName,MailboxGUID -AutoSize- Most, hogy visszaállítsa a kívánt postafiókot a helyreállítási adatbázisból a célpostafiókba, hajtsa végre az alábbi parancsot:
New-MailboxRestoreRequest -SourceDatabase RDB01 -SourceStoreMailbox 8aa77cb3-dc38-1f37-72e5-55702e737f52 -TargetMailbox DB01(Ha a parancs végrehajtása az örökséghez vezetExchange DN eltérési hiba: A legaceuxchangedn forráspostafiók nem egyezik, majd a végére adja hozzá a következő parancsot:
-LegacyDNMismatch engedélyezése)
- Ez a behajtási kérelem végét jelenti; azonban hajtsa végre a következő parancsot, mivel még mindig el kell távolítanunk a befejezett kérést, hogy ne zsúfoljuk össze a helyreállítási környezetet:
Get-MailboxRestoreRequest | where status -eq completed | Remove-MailboxRestoreRequest- Szerelje le a helyreállítási adatbázist a helyreállítási folyamat befejezéséhez, mivel az lezárja az adatbázishoz való hozzáférést:
Dismount-Database RDB01Végül jelentkezzen be a helyreállított postafiókba az Outlook vagy az Outlook Web Access segítségével, hogy megbizonyosodjon arról, hogy a felhasználó postafiókja működőképes, és minden szükséges adatot tárolt, mielőtt átadja a hozzáférést a felhasználónak.
Olvas:
Hogyan kaphatok vissza egy e-mailt?
Az Outlookot vagy az Outlook webalkalmazást elérő felhasználók a Törölt elemek helyreállítása funkciót használhatják az e-mailek helyreállításához. A postafiók-helyreállításhoz azonban a felhasználók visszaállíthatják biztonsági másolatból, vagy használhatják az Exchange helyreállítási adatbázisát.
Olvassa el még:.

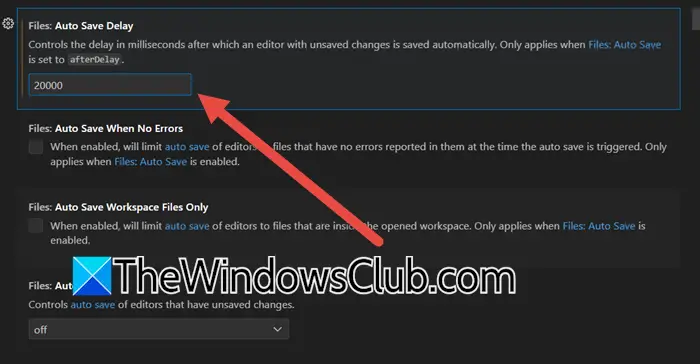
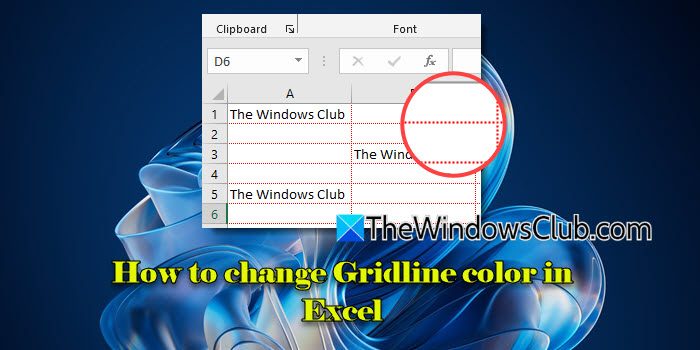
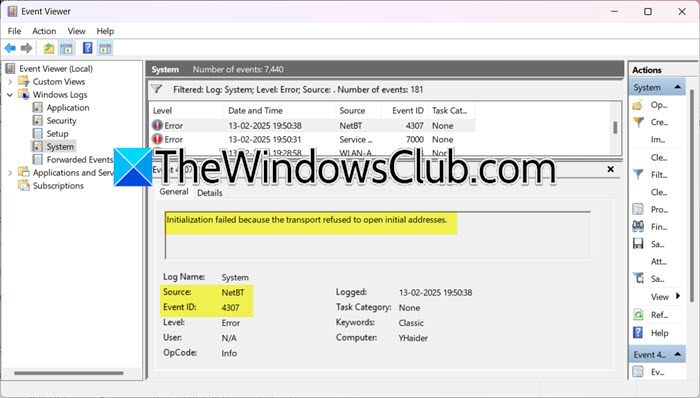
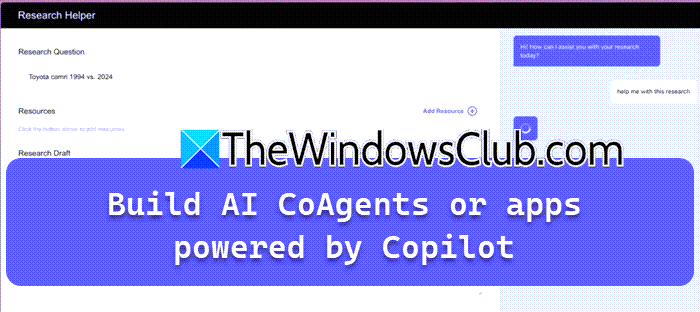

![A Mosyle MDM eltávolítása az iPadről [3 módszer]](https://elsefix.com/images/5/2024/09/1726475779_remove-mosyle-corporation-mdm.jpg)