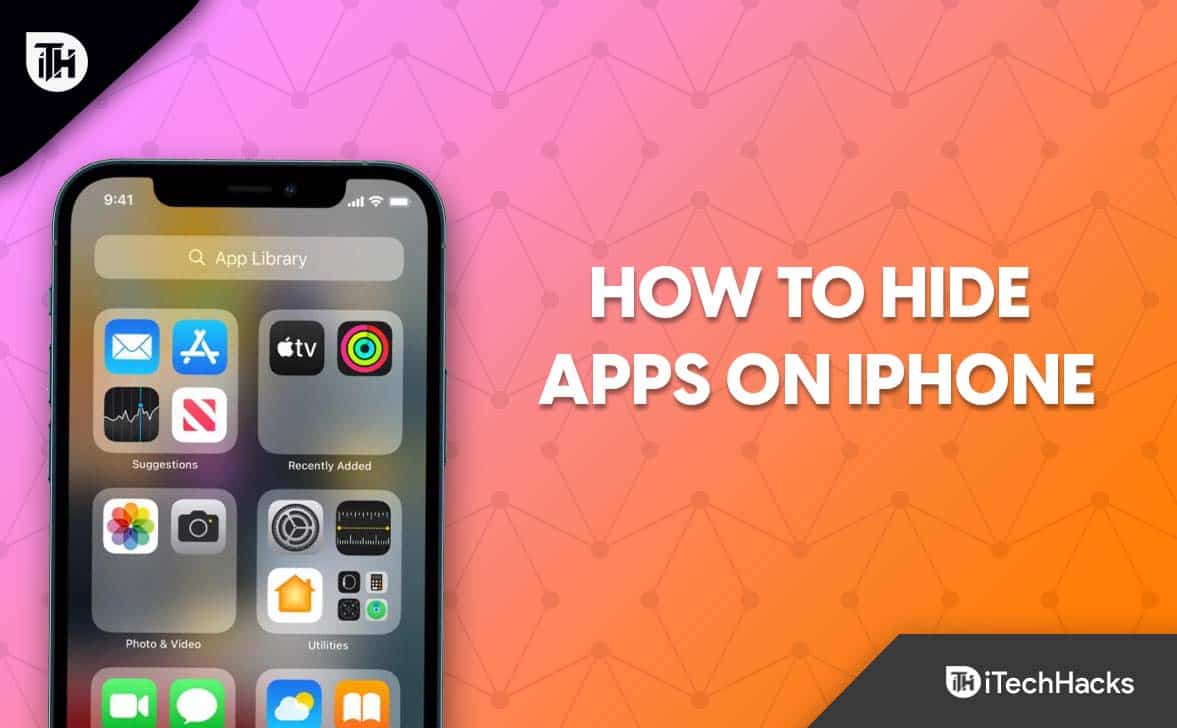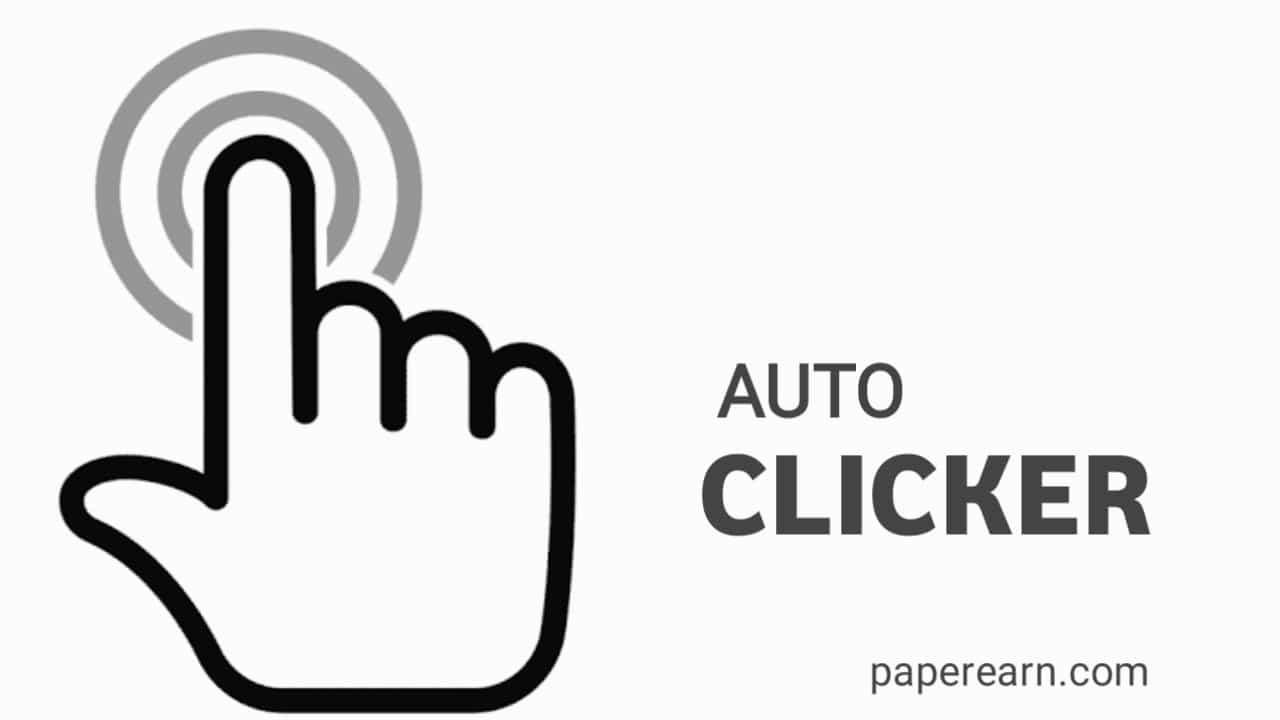„Az AirDrop nem működik, ha a csak névjegyek lehetőséget választom. (Nem lesz kiválasztva, nemhogy működik) Más is találkozott hasonló problémával?” – az Apple támogatási közösségétől
Az AirDrop kényelmes funkció a fájlok Apple-eszközök közötti megosztásához, de a felhasználók néha problémákba ütközhetnek a „Csak névjegyek” beállítással. Ha az AirDrop ezekre a beállításokra van állítva, a fájlátvitelt a névjegyzékbe mentett személyekre korlátozza. Előfordulhat azonban, hogy az AirDrop Contacts Only nem működik – lehet, hogy nem ismeri fel az iOS-eszközöket, vagy nem tudja fogadni a névjegyeket.
Ne izgulj! Ez az oldal 11 problémamentes megoldást gyűjt össze a probléma megoldására, megoldásokat és hibaelhárítási tippeket kínálva az AirDrop rendszerrel kapcsolatos gyakori problémák megoldásához.
1. rész: Hogyan működnek csak az AirDrop névjegyek
Az AirDrop „Csak névjegyek” beállítása lehetővé teszi, hogy a fájlokat kizárólag a névjegyei között szereplő személyekkel ossza meg. A következőképpen használhatja névjegyátvitelhez:
1.1 Győződjön meg arról, hogy mindkét iDevice megfelelően van beállítva:
Önnek és annak a személynek, akivel megoszt, be kell kapcsolnia a Wi-Fi-t és a Bluetooth-t. Ügyeljen arra, hogy a két eszköz a lehető legközelebb legyen egymáshoz arra az esetre, ha az AirDrop nem találna érintkezőket.
1.2 Az AirDrop beállításainak módosítása:
- Eszközén lépjen a „Beállítások > Általános > AirDrop” menüpontra, és válassza a Csak névjegyek lehetőséget.
- Alternatív megoldásként megnyithatja a „Vezérlőközpontot”, hosszan megnyomva a hálózati beállítások kártyáját, és megérintve az „AirDrop” elemet a „Csak névjegyek” lehetőség kiválasztásához.

1.3 Névjegyek megosztása:
- Nyissa meg az alkalmazást a megosztani kívánt névjegyekkel.
- Koppintson a „Megosztás” gombra, majd az „AirDrop” ikonra.
- Válassza ki azt a névjegyet, akivel meg szeretne osztani. (Ha a névjegyei között vannak és a közelben vannak, az eszközüknek meg kell jelennie).
1.4 AirDrop transzfer elfogadása:
- A képernyőn megjelenik egy figyelmeztetés, amely arra kéri, hogy koppintson az „Elfogadás” vagy az „Elutasítás” gombra.
- Ha megérinti az „Elfogadás” gombot, a tartalom megnyílik a megfelelő alkalmazásban.
Azt is szeretné tudni:Van néhány megbízható és zökkenőmentes módszer a névjegyek Mac-ről iPhone-ra másolására. Ha szükséges, nézze meg őket.
2. rész: Csak az AirDrop névjegyek nem működnek? 11 Gyors megoldások
> 1. javítás: Ellenőrizze az eszköz kompatibilitását
Miért nem csatlakozik az AirDrop az érintkezőhöz? Tekintse meg a következő követelményeket: Az AirDrop működik iPhone 7 vagy újabb (iOS 10+), iPad 4 vagy újabb (iPadOS 13+), valamint Mac számítógépeken 2012-től OS X Yosemite vagy újabb rendszerrel. Az internetes átvitelhez iOS/iPadOS 17.1 vagy újabb verzió szükséges.
Ha az eszköz tárhelye megtelt, előfordulhat, hogy az AirDrop nem működik fájlok küldésére vagy fogadására. Ezenkívül az AirDrop nem fog működni, ha személyes hotspotot használ; Az AirDrop használatához ki kell kapcsolnia, és utána újra bekapcsolhatja.

> 2. javítás: Ellenőrizze az akkumulátor töltöttségét
Az AirDrop Bluetooth-ra és Wi-Fi-re támaszkodik, ami lemerítheti az akkumulátort. Ha az akkumulátor 40% vagy akár 20% alatt van, töltse fel, mielőtt újra próbálkozna. Ha nem tudja tölteni, ellenőrizze, hogy az „Alacsony fogyasztású mód” be van-e kapcsolva, és ideiglenesen kapcsolja ki az átvitel megkísérléséhez.
> 3. javítás: Kapcsolja ki, majd be a Bluetooth-t és a WiFi-t
* A Bluetooth és a WiFi újbóli engedélyezése iPhone-on és iPaden:
- Lépjen a „Beállítások > Bluetooth” elemre, és kapcsolja ki, majd vissza a „Bluetooth” opciót.
- Lépjen a „Beállítások > Wi-Fi” elemre, és kapcsolja ki, majd vissza a „Wi-Fi” opciót.

* A Bluetooth és a WiFi újraengedélyezése Macen:
- Nyissa meg a „Vezérlőközpontot”, kattintson a „Bluetooth” ikonra, és kapcsolja ki, majd ismét be a Bluetooth-t.
- Válassza ki a „Wi-Fi” ikont, és kapcsolja ki a „Wi-Fi”-t, majd kapcsolja be újra.
> 4. javítás: Állítsa vissza a hálózati beállításokat
Ismeretlen hálózati hibák AirDrop problémákat okozhatnak. A hálózati beállítások visszaállítása segíthet, de törli az összes Wi-Fi jelszót és a Bluetooth-kapcsolatot.
- iPhone esetén: Lépjen a „Beállítások > Általános > iPhone átvitele vagy visszaállítása > Visszaállítás > Hálózati beállítások visszaállítása” menüpontra.
- Mac esetén: Lépjen az „Apple” menüre > „Rendszerbeállítások” > „Hálózat”. Nyomja meg a „?” a Wi-Fi kapcsolat megszüntetéséhez. Nyomja meg a „+” gombot a Wi-Fi kapcsolat hozzáadásához és kiválasztásához > „Létrehozás” > „Alkalmaz”.

Jegyzet:Nem szükséges védeni iPhone-adatait a hálózati beállítások visszaállítása előtt, mivel ez nincs hatással személyes tartalmára. És az eszköz automatikusan újraindul, amint a visszaállítás befejeződött. Ezt követően újra meg kell adnia Wi-Fi jelszavait, és újra csatlakoznia kell a hálózatokhoz.
> 5. javítás: Az AirDrop beállítása Mindenkinek
Ha nem szerepel a fogadó eszköz Névjegyzékében, állítsa az AirDrop fogadási beállítását „Mindenki” értékre a fájl fogadásához. Ehhez tegye a következőket:
- iPhone és iPad esetén lépjen a „Beállítások”, majd az „Általános”, majd az „AirDrop” elemre, és válassza az „Everyone” lehetőséget.
- Mac esetén nyissa meg a „Finder” elemet, nyissa meg az „AirDrop” elemet, és engedélyezze az „Everyone” opciót.

> 6. javítás: Győződjön meg arról, hogy az iDevice fel van oldva
Ha iOS-eszköze zárolva van, az nem jelenik meg az AirDrop számára. Fájlok fogadásához győződjön meg arról, hogy iPhone 16/15/14/13/12 vagy iPad be van kapcsolva, és fel van oldva Face ID, Touch ID vagy jelszó segítségével.
> 7. javítás: E-mail cím törlése a névjegyekből
Ha e-mail címet használ Apple-fiókként és AirDrop szolgáltatásként minden eszközén, az e-mail-cím eltávolítása a Névjegyekből segíthet:
- Lépjen a „Beállítások > Névjegyek > Fiókok” menüpontra.
- Koppintson az eltávolítani kívánt fiókra, és kapcsolja ki a „Névjegyek” funkciót.
- Kattintson a „Törlés az iPhone-omról” elemre.

> 8. javítás: Lépjen ki a VPN-ből, ha van ilyen
- Nyissa meg a Beállítások alkalmazást iPhone-ján.
- Koppintson a „VPN” elemre. Az iOS-verziótól függően ezt közvetlenül az „Általános” részben találhatja meg, vagy egy „VPN és eszközkezelés” szakaszban található.
- Kapcsolja ki a VPN-t az „Állapot” melletti kapcsoló átkapcsolásával vagy egyszerűen a „Leválasztás” gomb megérintésével.
Jegyzet:Ha az AirDrop nem egy másik iPhone/iPad készülékkel lép kapcsolatba a Mac gépével, és a gép nem jelenik meg az AirDrop számára,állítsa be a tűzfal beállításait: 1. Válassza az „Apple Menu > System Settings” (vagy a Rendszerbeállítások) menüpontot. 2. Válassza a „Hálózat” (vagy Adatvédelem és biztonság) lehetőséget. 3. Kattintson az „Opciók…” elemre, és törölje az „Összes bejövő kapcsolat blokkolása” jelölőnégyzetet. 4. Jelölje be az „A beépített szoftver automatikus fogadása bejövő kapcsolatokat” jelölőnégyzetet.
> 9. javítás: Frissítse az iOS/iPadOS rendszert
A legújabb verzióra való frissítés a hibák kijavításával és a kompatibilitás javításával megoldhatja az AirDrop problémákat.
- Nyissa meg a Beállítások alkalmazást iPhone vagy iPad készülékén.
- Lépjen az „Általános > Szoftverfrissítés” menüpontra.
- Ha elérhető frissítés, érintse meg a „Letöltés és telepítés” elemet.
- A frissítés befejezéséhez kövesse a képernyőn megjelenő utasításokat.

> 10. javítás: iPhone/iPad alaphelyzetbe állítása
- Hard Reset iPhone– iPhone 8 vagy újabb esetén: Nyomja meg és engedje fel a „Hangerő fel”, majd a „Hangerő csökkentése” gombot. Tartsa lenyomva az „Oldal” gombot, amíg meg nem jelenik az Apple logó. iPhone 7/7 Plus esetén: Tartsa lenyomva a „Hangerő csökkentése” és az „Oldal” gombot, amíg meg nem jelenik az Apple logó.
- Hard Reset iPad– Arcazonosítóval: Nyomja meg és engedje fel a „Hangerő fel”, majd a „Hangerő csökkentése” gombot. Tartsa lenyomva a „Felső” gombot, amíg meg nem jelenik az Apple logó. Kezdőlap gombbal: Tartsa lenyomva a „Home és a Top/Side” gombokat, amíg meg nem jelenik az Apple logó.
- Hard Reset Mac– Kattintson az „Apple Menu” > „Restart” elemre, és tartsa lenyomva a „Command + R” gombot, amíg meg nem jelenik az Apple logó.

> 11. javítás: Forduljon az Apple ügyfélszolgálatához
Ha kapcsolatba szeretne lépni az Apple ügyfélszolgálatával AirDrop-problémákkal kapcsolatban:
- Keresse fel az Apple ügyfélszolgálatát, és keressen rá az „AirDrop” kifejezésre.
- Használja az Apple Support alkalmazást a probléma leírásához.
- Hívja az Apple ügyfélszolgálatát a Kapcsolat oldalon található számon.
- Csevegés az ügyfélszolgálattal az Apple támogatási webhelyén.
- Látogasson el egy Apple Store-ba, és foglaljon Genius Bar-t.
3. rész: Névjegyek átvitele új iPhone készülékre AirDrop alternatívával [Smooth]
Annak ellenére, hogy az AirDrop az Apple eszközök hivatalos funkciója, és a közelmúltban integrálták a NameDrop funkcióval az iOS 17 és újabb verziókban, a felhasználók továbbra is olyan problémákkal szembesülnek, mint például a névjegyek vagy fényképek átvitelének képtelensége, valamint a felhasználható tartalom mennyiségének korlátozása. egyszerre megosztva.
Következésképpen sokan inkább lemondanak erről a látszólag megbízhatatlan funkcióról, és megbízhatóbb, harmadik féltől származó alkalmazások javára döntenek. A MobiKin Transfer for Mobile (Windows és Mac) hatékony megoldást kínál az adatátviteli nehézségekkel kapcsolatos kihívásokra. Leegyszerűsíti a folyamatot, kiküszöböli a bonyolult konfigurációkat, és kivételes kompatibilitást biztosít.
Miért figyelemre méltó a MobiKin Transfer for Mobile?
- Hibamentesen átviheti a névjegyeket egy új iPhone/iPad készülékre percek alatt.
- Adatok másolása mobiltelefonok között, függetlenül attól, hogy melyik operációs rendszeren futnak.
- Névjegyek, SMS-ek, hívásnaplók, fényképek, zene, videók, naptárak, dokumentumok, jegyzetek, alkalmazások stb. kezelése.
- Könnyen csatlakoztatható, offline futás és nincs adat-/minőségvesztés.
- Szinte minden iOS/Android eszközzel jól kijöhetsz, például iPhone 16/15/14/13/12/11/X/8/7, iPad, iPod touch, Galaxy, Huawei, Motorola, Google, Xperia, TECNO, Infinix Google, OPPO, HTC, vivo stb.
- Nem engedi ki a felhasználók magánéletét.


Hogyan oszthatom meg névjegyeimet iPhone-on a MobiKin Transfer for Mobile segítségével?
1. lépés: Csatlakoztassa az iDevices-t– Kezdje a szoftver letöltésével, telepítésével és elindításával a számítógépen. Ezt követően csatlakoztassa az iPhone készülékeket a számítógéphez USB-n keresztül. Virtuális kapcsolat létrehozásához előfordulhat, hogy ki kell választania a „Trust”, majd a „Continue” (Folytatás) lehetőséget, amikor az eszköz kéri.

2. lépés: Ellenőrizze a pozíciókat– Az Apple eszközök felismerése után győződjön meg arról, hogy a forrás iPhone/iPad megjelenik a felület bal oldalán, a cél pedig a jobb oldalon. Ha helytelen a pozíciójuk, kattintson a „Flip” gombra a megfelelő beállításhoz.

3. lépés Névjegyek átvitele– A főképernyőn megjelenik az összes átvihető adattípus. Végül válassza ki a „Kapcsolatok” opciót, és kattintson a „Másolás indítása” gombra az adatátvitel azonnali megkezdéséhez.
Oktatóvideó:Az alábbi videóra kattintva megtudhatja, hogyan működik a MobiKin Transfer for Mobile.
Tudj meg többet:Íme egy informatív és egyszerű útmutató, amelyből a felhasználók 6 megbízható módszerrel közvetlenül átvihetik iPhone névjegyeit Mac számítógépére.
A Vég
Összefoglalva, bár az AirDrop egy hatékony eszköz a közvetlen fájlátvitelhez, a „Csak névjegyek” beállítással kapcsolatos problémák akadályozhatják a működését. A vázolt lépések követésével megoldhatja ezeket a problémákat, és visszaállíthatja az AirDrop hatékonyságát. A gördülékenyebb és gyorsabb átvitel érdekében fontolja meg a MobiKin Transfer for Mobile használatát. Megbízható alternatívát kínál az adatok hatékony migrálásához, biztosítva a fájlok problémamentes áthelyezését.
Kapcsolódó cikkek:
Hogyan lehet névjegyeket átvinni az egyik Apple ID-ről a másikra? 4 problémamentes módszer
Mi a teendő, ha az iPhone nem csatlakozik a Machez? [11 megoldás]
A 6 legjobb módszer a törölt névjegyek visszaállítására az iPhone-ról biztonsági mentéssel vagy anélkül
4 módszer a névjegyek végleges törlésére az iPhone készülékről [100%-ban helyreállíthatatlan!]