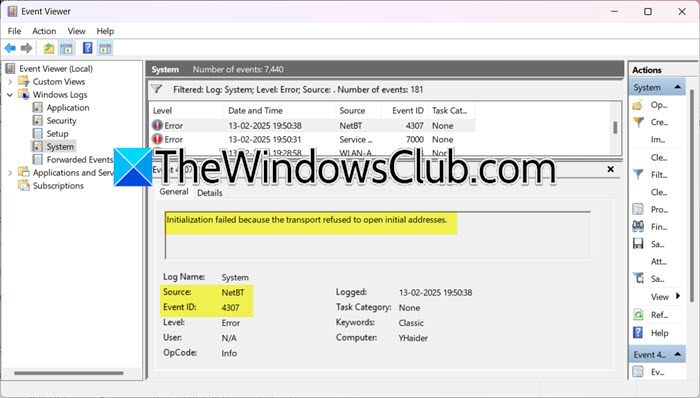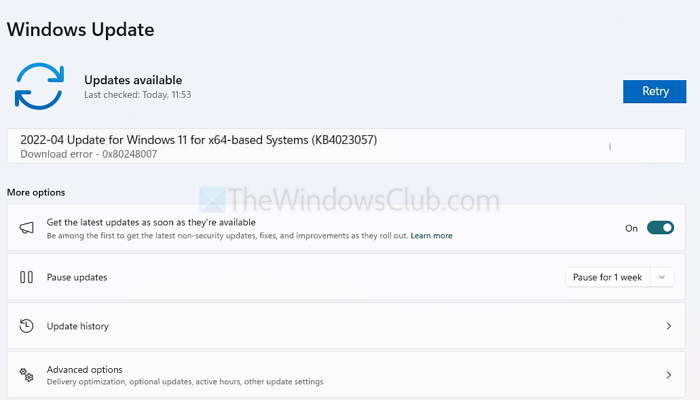Ebben az oktatóanyagban segítünk, hogyantávolítsa el a Visszahívás funkciót a Windows 11 számítógépről. A Windows Recall egy mesterséges intelligencia-szolgáltatás, amelyhez választható élményCopilot+ PC-kamely bekapcsolt állapotában lehetővé teszi a Windows számára, hogy pillanatfelvételeket készítsen minden feladatról a számítógép képernyőjén, és ezeket a pillanatképeket a számítógépen tárolja. Korábban nem lehetett eltávolítani a Recall AI-t egy Windows 11-es eszközről. Most azonban a Microsoft megerősítette, hogy a felhasználók eltávolíthatják illteljesen távolítsa el a Recallt a Windows 11 rendszert futtató eszközökön.Ez a bejegyzés tartalmazza a Recall eltávolításának összes lehetséges módját egy lépésről lépésre.
A Recall funkció eltávolítása a Windows 11 rendszerben
Megtehetiteljesen távolítsa el a Recall funkciótWindows 11 PC-ről a három natív szolgáltatás használatával. Ezek a következők:
- Távolítsa el a Visszahívás funkciót a Windows szolgáltatásaival a Windows 11 rendszerben
- Távolítsa el a Recall AI parancssort a Windows 11 rendszerben
- Távolítsa el a Windows Recall alkalmazást a Windows Terminal használatával a Windows 11 rendszerben.
Nézzük meg ezeket a lehetőségeket egyenként.
1] Távolítsa el a Visszahívás funkciót a Windows szolgáltatásaival a Windows 11 rendszerben
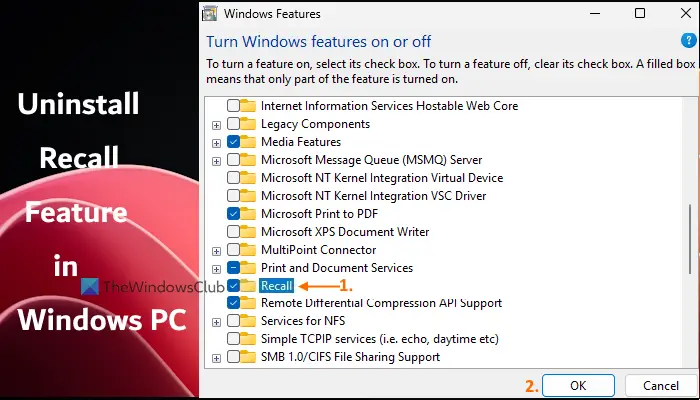
A Windows-szolgáltatások (vagy az OptionalFeatures.exe) segít a kezelésbenbeleértve a Recall AI-t. Itt vannak a lépésektávolítsa el a Visszahívás funkciót a Windows szolgáltatásaivalinterfész Windows 11 számítógépen:
- Nyissa meg a
- Navigáljon ideRendszer > Választható szolgáltatások > További Windows-szolgáltatások(a alattKapcsolódó beállításokszakasz). Ezzel megnyílik a Windows szolgáltatások felülete. Alternatív megoldásként gépelhet isWindows funkcióka Keresés mezőben, és nyomja meg a gombotEntergombot a Windows szolgáltatások megnyitásához
- Görgessen le az elérhető funkciók listájában
- Törölje a pipát aVisszahívásopció
- Nyomja meg aRENDBENgomb
- Indítsa újra a Windows 11 számítógépet.
A végrehajtott módosítások alkalmazása eltarthat egy ideig. Ezt követően a Visszahívás funkció eltávolításra kerül a számítógépről. Azonban vegye figyelembe, hogy a Windows Recall telepítőfájljai ott maradhatnak, ami hasznos lehet, ha újra szeretné telepíteni a Visszahívás funkciót.
Toadd vagy telepítse újra a Visszahívás funkciótWindows 11 rendszeren kövesse a fenti lépéseket, és ellenőrizze aVisszahívásopciót a Windows szolgáltatások felületén, és nyomja meg az OK gombot. Indítsa újra a számítógépet.
2] Távolítsa el a Recall AI parancssort a Windows 11 rendszerben
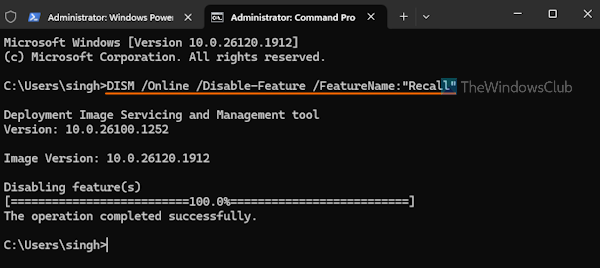
Ebben a módszerben a DISM (Deployment Image Services and Management) parancssori eszközt fogjuk használni a Command Prompt ablakban. Ezzel az eszközzel javíthatja a Windows lemezképeket, javíthat egy Windows lemezképet (*.wim) ésengedélyezze vagy tiltsa le a Windows opcionális funkcióit(beleértve a visszahívást is) offline és online. Kövesse ezeket a lépésekettávolítsa el a Windows Recall funkciót a Parancssor segítségévelWindows 11 PC-n:
- . Ehhez kattintson a jobb gombbal a Start gombra, és válassza ki aTerminál (adminisztrátor)opció
- Indítson el egy Command Prompt profilt
- Futtassa a következő DISM parancsot a letiltási és online paraméterekkel és szolgáltatásnévvel, amelyet le szeretne tiltani vagy eltávolítani szeretne a számítógépéről:
DISM /Online /Disable-Feature /FeatureName:"Recall"
Indítsa újra a számítógépet, és a Recall AI eltávolításra kerül.
A Visszahívás funkció újbóli telepítéséhez a Windows 11 rendszerben indítson el egy Command Prompt profilt egy magasabb szintű Windows terminálon, és hajtsa végre a fenti parancsot az enable paraméterrel. A parancs a következő:
DISM /Online /Enable-Feature /FeatureName:"Recall"
Összefüggő:
3] Távolítsa el a Windows Recall alkalmazást a Windows Terminal használatával a Windows 11 rendszerben
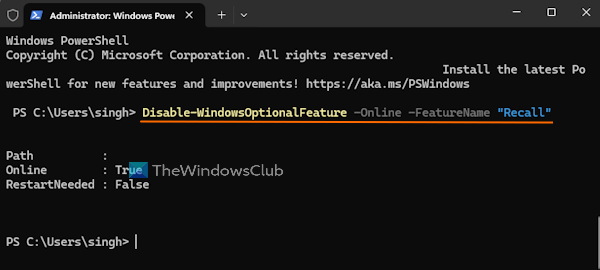
Ehhez a módszerhez fogjuk használniaPowerShellprofil. A PowerShell ablakot közvetlenül is megnyithatja, ha akarja. A lépések ahhoztávolítsa el a Visszahívás funkciót a Windows Terminal használatával a Windows 11 rendszerbena következők:
- Nyissa meg a Windows terminál felületét rendszergazdaként
- Indítson el egy Windows PowerShell-profilt a Windows Terminal új lapján
- Most hajtsa végre a parancsot, amely tartalmazza a letiltási paramétert a Windows opcionális szolgáltatásával és a szolgáltatás nevével. A parancs a következő:
Disable-WindowsOptionalFeature -Online -FeatureName "Recall"
A parancs befejezése után indítsa újra a számítógépet (ha szükséges), és eltávolítja a Recall AI funkciót.
A Visszahívás funkció újratelepítéséhez a Windows 11 rendszerben indítson el egy Windows PowerShell-profilt egy emelt szintű Windows terminálon, és használja a fenti parancsot az enable paraméterrel. A parancs a következő:
Enable-WindowsOptionalFeature -Online -FeatureName "Recall"
Indítsa újra a számítógépet, és a Visszahívás funkció engedélyezve lesz.
Remélem ez segít.
Hogyan tilthatom le a Microsoft Recall funkciót?
Ha akarod, akkor ezt a Beállítások alkalmazással teheti meg. Ehhez nyissa meg aBeállítások elemrealkalmazást, nyissa meg aAdatvédelem és biztonságkategóriában, és lépjen aVisszahívás és pillanatképekoldalon. Az oldal alatt kapcsolja ki aMentse el a pillanatképeketopció. Használhatja a Windows rendszerleíró adatbázist is, vagy engedélyezheti aKapcsolja ki a Pillanatképek mentése Windows rendszerhez funkcióta Csoportházirend-szerkesztőben a Pillanatképek előhívása funkció kikapcsolásához vagy letiltásához.
Most olvasd el:
Hogyan kapcsolhatom ki a Recall AI funkciót a Windows 11 rendszerben?
A kezdeti beállítás során a Copilot+ PC-rendszeren az AI visszahívása funkció kikapcsolva marad, ha nem választja proaktívan a Windows Recall bekapcsolását. És ha ez ki van kapcsolva, a rendszer nem készít és nem tárol pillanatfelvételeket a Windows 11 számítógépén. Tehát mindenképpen válasszNem, ne spóroljopció aOldja fel fényképes memóriáját a Recall segítségévelfunkciót a beállítás során.
Olvassa el a következőt: .
![WindowsPackageManagerserver.exe alkalmazás hiba [javítás]](https://elsefix.com/tech/tejana/wp-content/uploads/2025/01/WindowsPackageManagerServer.exe-Application-Error.jpg)