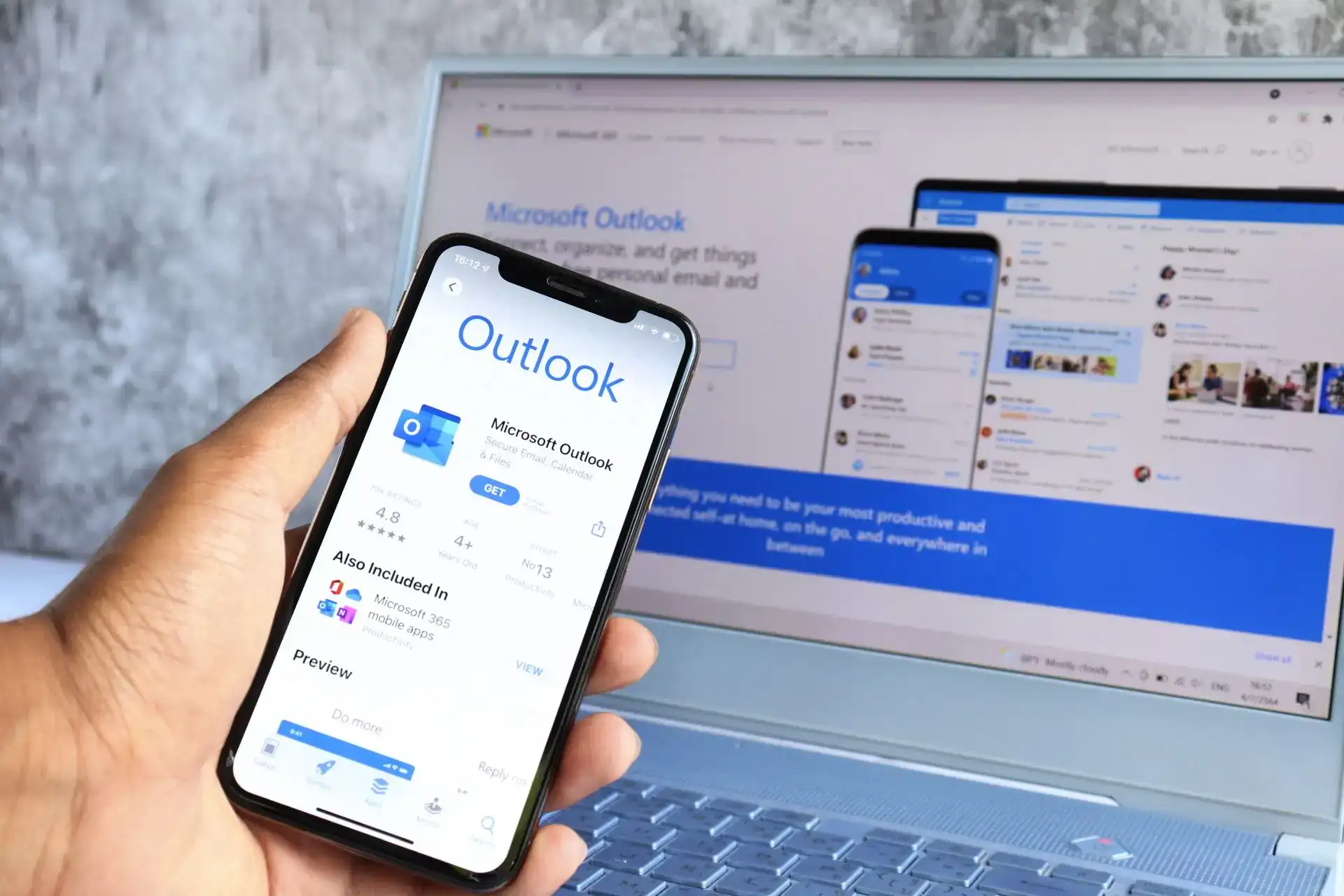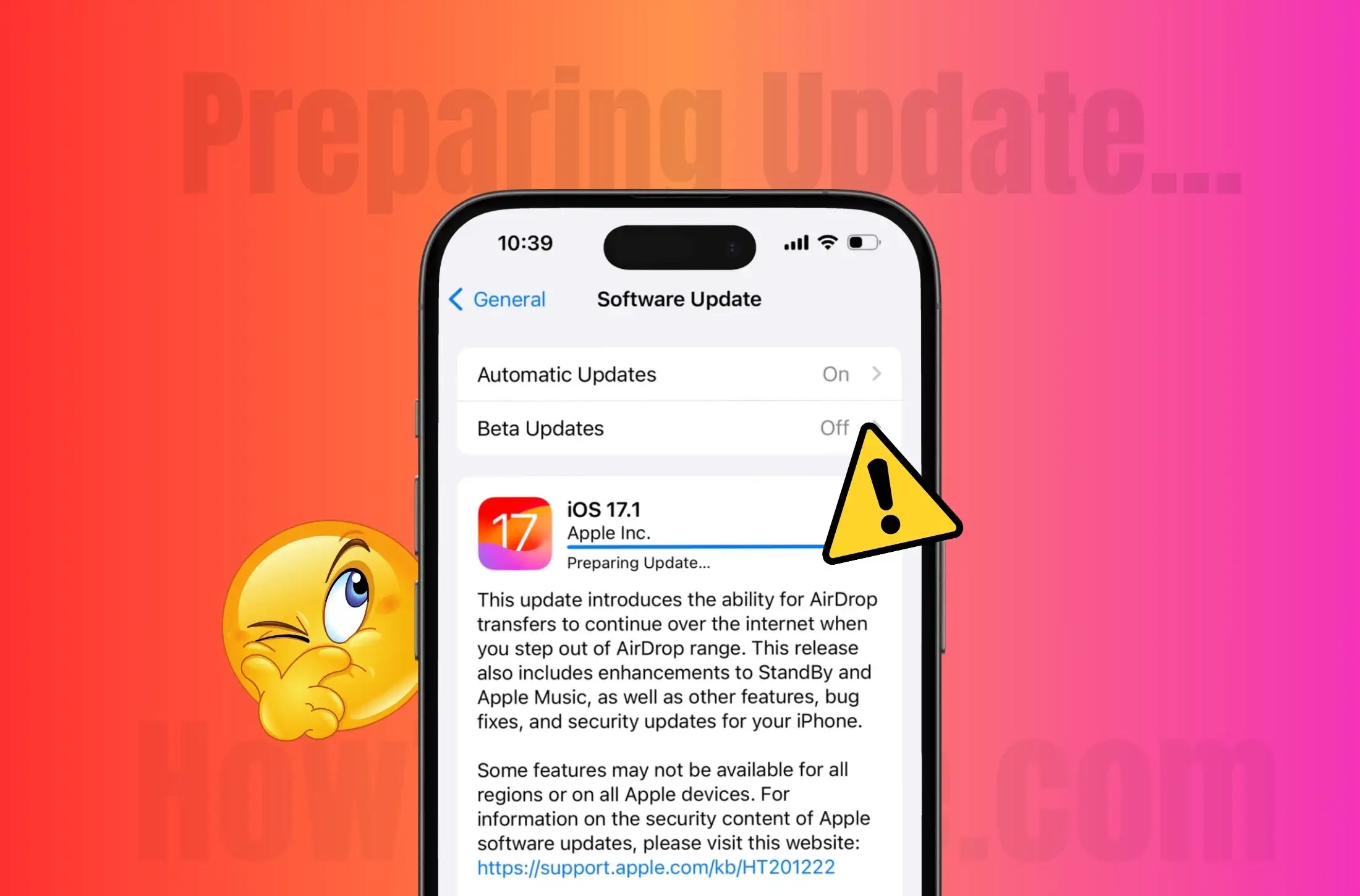Amikor megpróbáltam elérni a Hyper-V virtuális gépeimet, hálózati leállást tapasztaltam. Kis nyomozás után egy üzenetbe botlottam, amiben ez állt:A Miniport NIC „Microsoft Hyper-V Network Adapter” újraindult.' Ez alapvetően azt jelenti, hogy a virtuális kapcsoló által használt hálózati adapter újraindult, ami miatt a hálózat kiesését észlelte. Ezt nem szeretné, ha egy éles környezetben megtörténhetne. Ebben a bejegyzésben erről a problémáról fogunk beszélni, és meglátjuk, hogyan kezeljükHyper-V hálózati kimaradások a Broadcom adapteren.
A Miniport NIC „Microsoft Hyper-V Network Adapter” újraindult
Forrás: Hyper-V-Netvsc
Eseményazonosító: 11
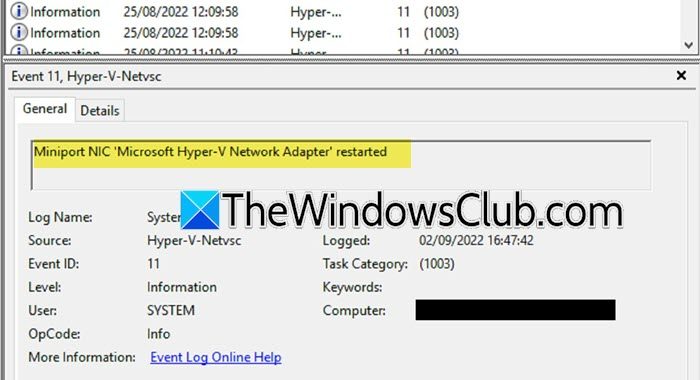
Miért veszíti el a Hyper-V virtuális gépem a hálózati kapcsolatot?
Ha a Hyper-V virtuális gépe folyamatosan elveszíti a hálózati kapcsolatot, ellenőrizze, hogy nincs-e probléma a gazdagép hálózattal, és hogy az is tapasztal-e leállást. Ha nincs hálózati leállás a gazdagép végén, kövesse az alábbiakban említett megoldásokat a probléma megoldásához. Ha azonban a gazdagép elveszti a kapcsolatot, indítsa újra a hálózati eszközt, és ellenőrizze, hogy minden kábel megfelelően csatlakozik-e.
Hyper-V hálózati kimaradások a Broadcom adapteren
Ha Hyper-V hálózati kimaradásokat tapasztal a Broadcom Adapteren, kövesse az alábbi megoldásokat.
- Ellenőrizze, hogy fut-e a NetworkStateChangeTask
- Hozzon létre egy másik kapcsolót, és adja hozzá a virtuális géphez
- Tiltsa le a gazdahálózati adapter virtuális gépsorát
- Használjon statikus IP-címet
- Frissítse a hálózati illesztőprogramokat
Beszéljünk róluk részletesen.
1] Ellenőrizze, hogy fut-e a NetworkStateChangeTask
Ha nem akarod aNICvagyHálózati interfész kártyalehetővé teszi, hogy számítógépe csatlakozzon a hálózathoz. Ha újraindul, a számítógép megszakítja a kapcsolatot. A hálózati váltás megkönnyítése érdekében van egy únNetworkStateChangeTaska gazdaszámítógép Feladatütemezőjében, amely kikapcsolja a hálózati kártyát. Ha a feladatok ütemezve és aktiválva vannak, a hálózat megváltozik, és a hálózat kiesik. Ennek megerősítésére javasoljuk a feladatot. Tehát nyissa meg a Feladatütemezőt, és keresse megNetworkStateChangeTask,kattintson rá a jobb gombbal, és válassza a Letiltás lehetőséget. Ha végzett, ellenőrizze, hogy nem észlel-e hálózati kimaradást.
2] Hozzon létre egy másik kapcsolót, és adja hozzá a virtuális géphez

Előfordulhat, hogy a virtuális kapcsoló megsérült, vagy olyan hibái vannak, amelyek miatt hálózati kimaradásokat tapasztal. A probléma megoldásához létre kell hoznunk egy új kapcsolót, és hozzá kell adnunk a virtuális gépünkhöz. Ehhez kövesse az alábbi lépéseket.
- Nyissa meg a Hyper-V Managert.
- AAkciókrészben kattintson aVirtuális kapcsolókezelő.
- Válassza kiÚj virtuális hálózati kapcsoló,majd válassza a „Külső” lehetőséget (ha tudja, mit csinál, választhatja a Belső vagy a Privát is), majd kattintson aVirtuális kapcsoló létrehozása.
- Adjon nevet a kapcsolónak, és kattintson ráAlkalmaz > Ok.
Miután létrehozta az új kapcsolót, eltávolítjuk a virtuális gép által használt jelenlegi kapcsolót, és hozzáadjuk az újat.
- Kattintson a jobb gombbal a virtuális gépre, és válassza a Beállítások lehetőséget.
- Menj aHálózati adapterfület, majd a Virtuális kapcsolóhoz tartozó legördülő menüből válassza ki az általunk létrehozott kapcsolót.
- Végül kattintson a gombraAlkalmaz > Ok.
A rendszer beállítása után indítsa újra a számítógépet, és indítsa el a virtuális gépet, remélhetőleg működni fog.
3] LetiltásVirtuális gép várólistaa gazdagép hálózati adapterről
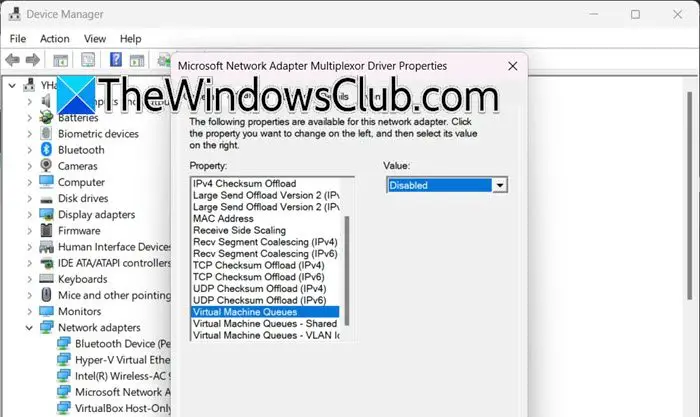
A Virtual Machine Queue (VMQ) segít a hálózati teljesítmény javításában virtualizált környezetekben. Időnként azonban észlelték, hogy a VMQ problémákat okoz a virtuális gép hálózatában. Mivel ez nem kötelező szolgáltatás, nyugodtan letilthatjuk. Ehhez kövesse az alábbi lépéseket a gazdagépen és a virtuális gépen.
- Nyissa meg az Eszközkezelőt a Win + X > Eszközkezelő használatával.
- Most pedig keressHálózati adapterekés bővítse ki.
- Kattintson a jobb gombbal a hálózati adapterre (mivel több adapter van, meg kell keresnie azt, amelyik rendelkezik VMQ-val), és válassza a Tulajdonságok lehetőséget.
- Menj aFejlettlapon válassza a Virtuálisgép-várólista lehetőségetIngatlan, majd válassza a Letiltva lehetőségetÉrték.
- Kattintson az OK gombra.
Végül indítsa újra a gazdagépet, majd ellenőrizze, hogy a probléma megoldódott-e.
4] Használjon statikus IP-címet
A statikus IP-cím használata virtuális gépekkel végzett munka során számos előnnyel jár. Ez biztosítja a hálózati konzisztenciát, és segíthet megelőzni a hirtelen hálózati leállásokat. Tehát ajánljuk Önneka gazdagépen, majd ellenőrizze, hogy a probléma megoldódott-e.
5] Frissítse a hálózati illesztőprogramokat
Frissítenie kell a hálózati illesztőprogramokat is, mert ha elavultak, különféle kompatibilitási problémákkal találkozhat. Az illesztőprogram frissítéséhez kövesse az alábbi módszerek bármelyikét.
- Navigáljon aaz illesztőprogram frissítéséhez.
- Frissítse illesztőprogramjait a.
- Letöltés ahogy frissítse az illesztőprogramokat.
Az illesztőprogram frissítése után ellenőrizze, hogy a probléma megoldódott-e.
Remélhetőleg meg tudja majd oldani ezt a problémát az ebben a bejegyzésben említett megoldások segítségével.
Olvas:
Hogyan tilthatom le a Vmq-t a Broadcom hálózati adapteremen?
A VMQ letiltásához nyissa meg az Eszközkezelőt, bontsa ki a Hálózati adapterek elemet, kattintson jobb gombbal a Broadcom hálózati adapterre, lépjen a Tulajdonságok > Speciális menüpontra, keresse meg a Virtual Machine Queue elemet, és állítsa Letiltva értékre. Alternatív megoldásként futtassa aDisable-NetAdapterVmqparancsot a Parancssorban vagy a PowerShellben (rendszergazdaként).
Mi az Event ID 11 az Eseménynaplóban?
A Windows Eseménynézőben a 11-es eseményazonosító általában azt jelzi, hogy az illesztőprogram vezérlőhibát észlelt. Ez a hiba gyakran egy lemezvezérlővel vagy egy hibás hardverkomponenssel kapcsolatos problémára utal.
Olvas:.