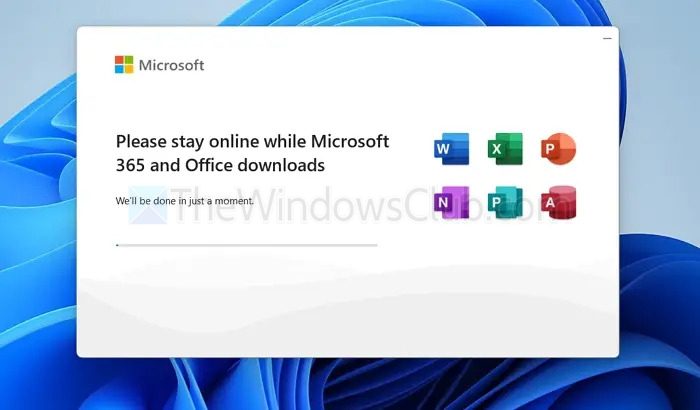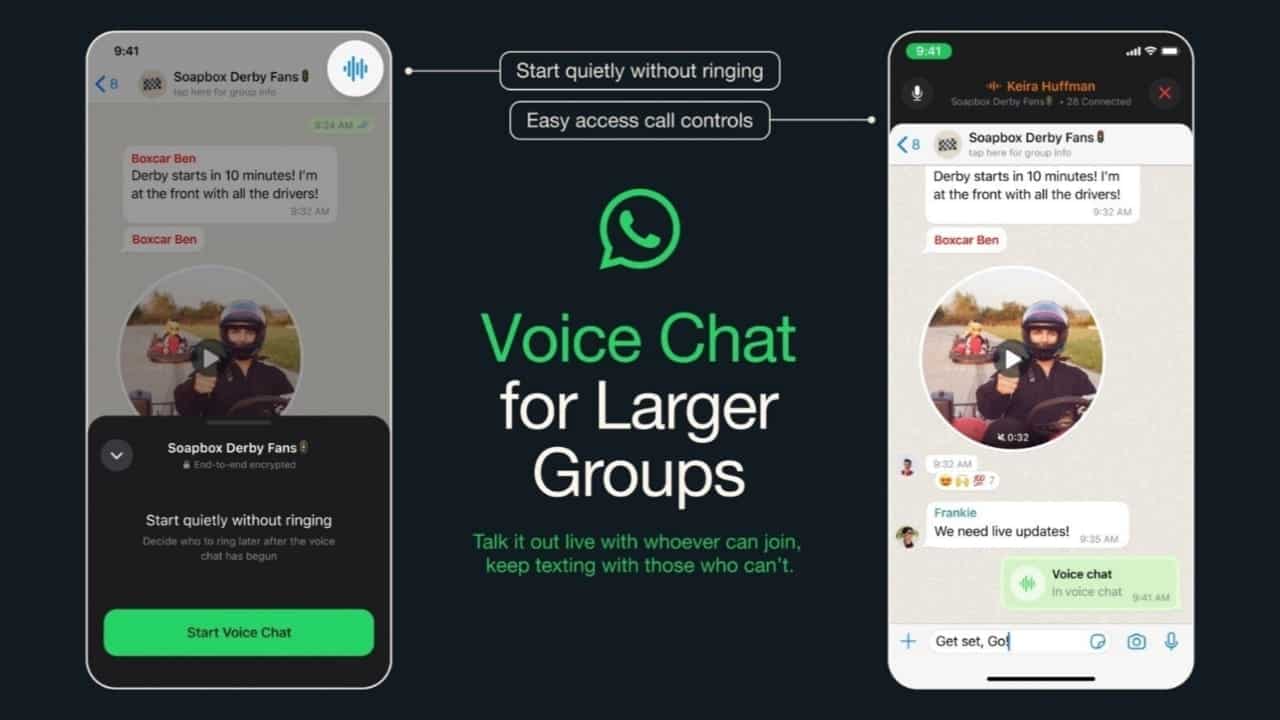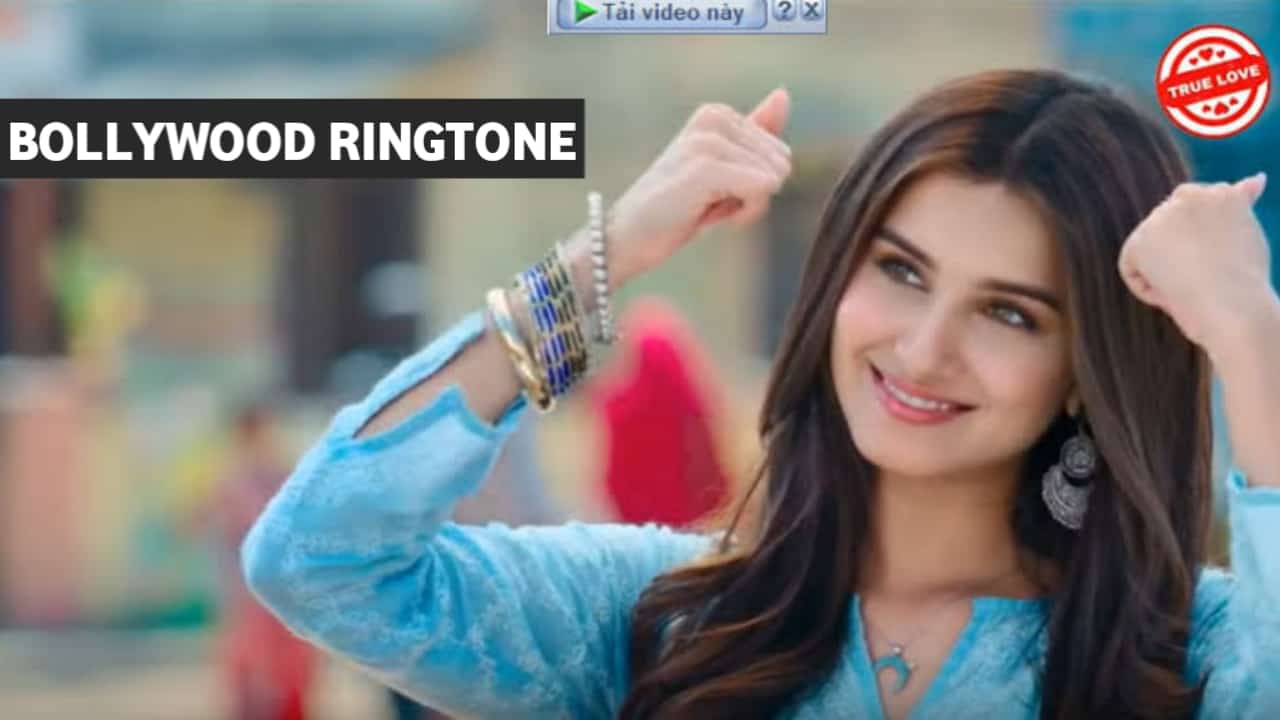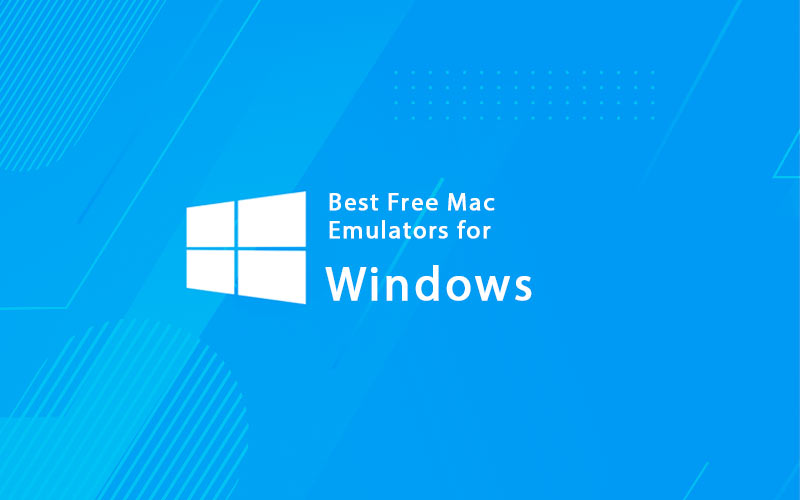Ha akarodhasználja az Eseménynaplót a Windows 11 rendszerbenAz összeomlások diagnosztizálásához vagy a problémák hatékony elhárításához ez a részletes útmutató segít megérteni az Eseménynapló minden részét, hogy elkezdhesse használni ezt a beépített segédprogramot a Windows 11/10 rendszerű számítógépén.
Hogyan lehet megnyitni a Windows Event Viewert?
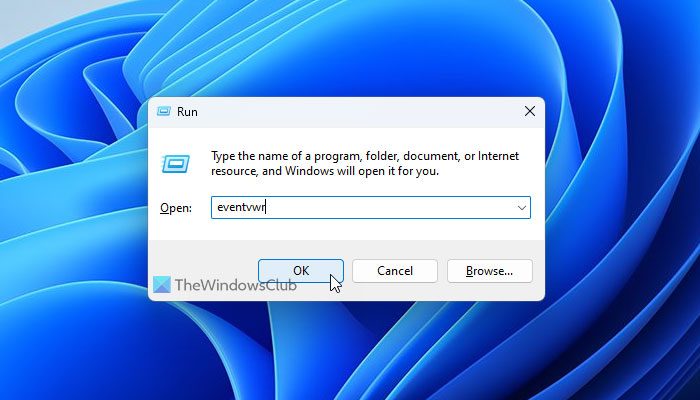
Bár többféleképpen is megnyithatja az Eseménynaplót a Windows 11 rendszerben, használhatja a Tálca keresőmezőjét, a Start menüt vagy a Futtatás promptot a számítógépen való megnyitásához. Kövesse az alábbi lépéseket az Eseménynapló megnyitásához a Tálca keresőmezőjével:
- Kattintson a Tálca keresőmezőjére, és keressen rá a „eseménynéző”.
- Kattintson az egyedi keresési eredményre.
Kövesse az alábbi lépéseket az Eseménynapló megnyitásához a Futtatás parancssor használatával:
- Nyomja meg a Win+R billentyűkombinációt a Futtatás parancssor megnyitásához.
- Írja beeventvwrés megütötte aEntergomb.
Az Eseménynéző használata Windows 11 rendszerben
Most áttekintjük a Windows Event Viewer különféle funkcióit és azok használatát.
Event Viewer szakaszok és definíciók

Az Eseménynaplónak négy különböző része van, és ezek a következők:
- Egyéni nézetek
- Windows naplók
- Alkalmazások és szolgáltatások naplói
- Előfizetések
Egyéni nézetek:Az Egyéni nézetek panel lehetővé teszi egyéni nézetek létrehozását különböző szűrőkkel. Például, ha csak a hibanaplókat szeretné látni, ebben a részben egyéni nézetet hozhat létre.
Windows naplók:Ez az egyik legfontosabb rész, amelyet meg kell értenie, ha különféle problémákat szeretne elhárítani az Eseménynaplóval.
Öt alszakasz található: Alkalmazás, Biztonság, Beállítás, Rendszer és Továbbított események. Ennek az ötnek az Alkalmazás és Rendszer szakaszairól többet kell megtudnia. A Rendszer szakasz az alaprendszerhez kapcsolódó naplók számára készült. Windows frissítés, újraindítás, leállítás stb.: szinte mindent megtalálsz. Másrészt az Alkalmazások panel információkat jelenít meg az alkalmazásairól.
Alkalmazás- és szolgáltatásnaplók:Ez a szakasz számos lehetőséget tartalmaz, például a Hardveresemények, a Kulcskezelési szolgáltatás, az OpenSSH és a Windows PowerShell. Ez a legjobb hely, ahol információkat szerezhet ezekről a segédprogramokról.
Előfizetések:Tételezzük fel, hogy információkat szeretne látni egy adott alkalmazás bizonyos típusú hibáiról. Igényeinek megfelelően létrehozhat előfizetést.
Olvas:
Event Viewer szintek és definíciók
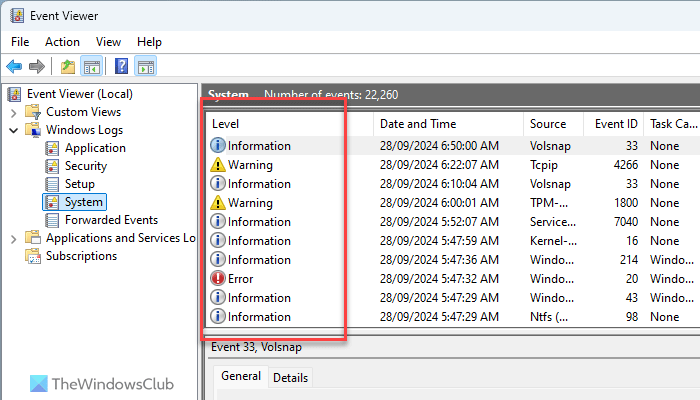
Négy fő szint van, amelyet az Eseménynéző különböző időpontokban jelenít meg: Kritikus hiba, Hiba, Figyelmeztetés és Információ. Ezen kívül találhat még egy Verbose nevű szintet. Ezek a szintek jelzik az adatok típusát. Ha például a Windows Update-hez kapcsolódó hiba van, a naplót a következőképpen találhatja megHiba. Másrészt, ha újraindította a számítógépet, akkor azt Információként találja meg.
A szinteket különböző alszakaszok megnyitásakor találhatja meg. Ha például megnyitja a Windows Naplók > Rendszer elemet, a szintek a jobb oldalon találhatók.
Olvas:
Adjon hozzá vagy távolítson el részleteket tartalmazó oszlopokat az Eseménynaplóban
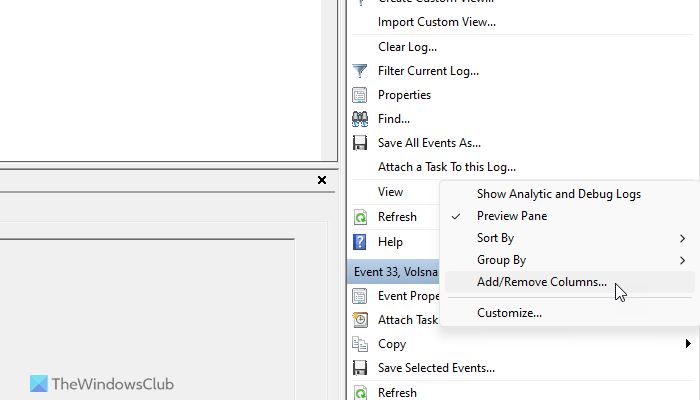
Alapértelmezés szerint az Eseménynéző néhány oszlopot jelenít meg, például Szint, Dátum és Idő, Forrás, Eseményazonosító stb. Ha azonban további információkat szeretne találni egy naplóról, vegyen fel további adatoszlopokat. Ha oszlopokat szeretne hozzáadni vagy eltávolítani az Eseménynaplóban, kövesse az alábbi lépéseket:
- Nyissa meg az Eseménynaplót a számítógépén.
- Navigáljon egy útvonalra.
- Kattintson aKilátásgombot a jobb oldalon.
- Válassza ki aOszlopok hozzáadása/eltávolításaopció.
- Válassza ki a megjeleníteni kívánt oszlopot, és kattintson a gombraHozzáadásgomb.
- A másik oldalon válasszon ki egy oszlopot, és kattintson aTávolítsa elgomb.
- Kattintson aRENDBENgombot a változtatás mentéséhez.
Olvas:
Az Eseménynapló segítségével szűrheti és megkeresheti bármely napló részleteit
Ez az egyik legfontosabb dolog, amit az Eseménynaplóval megtehet. Lehetőség van bármely naplózott elem minden lehetséges részletének megtalálására. Először nyissa meg az Eseménynaplót, és navigáljon egy útvonalra. Ebben a példában a Windows Naplók > Rendszer menüpontot választjuk.
Itt találja az összes naplót megjelenítő ablakot. Kattintson bármelyik naplóra, hogy az Általános/Részletek panelre lépjen.
Megtalálhatja a dátumot/időt, az érintett alkalmazást és további információkat. Az adatok szűréséhez azonban rá kell kattintani aAz aktuális napló szűréseopció látható a jobb oldalon.

Ezt követően kiválaszthatja az időpontot, az esemény szintjét, az eseményazonosítót,
Kategória, kulcsszó, felhasználó stb. Ha hálózatba kapcsolt számítógépet használ, akkor a számítógépet is kiválaszthatja.
Az OK gombra kattintva az adatok azonnal kiszűrésre kerülnek. Tájékoztatásul ugyanazokat a szűrőket több szakaszban is alkalmazhatja.
Olvas:
Hogyan lehet másolni a naplóadatokat az Eseménynaplóban?
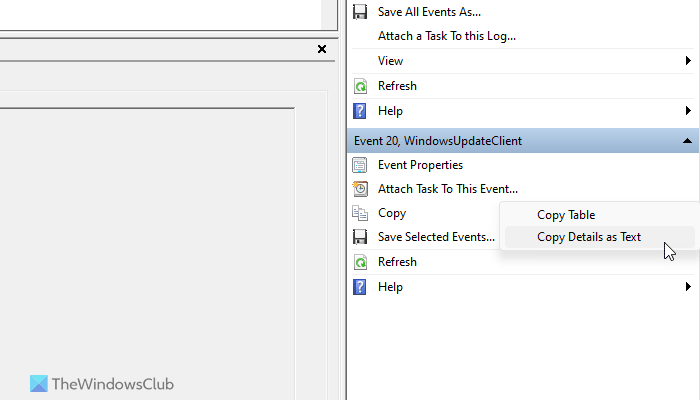
A naplórészletek vágólapra másolásához kövesse az alábbi lépéseket:
- Nyissa meg bármelyik szakaszt az Eseménynaplóban.
- Válassza ki a másolni kívánt naplót.
- Kattintson aMásolás > Részletek másolása szövegkéntopciót a jobb oldalon.
- Nyissa meg a Jegyzettömböt vagy bármely szövegfeldolgozó alkalmazást, és illessze be.
Olvas:
Hogyan lehet menteni az Event Viewer összes eseményét?
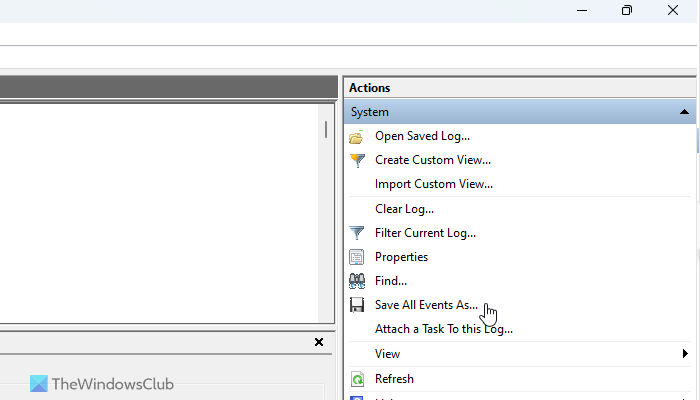
Időnként előfordulhat, hogy el kell mentenie az eseményeket egy hiba vagy valami hasonló további kivizsgálásához. Ilyen helyzetben használhatja a beépített Eseménynaplót a munka elvégzéséhez. Az Eseménynapló összes naplózott eseményének mentéséhez kövesse az alábbi lépéseket:
- Nyissa meg az Eseménynaplót a számítógépén.
- Navigáljon egy útvonalra.
- Kattintson aMinden esemény mentése máskéntopció.
- Válassza ki az elérési utat, ahová a fájlt menteni szeretné, és adjon nevet.
- Kattintson aMegtakarításgomb.
Ha meg akar nyitni egy mentett naplózott fájlt, kattintson a gombraNyissa meg a Mentett naplótopciót, és válassza ki a korábban létrehozott fájlt. Ezután kattintson aNyitottgomb.
Olvas:
Hogyan lehet egyéni nézetet létrehozni az Eseménynaplóban?
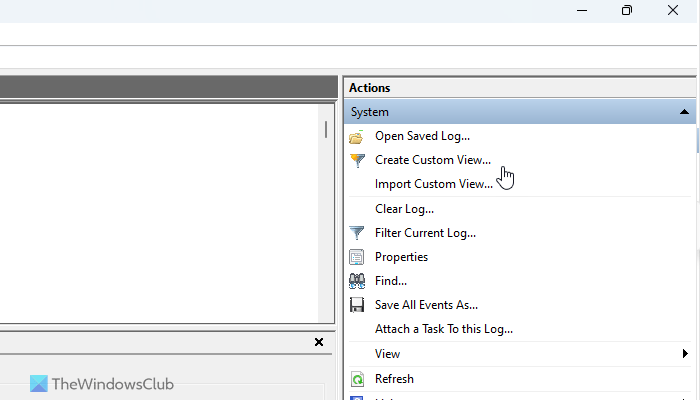
Egyéni nézet létrehozásához az Eseménynaplóban kövesse az alábbi lépéseket:
- Nyissa meg az Eseménynaplót, és kattintson az Egyéni nézetek szakaszra.
- Kattintson aEgyéni nézetek létrehozásaopció.
- Adja meg a szűrőket igényei szerint.
- Kattintson aRENDBENgomb.
Egyéni nézetként kerül hozzáadásra az Eseménynaplóban.
Olvas:
Hogyan lehet törölni a napló- vagy tevékenységelőzményeket az Eseménynaplóban?
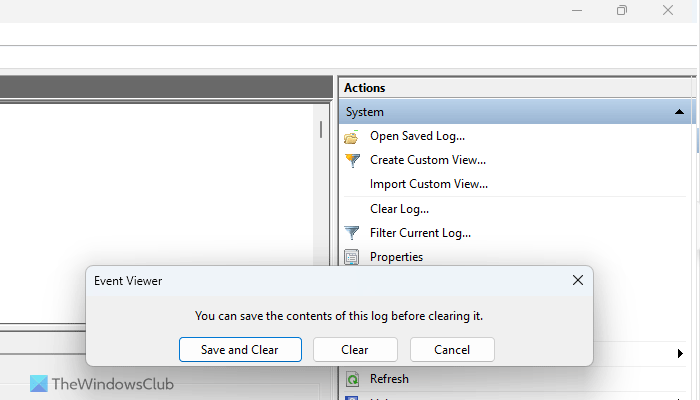
Néha előfordulhat, hogy naplót vagy tevékenységelőzményeket szeretne létrehozni az Eseménynaplóban. Ebben a pillanatban az alábbi lépéseket követheti:
- Navigáljon egy adott útvonalra az Eseménynaplóban.
- Kattintson aNapló törléseopciót a jobb oldalon.
- Kattintson aVilágosgomb.
Ha azonban a törlés előtt menteni szeretné a naplózott eseményeket, kattintson a gombraMentés és törlésgomb helyett aVilágosgomb.
Remélem, ez az útmutató segít az Eseménynapló hatékonyabb használatában.
Olvas:
Hogyan láthatom a Windows 11 összeomlási naplóit?
A Windows 11 összeomlási naplóinak megtekintéséhez az Eseménynaplót kell használnia. Nyissa meg az Eseménynaplót a számítógépén, és lépjen a Windows Naplók > Rendszer elemre. Ezután keresse meg a pirossal jelölt vagy „Hiba” naplókat. Ezt követően olvassa el a hibaleírást az Általános és a Részletek lapon.
Olvas:
Hogyan tekinthetem meg a tevékenységnaplót a Windows 11 rendszerben?
A Windows 11 rendszerben két külön tevékenységi napló található. Nyissa meg a Windows beállításait, és lépjen az Adatvédelem és biztonság > Tevékenységi előzmények menüpontra. Megnyithatja az Eseménynaplót is, és lépjen a Windows Naplók > Rendszer elemre. Itt megtalálja az összes tevékenységi naplót, amely megfelel az Ön igényeinek.
Olvas:

![A Razer Synapse minimalizálja a játékokat [Fix]](https://elsefix.com/tech/tejana/wp-content/uploads/2025/02/Razer-Synapse-is-minimizing-games.png)