A Windows Deployment Service (WDS) egy hatékony eszköz, amely lehetővé teszi a Windows operációs rendszer hálózati alapú telepítését a számítógépekre, fizikai adathordozóra nincs szükség. Ez az útmutató végigvezet minket a WDS telepítésén és konfigurálásán Windows kiszolgálón, így biztosítva a hatékony és leegyszerűsített operációs rendszer telepítését a hálózaton.
Hogyan telepíthető és konfigurálható a Windows Deployment Services?
Ha meg szeretné tudni, hogyan telepítheti és konfigurálhatja a Windows-telepítési szolgáltatásokat egy Windows-kiszolgálón, tekintse meg az alábbi útmutatót:
- Győződjön meg arról, hogy az előfeltételek teljesülnek
- Telepítse a Windows Deployment Services szerepkört
- Konfigurálja a Windows telepítési szolgáltatásokat
- Adjon hozzá rendszerindító és telepítsen képeket
- Adjon hozzá egy rendszerindító képet a WDS-kiszolgálóhoz
- Adja hozzá a telepítési képet a szerverhez
Kezdjük ezzel az útmutatóval.
1] Győződjön meg arról, hogy az előfeltételek teljesülnek
A Windows Deployment Service telepítése és konfigurálása előtt ellenőrizni kell, hogy az előfeltételek teljesülnek. Ennek elmulasztása problémákhoz vezethet a WDS telepítése vagy működése során.
- Active Directory (AD): A kiszolgálónak tartományvezérlőnek vagy tagnak kell lennie.
- DHCP: A WDS a DHCP-re támaszkodik, hogy PXE (Preboot Execution Environment) rendszerindítási képességet biztosítson az ügyfélszámítógépeknek.
- DNS: A tartománynévrendszernek konfiguráltnak és működőképesnek kell lennie.
- NTFS-partíció: A WDS-kiszolgálónak NTFS-partícióra van szüksége a lemezképhez.
Az előfeltételek fennállásának ellenőrzése után a következő lépés a Windows Deployment Services szerepkör telepítése.
2] Telepítse a Windows Deployment Services szerepkört
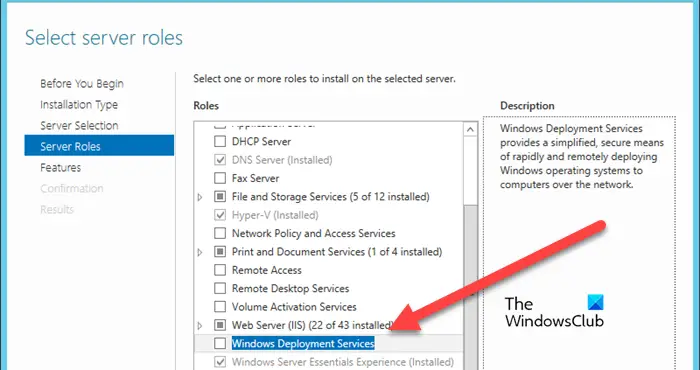
Az előfeltételek ellenőrzése után a Windows Deployment Service beállításának első lépése a WDS-szerepkör telepítése. Ez a szerepkör lehetővé teszi a kiszolgáló számára, hogy hálózati alapú telepítésen keresztül telepítse a Windows operációs rendszert az ügyfélszámítógépen.
- Indítsa el a Kiszolgálókezelőt, lépjen a Kezelő lapra, válassza a Szerepkörök és szolgáltatások hozzáadása lehetőséget, majd nyomja meg a Tovább gombot.
- A Telepítési típus kiválasztása ablakban válassza ki aSzerep alapú vagy szolgáltatás alapú telepítésopciót, majd kattintson a Tovább gombra.
- Válassza ki a kiszolgálót, amelyre a WDS Roles telepítve lesz, ezért kattintson a gombraVálasszon ki egy szervert a szerverpólusból, majd nyomja meg a Tovább gombot.
- A következő lépés a kiszolgálói szerepkörök kiválasztása, ezért jelölje be aWindows-telepítési szolgáltatásokmajd kattintson a Tovább gombra.
- A Szolgáltatás ablakban kattintson a Funkciók hozzáadása gombra, majd a Tovább gombra.
- A képernyőn megjelenik a Szerepkör szolgáltatások ablak varázslója. Alapértelmezés szerint a Deployment Server és a Transport Server négyzet be van jelölve.
Végül kattintson a Telepítés gombra, kövesse az összes utasítást, majd kattintson a Bezárás gombra.
3] A Windows Deployment Services konfigurálása
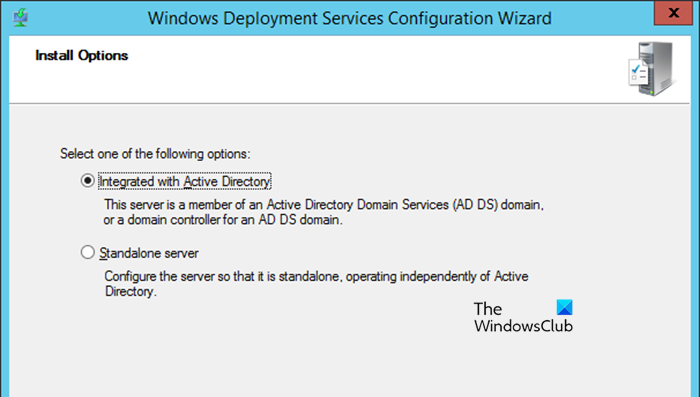
A WDS szerepkörök telepítése után a következő lépés a konfigurálásuk. A WDS konfigurálása magában foglalja annak meghatározását, hogy a WDS hol tárolja a fájljait, beállítja a PXE boots opciót, és beállítja, hogy a szerver hogyan reagáljon az ügyfeleknek? kéréseket.
- DobSzerverkezelő, lépjen az Eszközök fülre, és kattintson a gombraWindows-telepítési szolgáltatások.
- A Windows Deployment Services ablakban bontsa ki a Kiszolgáló lehetőséget, majd kattintson a jobb gombbal a kiszolgálóra.
- Válassza a Kiszolgáló konfigurálása lehetőséget, és nyomja meg a Tovább gombot, amikor a Windows Deployment Services konfigurációs varázsló megjelenik a képernyőn.
- A Telepítési beállítások ablakban válassza ki, hogy a WDS-t integrálja az Active Directory-val, vagy konfigurálja önálló módban (nem tartományi környezethez), de mi most az előbbit fogjuk kiválasztani. Minden lépés után kattintson a Tovább gombra.
- Adja meg a Távoli telepített mappa elérési útját > Tovább > Igen.
- A PXE-kiszolgáló kezdeti beállításában válasszon egy lehetőséget, és kattintson a Tovább gombra.
A WDS konfigurálása eltart egy ideig, ezért várja meg, amíg befejeződik. Ha elkészült, törölje a jelölést a Képek hozzáadása a szerverhez most opcióból, és válassza a Befejezés lehetőséget.
4] Indítóképek hozzáadása és telepítése
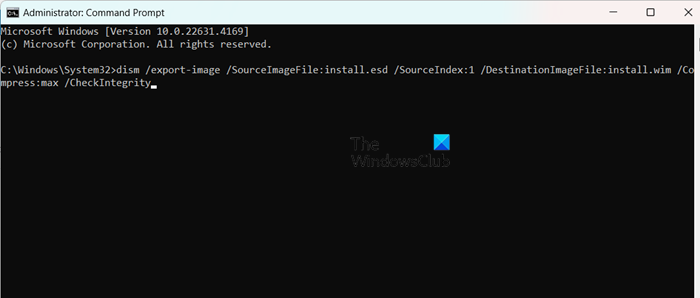
A rendszerindítási és telepítési lemezképek alapvető összetevői. Az egyik felelős a kliensgépek előre telepített környezetbe történő indításáért, míg az utóbbi a kliensgépekre telepített operációs rendszer fájlokat tartalmazza.
- Helyezze be a Windows telepítési adathordozóját a kiszolgáló optikai meghajtójába, vagy csatolja be a Windows telepítési ISO fájlt, ha képfájlt használ. Alternatív megoldásként a felhasználók használhatnak egy rendszerindító USB-meghajtót, amely a Windows telepítőfájlját tartalmazza. A Boot.win fájlt át kell másolnia a Source mappából a WDS kiszolgálóra.
- Most alakítsa át az install.ESD-t (a Windows Installation Media-ban) install.WIM-re. Ehhez használhatja a DISM parancsot. Nyissa meg aParancssorrendszergazdaként, majd futtassa a következő parancsokat.
- Keresse meg az install.esd könyvtárat a ?cd? parancs.
cd c:/filepath
- Futtassa a következő parancsot az elérhető képek és indexszámaik listázásához.
dism /Get-WimInfo /WimFile:install.esd
- Konvertálja az install.esd fájlt install.wim fájlmá a dism /export-image paranccsal a fájl konvertálásához. Cserélje ki a SourceIndexet az exportálni kívánt kép indexszámára (pl. 1, 2 stb.):
dism /export-image /SourceImageFile:install.esd /SourceIndex:1 /DestinationImageFile:install.wim /Compress:max /CheckIntegrity
Ekkor megjelenik a célmappában létrehozott install.win fájl.
5] Adjon hozzá egy rendszerindító képet a WDS-kiszolgálóhoz
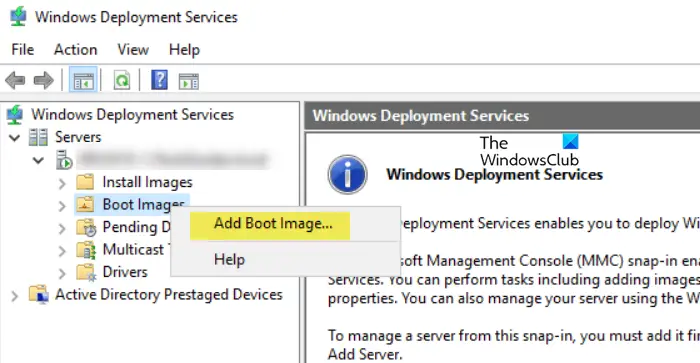
A boot.wim fájl előkészítése után a következő lépés az, hogy hozzáadja a Windows Deployment Services kiszolgálóhoz. A rendszerindító lemezkép elengedhetetlen az ügyfél Windows PE rendszerbe való indításához, ahol a telepítési folyamat megkezdődik. Íme, hogyan kell ugyanezt tenni:
- Indítsa el aWindows-telepítési szolgáltatásokkonzolon, bontsa ki a Kiszolgálók részt, majd bontsa ki a WDS-kiszolgáló nevét.
- Indítókép hozzáadásához kattintson a jobb gombbal a Boot images elemre, majd válassza az Indítókép hozzáadása lehetőséget.
- A Képfájl mezőben kattintson a Tallózás gombra, hogy navigáljon arra a helyre, ahol a Boot.wim telepítve van, jelölje ki, és kattintson a Megnyitás gombra.
- A Boot.wim fájl kiválasztása után állítsa be a kép nevét valami leíróra, mivel ez lesz az azonosító később, amikor kiválasztja a PXE rendszerindítás során az ügyfélgépeken.
- Kattintson az egyes ablakoknál a Tovább gombra a WDS-kiszolgáló rendszerindító lemezképének hozzáadásához.
A rendszerindító lemezkép sikeres telepítése után kattintson a Befejezés gombra. A rendszerindító lemezkép most be van állítva a WDS-ben, amely az ügyfélgépek Windows PE rendszerbe történő indítására szolgál, amikor hálózatról indulnak.
6] Adja hozzá a telepítőképet a szerverhez
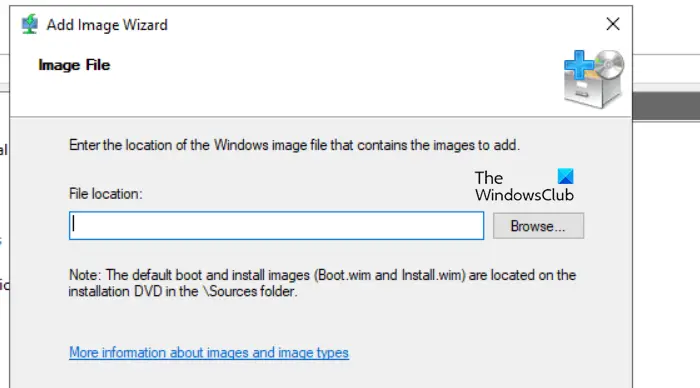
A rendszerindító lemezkép után a felhasználóknak hozzá kell adniuk egy telepítőképet. A telepítési lemezkép tartalmazza a tényleges operációs rendszert, amely az ügyfélgépeken lesz telepítve. Ez a kép általában a korábban elkészített install.wim fájlból származik.
- Indítsa el a Windows Deployment Services konzolt, és bontsa ki a Kiszolgáló csomópontot, majd a WDS-kiszolgálót.
- Kattintson jobb gombbal a Kép telepítésére, válassza kiTelepítési kép hozzáadása, és amikor először adnak hozzá telepítőképet, a felhasználóknak új képcsoportot kell létrehozniuk. Alternatív megoldásként válasszon egyet a Meglévő képcsoport kiválasztása legördülő menüből, ha már létezik képcsoport.
- Ha elkészült, válassza ki a Befejezés és a Tovább gombokat. A képcsoport létrehozása után kattintson a gombraTallózásaz install.wim fájl telepítési helyére navigáláshoz jelölje ki, és nyomja meg a Megnyitás lehetőséget.
- Az Install.wim fájl kiválasztása után állítsa be a kép nevét valami leíróra, mivel ez lesz az azonosító később, amikor kiválasztja a PXE rendszerindítás során az ügyfélgépeken.
- Kattintson az egyes ablakoknál a Tovább gombra a WDS-kiszolgáló rendszerindító lemezképének hozzáadásához.
Várja meg a képek importálását. A telepített wim fájl méretétől függően ez a folyamat eltarthat néhány percig. Amikor a folyamat befejeződött, kattintson a Befejezés gombra. A telepítőkészlet most a WDS-konzolon a Képek telepítése csomópont alatt jelenik meg.
Ennyi!
Olvassa el még:.
Hogyan telepíthető a Windows Deployment Service?
A Windows-telepítési szolgáltatás olyan szerepkör, amelyet a Kiszolgálókezelőből telepíthet. Megnyithatja aszerver menedzser,menj ideSzerepek és funkciók hozzáadása,keresWindows telepítési szolgáltatás,majd telepítse a fenti útmutatót követve.
Olvas:?
Hogyan telepítsem és konfiguráld az RSAT-ot?
Az RSAT-szolgáltatásokat a Windows beállításaiból telepítheti. NyitottBeállítások elemrea Win + I használatával, és lépjen a következőreRendszer > Választható szolgáltatások.Kattintson ráFunkciók megtekintéseaz Opcionális szolgáltatás hozzáadása elem mellett elhelyezve keresse meg az RSAT-t, és telepítse.
Olvassa el még:.
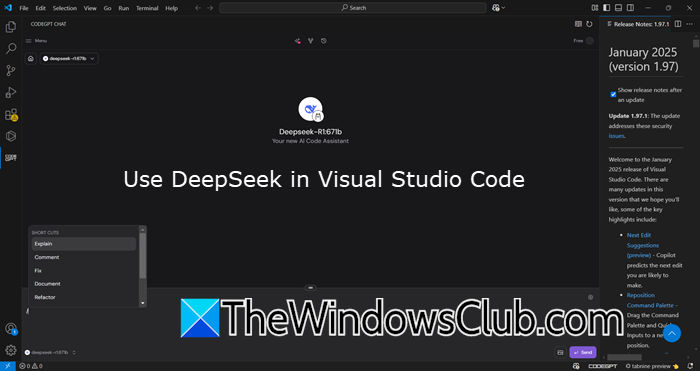



![Az Intel SGX AESM szolgáltatás váratlanul leállt [Javítás]](https://elsefix.com/tech/tejana/wp-content/uploads/2024/12/intel-sgx-terminated.png)




