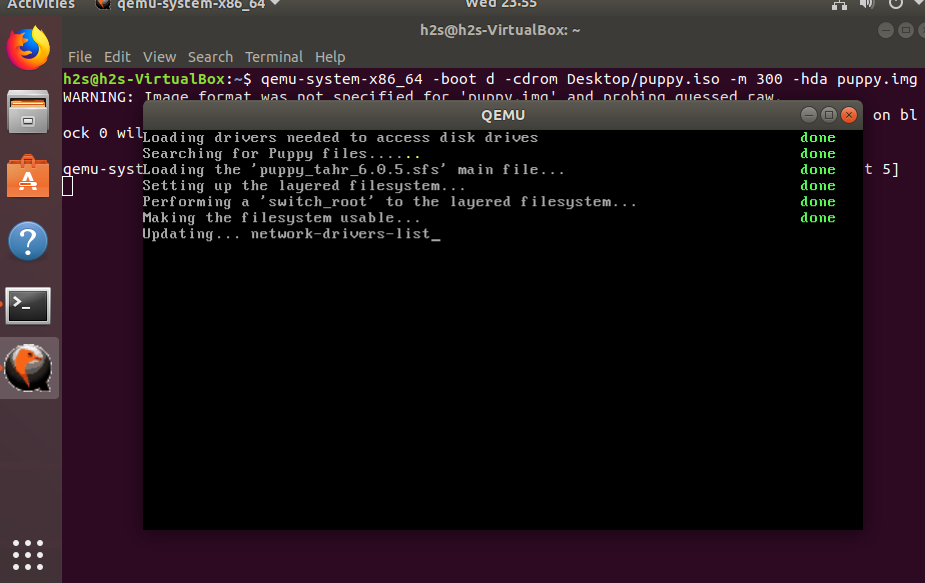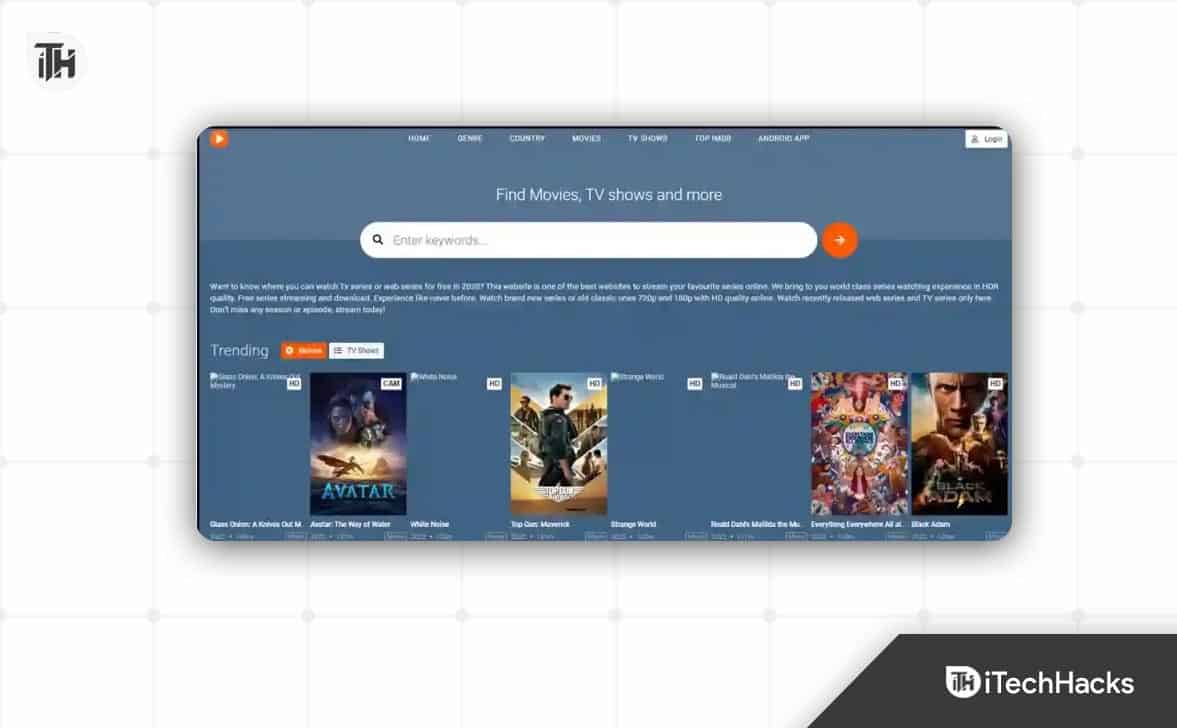A legtöbb nyomtató egyik gyakori problémája, hogy a nyomtató LED-je folyamatosan villog, de nem tud nyomtatni. Ennek számos oka lehet: nem törölt nyomtatási feladatok, hibás patronok stb. A folyamatosan villogó nyomtató LED-jének rögzítése és az oldalak nyomtatása azonban egyszerű.
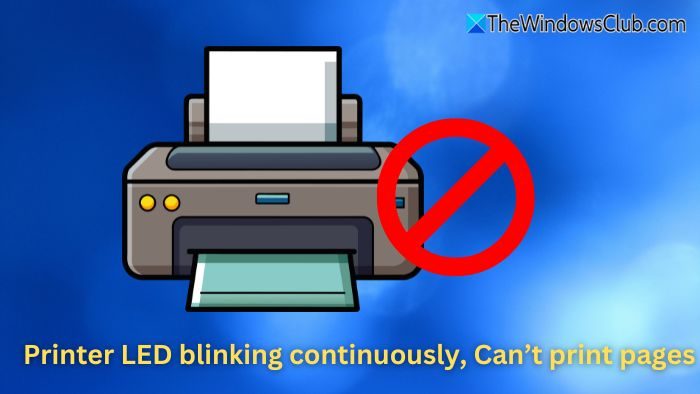
Folyamatosan villogó nyomtató LED javítása, nem lehet oldalakat nyomtatni
Ha a nyomtató LED-je folyamatosan villog, és nem tud oldalakat nyomtatni Windows 11/10 rendszerű számítógépén, az alábbi működő megoldások segítenek a probléma megoldásában.
- Tápfeszültség visszaállítása
- Helyezze vissza a tintapatronokat
- Adjon hozzá új patronokat
- Állítsa alaphelyzetbe a nyomtatót
1] Tápfeszültség visszaállítása
Kezdje a nyomtató gyors visszaállításával. Ez megoldja az ideiglenes szoftverhibákat és törli a memóriahibákat. Alapvető hibaelhárítási módszerként is szolgál, hogy megoldja a problémákat, például a nem reagáló nyomtatókat és
- Először győződjön meg arról, hogy a nyomtató be van kapcsolva.
- Amíg a nyomtató be van kapcsolva, húzza ki a tápkábelt a nyomtató hátuljából.
- Húzza ki a tápkábelt a konnektorból, és várjon egy percet.
- Most dugja vissza a tápkábelt az áramforráshoz és a nyomtatóhoz.
- Végül kapcsolja be a nyomtatót, amely visszaállítja azt. Ezt követően ellenőrizze, hogy ez megoldotta-e a problémát.
2] Helyezze vissza a tintapatronokat
Arra is jó az esély, hogy a tintapatronok nincsenek megfelelően a helyükön. Ezért kérjük, kapcsolja ki a nyomtatót, majd próbálja meg visszahelyezni a patrondobozokat úgy, hogy kinyitja a nyomtató elülső fedelét, kiveszi a patronokat, majd visszahelyezi őket.
Győződjön meg arról, hogy a patronok megfelelően vannak behelyezve. Ezután kapcsolja be újra a nyomtatót, és próbáljon kinyomtatni valamit, és ellenőrizze, működik-e.
3] Adjon hozzá új patronokat
Ha a patronok megfelelően vannak behelyezve, de továbbra is ugyanazt a nyomtató LED-hibáját kapja, amely folyamatosan villog, akkor a. Ha új patronjai vannak, helyezze be azokat a nyomtatójába, és ellenőrizze, hogy a villogás megszűnik-e.
Ezenkívül, ha van másik nyomtatója, kicserélheti a patronokat, hogy megnézze, rendben vannak-e.
4] Állítsa vissza a nyomtatót
Végül megpróbálhatja visszaállítani a nyomtatót. A nyomtató alaphelyzetbe állításának módja nyomtatómodellenként változik. Ez a módszer azonban a legtöbb nyomtatónál működik:
- Kezdje a nyomtató kikapcsolásával.
- Keresse meg a Reset gombot a nyomtatón, és tartsa lenyomva.
- Miközben lenyomva tartja a reset gombot, kapcsolja be a nyomtatót.
- Tartsa lenyomva a reset gombot néhány másodpercig, amíg ki nem nyomtat egy figyelmeztető oldal.
- Végül engedje el a reset gombot.
Ettől a módszertől eltekintve, ha bármilyen nyomtatószoftvert használ, keressen visszaállítási lehetőséget a nyomtató alaphelyzetbe állításához. A nyomtató modellszáma alapján az interneten is kereshet, hogy megtudja, hogyan állíthatja vissza a nyomtatót. Csak készítsen biztonsági másolatot a nyomtatója fontos beállításáról.
Ez volt néhány gyors módja annak, hogy kijavítsa a folyamatosan villogó nyomtató LED-jét. Ha a probléma továbbra is fennáll, kérjen segítséget az ügyfélszolgálattól, vagy vigye el a nyomtatót a szervizközpontba.
Mit jelent még, ha a nyomtató LED-je folyamatosan villog?
A gyakori okok közé tartozik a papírelakadás, az alacsony vagy üres tinta/festékkazetta, illetve a nyomtató fedelének kinyitása. Ez egy függőben lévő nyomtatási feladatot vagy egy olyan hibát is jelezhet, amelyet a nyomtató nem képes önmagában megoldani. Olvassa el a nyomtató kézikönyvét a villogó minta értelmezéséhez, amely egy adott hibakódnak vagy problémának felelhet meg.
A megtelt memóriapuffer okozhatja a nyomtató LED-jének villogását?
Ha túl sok nyomtatási feladat van, vagy a dokumentum mérete túl nagy ahhoz, hogy a nyomtató kezelni tudja, ez a memória megtelt pufferét okozhatja. A probléma megoldásához törölje az összes függőben lévő nyomtatási feladatot a számítógépről, csökkentse a dokumentum méretét vagy felbontását, és küldje el újra a nyomtatási feladatot. A nyomtató belső memóriájának újraindításával történő törlése is segíthet.
Olvas:

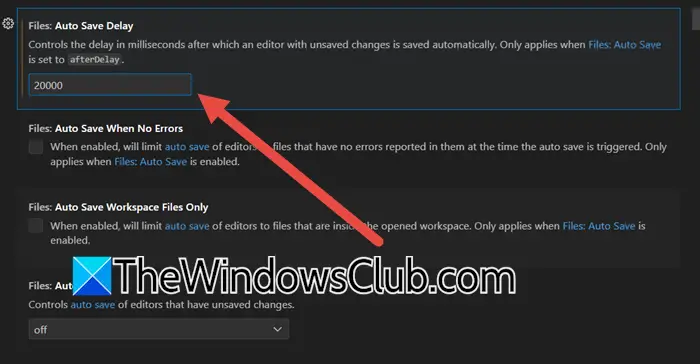
![REAGENTC.EXE A művelet sikertelen, Hiba történt [Javítás]](https://elsefix.com/tech/tejana/wp-content/uploads/2024/11/REAGENTC.EXE-Operation-failed.png)