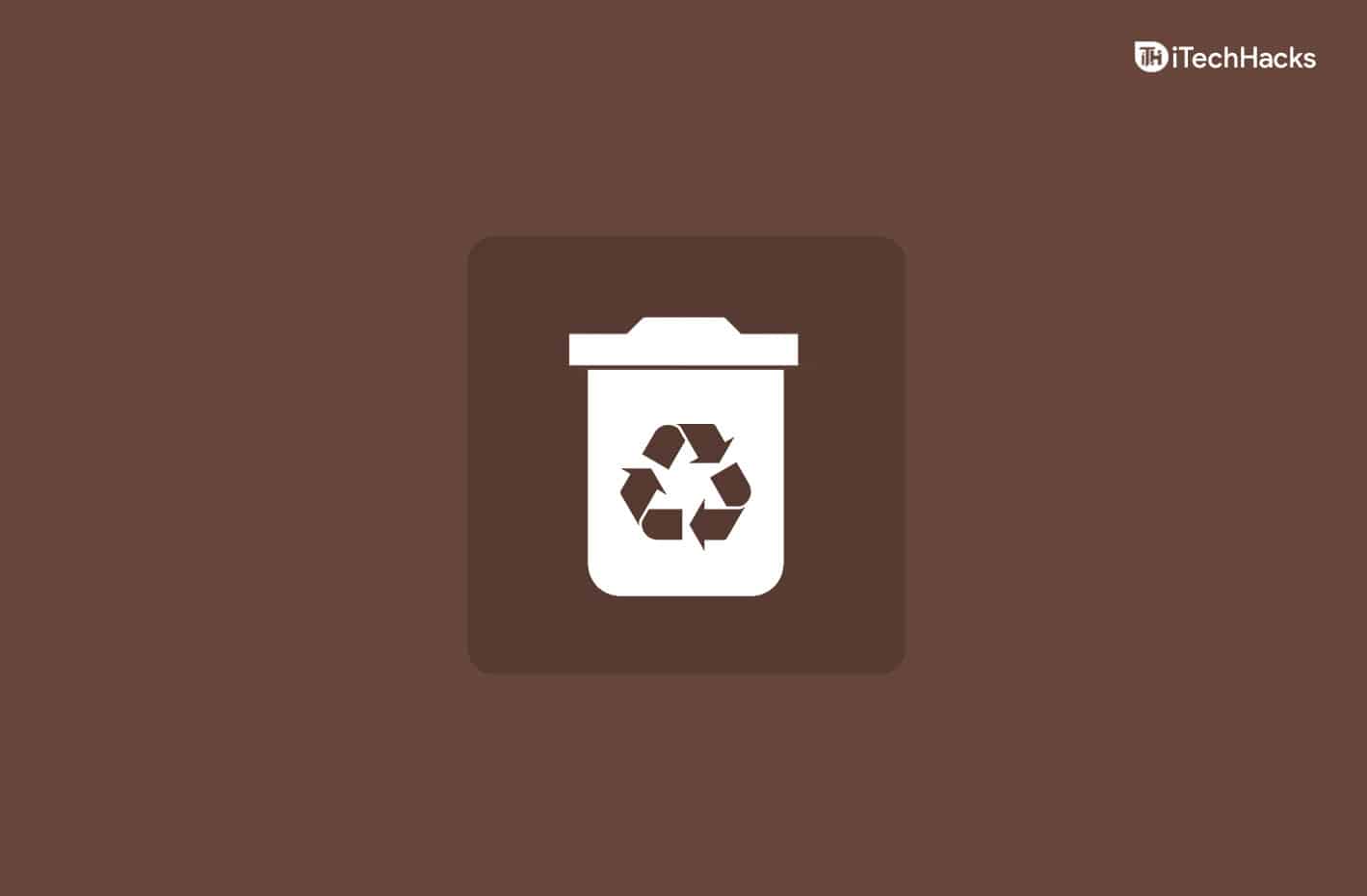Amikor egy virtuális gépet indítVMware munkaállomás, olyan hibával találkoztunk, amely azt sugallta, hogy aA monitor modul nem sikerült bekapcsolni- Emiatt a gép nem indítja el, és a következő hibaüzenetet dobja el.
Hiba a bekapcsolás közben: Ez a virtuális gép nem váltott át 64 bites módra. Ez a hiba oka lehet a gazdagépen elérhető memória hiánya.
A 'Monitor' modul bekapcsolása a sikertelen.
Nem sikerült elindítani a virtuális gépet.
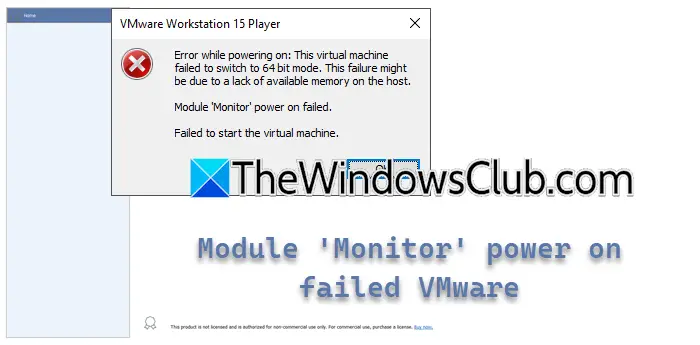
Ebben a bejegyzésben látni fogjuk, mit kell tenni, ha a modulmonitor üzemmód bekapcsolása a VMware -ben sikertelen.
Mi okozza a virtuális gép nem hatását?
Lehet, hogy a virtuális gép nem képes visszafutni olyan kérdések miatt, mint például a hardver virtualizációs beállításaival, például a beágyazott virtualizáció vagy a hiper-V, a sérült virtuális gép konfigurációs fájlok vagy a szoftverkonfliktusokkal való konfliktusok miatt. A következő szakaszban feltárjuk az okok mélyreható elemzését.
Javítsák meg a Modul Monitor Mode üzemmódját a VMware -ben a sikertelen
Ha a Module Monitor Mode Power Power ON -t a VMware -ben találja meg, hajtsa végre az alábbiakban említett megoldásokat.
- Tiltsa le a beágyazott virtualizációt
- Tiltsa le a Hyper-V-t
- Tiltsa le a Windows Hypervisor platformot és a virtuális gépplatformot
- Újra beimportálja a virtuális gépet
- Olvassa el a virtuális gép támogatását
Kezdjük a hibaelhárítási útmutatóval.
1] A beágyazott virtualizáció letiltása

A beágyazott virtualizáció lehetővé teszi a felhasználók számára, hogy egy hipervizort futtathassanak egy virtuális gépen, azonban konfliktusokhoz vezethet, különösen akkor, ha a virtuális gép nem konfigurálva van úgy, hogy megfelelően kezelje. Javasoljuk, hogy a beágyazott virtualizáció letiltsa, mivel ez biztosítja, hogy a VMware Workstation beavatkozás nélkül közvetlenül felhasználhassa a hardver virtualizációs képességeit. Így lehet ugyanezt tenni.
- Indítsa el a VMware munkaállomásot, kattintson a jobb gombbal a virtuális gépen, és válassza a Beállítások lehetőséget.
- Keresse meg aProcesszorfül, és törölje a jelöléstVirtualize Intel VT-EX/EPT vagy AMD-V/RVI-
- A változtatások mentéséhez nyomja meg az OK gombot.
A befejezés után indítsa újra a PC -t, és ellenőrizze, hogy a probléma megoldódjon. Ha nem, akkor lépjen a következő megoldásra.
2] Tiltsa le a Hyper-V-t
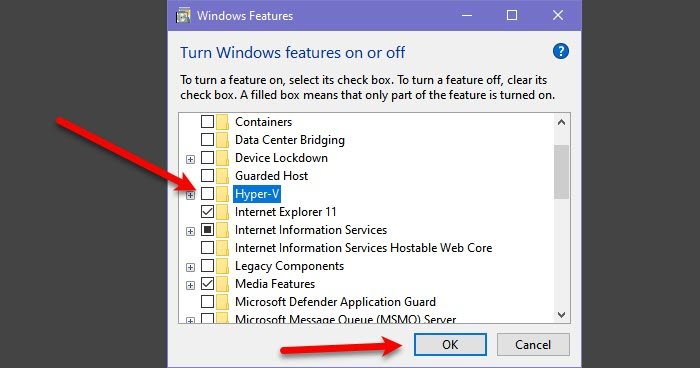
A Hyper-V a Microsoft védett virtuális gép segédprogramja. Ha engedélyezve van, a VMware, amely független e platformtól, nem lesz képes kiosztani a rendszer erőforrásait, mivel elfoglalják a Hyper-V kiszolgálását. Tehát azt javasoljuk, hogy tiltsa le ezt a funkciót. Ehhez kövesse az alábbiakban említett lépéseket.
- Kattintson a Win + R gombra a futtatás párbeszédpanel megnyitásához, és hajtsa végre a következő parancsot a Windows szolgáltatások megnyitásához.
OptionalFeatures.exe
- KeresHiper-V, és a nem ellenőrzött dobozok, valamint a többi kapcsolódó funkcióval együtt.
- Kattintson az OK gombra, és indítsa újra a PC -t.
Miután elkészült, ellenőrizze, hogy a probléma továbbra is fennáll -e.
3] Tiltsa le a Windows Hypervisor platformot és a virtuális gépplatformot
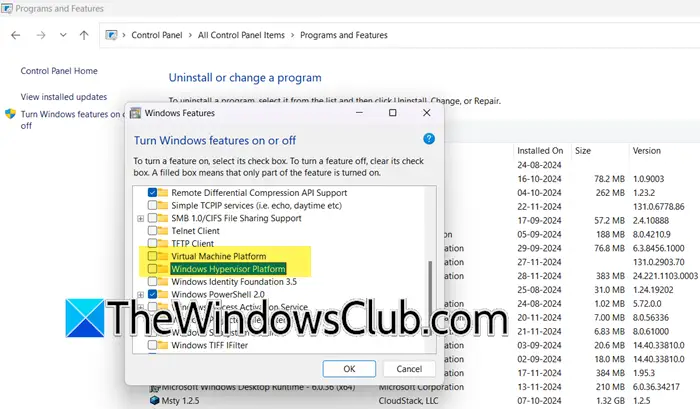
Ha engedélyezve van, az ablak hipervizor és a virtuális gépplatformok vezérlik a rendszer hardver virtualizációs funkcióit. Ez ismét megakadályozza a VMware használatát, és a virtuális gépen történő indítási problémákhoz vezet. Ebben a megoldásban mindkét funkciót letiltjuk a hardver virtualizációs erőforrások felszabadításához.
- Kattintson a Win + R gombra a futás párbeszédpanel megnyitásához, írja be az appwiz.cpl fájlt, és nyomja meg az OK gombot a programok és szolgáltatások megnyitásához.
- Válassza ki aKapcsolja be a Windows szolgáltatásait be- vagy kikapcsolvagomb, és görgessen lefelé a lokáláshozWindows Hypervisor platformésVirtuális gépplatform-
- Győződjön meg arról, hogy mindkét szolgáltatás dobozai nem kerülnek jelöléssel, és nyomja meg az OK gombot a változások alkalmazásához.
Miután elkészült, indítsa újra a PC -t, és ellenőrizze, hogy a probléma megoldódott -e.
Olvas:
4] Újra kiimportálja a virtuális gépet
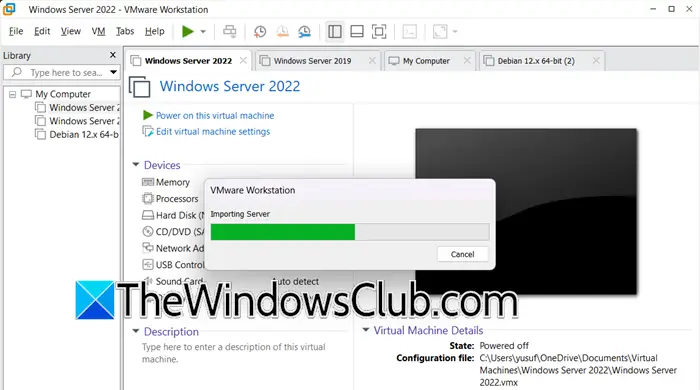
Olyan helyzetekben, amikor a problémát sérült VMX fájlok vagy más konfigurációval kapcsolatos problémák okozzák, a virtuális gép újbóli importálása elősegítheti a probléma megoldását. A virtuális gép importálásakor visszaállítja a konfigurációt, és a gazdaszervezet konfigurációja és a VMware munkaállomás közötti kompatibilitási problémákkal foglalkozik.
- Indítsa el a VMware munkaállomását, kattintson a Fájl elemre, és válassza a Megnyitás lehetőséget. Alternatív megoldásként kattintson a Ctrl + O elemre, hogy ugyanezt tegye, majd keresse meg az exportált virtuális gép tárolását. Például: Asztal> Exportált virtuális gép
- Válassza ki az OVF fájlt, majd kattintson a Megnyitás gombra az Importual Machine varázsló elindításához. Most írja be a virtuális gép nevét, válassza ki a tárolási útvonalat, és nyomja meg a Finish/OK gombot. Ez elindítja az importálást, és a felhasználók láthatják az állapotsorot.
- Ez időbe telik az importálás, és ha egyszer elkészült, a virtuális gép látható lesz a virtuális gép könyvtárában.
5] Forduljon a virtuális gép támogatásához
Végül, ha a fenti megoldások egyike sem tudta megoldani a problémát, akkor javasoljuk, hogy konzultáljon a virtuális gép támogatására. Hozzáférhetnek a fejlett diagnosztikai eszközökhöz, és testreszabott segítséget nyújthatnak. Ha konzultál a virtuális gép támogatására, jelentkezzen be a VMware -fiókba, a VMware támogatási portálhoz (support.broadcom.com), és nyújtson be egy támogatási kérelmet részletes hibanaplókkal, vagy vegye fel velük a kapcsolatot csevegéssel vagy telefonon valós idejű segítségért.
Ennyi!
Olvas:?
Hogyan állíthatom vissza a villamosenergia -opciót a VMware -ben?
A VMware energiaellátásának visszaállításához indítsa el a VMware Workstation-t, keresse meg a virtuális gépet, és kattintson a jobb gombbal. Válassza ki a Power opciót, majd kattintson a Reset opcióra a listán. Ez újraindítja a vendég operációs rendszert anélkül, hogy leállítaná.
Olvassa el még:

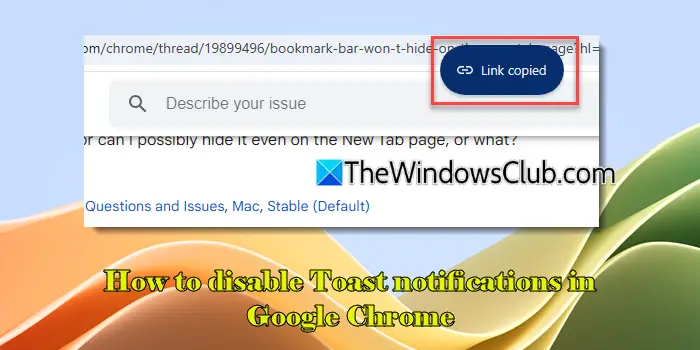

![A Microsoft Surface érintőképernyő holt zónái [Javítás]](https://elsefix.com/tech/tejana/wp-content/uploads/2024/12/Microsoft-Surface-touchscreen-dead-zones.png)
![Office Error 30033 [Működő javítások]](https://elsefix.com/tech/tejana/wp-content/uploads/2024/12/Office-Error-30033-Fix.jpg)