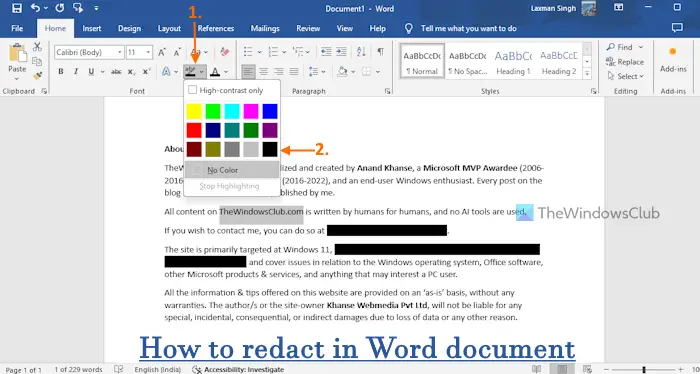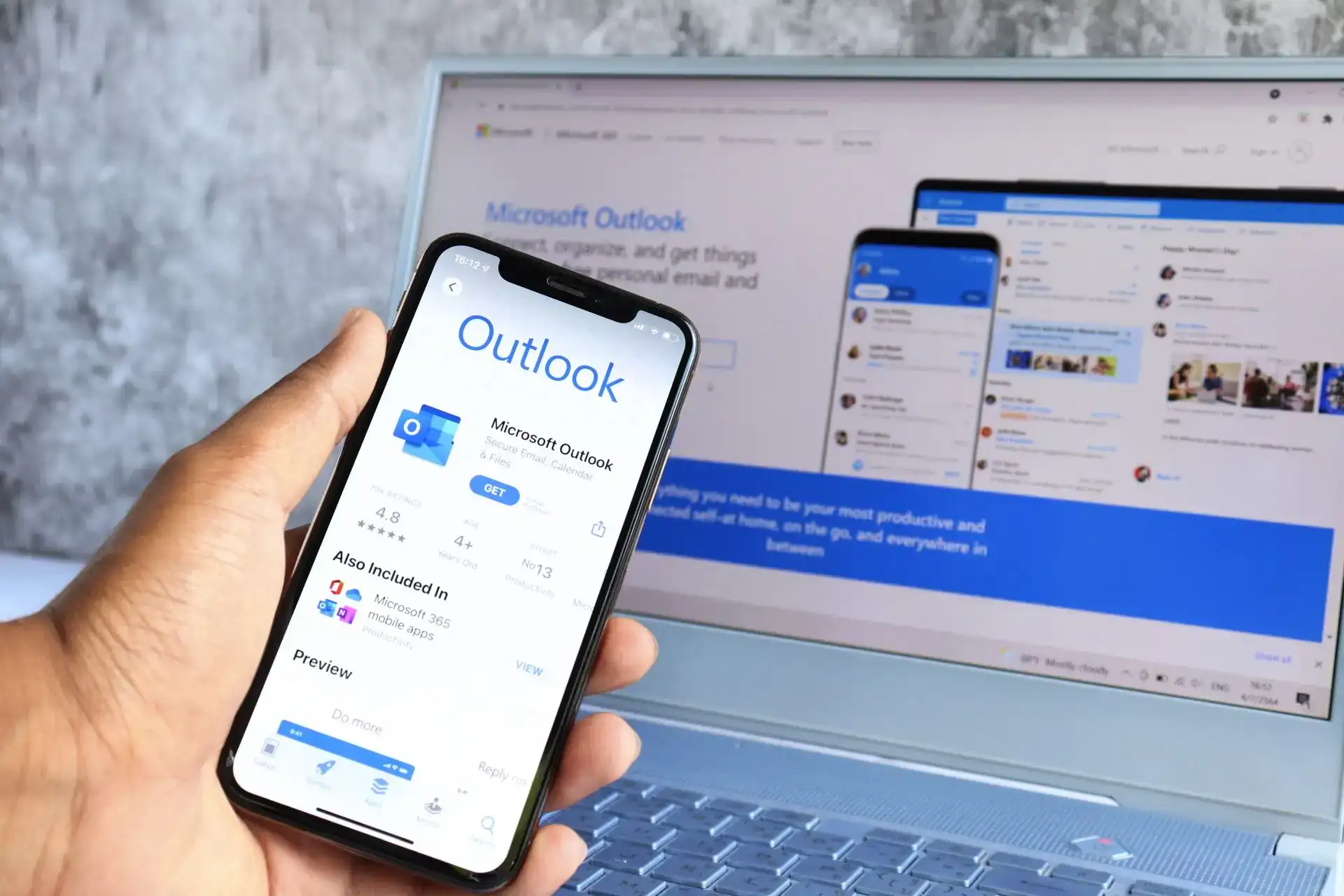Ha van egy multi-monitoros beállítása, különböző orientációban futó különböző monitorokkal, akkor az egérnek állítólag be kell igazodnia a monitor aktuális tájolásához. Észrevettük azonban, hogy bizonyos esetekben aAz egér nem alkalmazkodik a portré módhoz- Ebben a bejegyzésben megvitatjuk ezt a kérdést, és megnézhetjük, hogyan lehet megoldani.
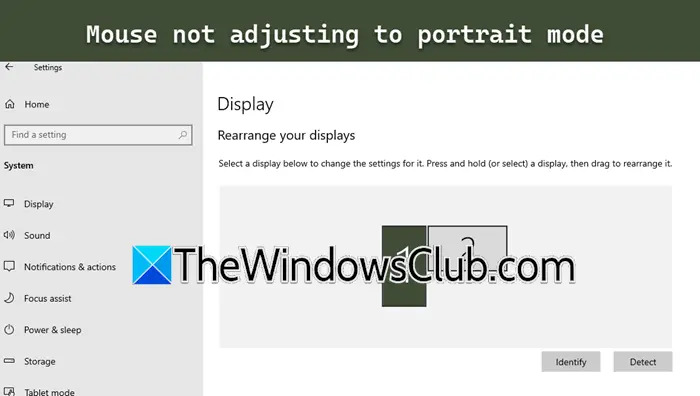
Portréfigyelő egér még mindig táj a Windows PC -n
Ha az egér nem alkalmazkodik a Portré módhoz a Windows 11/10 kettős monitor beállításánál, kövesse az alábbiakban említett megoldásokat.
- Indítsa újra portré módban
- Használja a grafikus gyártó vezérlőpaneljét a tájolás megváltoztatásához
- Frissítse az illesztőprogramokat
- Ellenőrizze, hogy van -e probléma az egérrel
- Helyezze vissza az egér illesztőprogramját
- Ellenőrizze a Clean Boot -ot
Beszéljünk róluk részletesen.
Javítsa meg az egeret, hogy ne igazítsa a portré módra
1] Indítsa újra portré módban
Az egyik leggyorsabb megoldás erre a kérdésre a számítógép portré módban történő újraindítása. Mivel a problémát hibás okozhatja, ha újraindítja, a számítógép emlékezni fog a konfigurált orientációra, és lehetővé teszi az egérnek, hogy alkalmazkodjon hozzá.
2] Használja a grafikus gyártó vezérlőpaneljét a tájolás megváltoztatásához
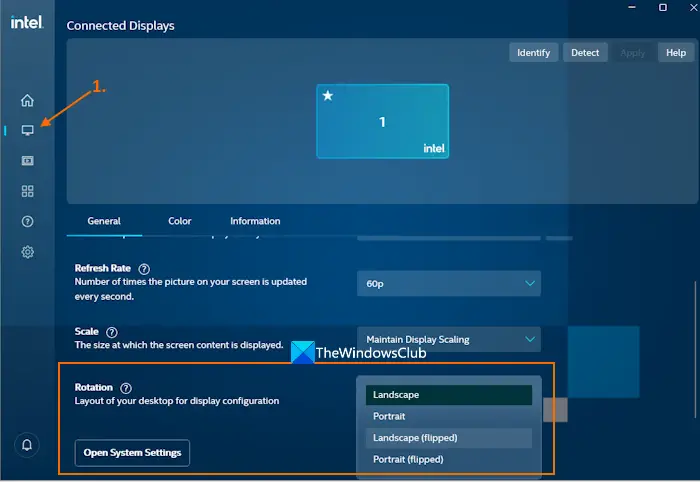
Kezdjük csak egy megoldással, sok felhasználó képes volt megoldani a problémát, talán ideiglenesen, az AMD vagy az NVIDIA vezérlőpanel használatával az orientációra való váltáshoz. Ugyanez ahhoz, hogy az alábbiakban említett lépéseket kell követnie.
Nvidia
- Kattintson a jobb gombbal az asztalra, és válassza az NVIDIA vezérlőpultját.
- Most bővítse aKijelzőOpció a navigációs menüből.
- Válassza a Rotate kijelző lehetőséget.
- Ki kell választania a lehetőségetPortré.
- Kattintson az Alkalmaz gombra.
Intell
- Indítsa el az Intel Graphics Command Center alkalmazást a Start menüből való kilépéssel.
- Keresse meg a megjelenítést.
- Az Általános lapon lépjen aForgásopció
- Nyissa meg a Rotation opció legördülő menüjét, és válassza kiPortré (megfordított),Parkosított (megfordított), vagy más módok
- A megerősítő mezőben nyomja meg aMegtartgomb vagyVisszaállgomb.
AMD
Ha AMD GPU -t használ, akkor a billentyűzetet kell használniaCtrl + alt + balraA portré mód engedélyezéséhez és a kijelző 90 fokos forgatása az óramutató járásával ellentétes irányban.
Ha az említett módszerrel forgatja a képernyőt, akkor az egér automatikusan beáll a tájoláshoz.
Olvas:
3] Frissítse az illesztőprogramokat
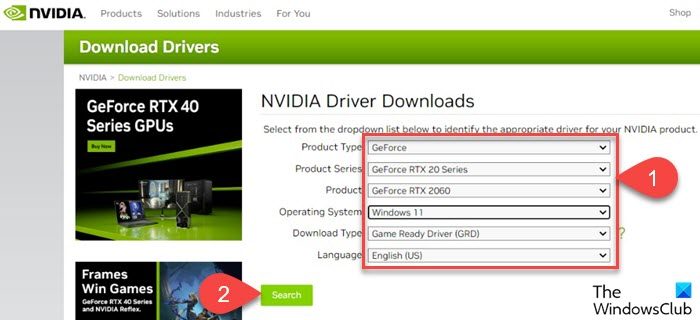
Néhány kompatibilitási problémával szembesülhet, ha már régóta frissítette a GPU illesztőprogramjait. Emiatt véletlenszerű problémákkal fog szembesülni, mint például a kérdéses. Ezért javasoljuka legújabb verzióhoz. Ennek érdekében használja az alább említett módszereket
- Töltse le az illesztőprogram legújabb verzióját aés telepítse a számítógépére.
- BeillesztA Windows beállításaitól.
- Frissítse a GPU illesztőprogramját a-
- Töltse le, telepítse és használjon ingyeneshogy naprakészen tartsák őket.
Ezenkívül:is.
Az illesztőprogram frissítése után ellenőrizze, hogy a probléma megoldódott -e.
4] Ellenőrizze, hogy van -e probléma az egérrel
Ha olyan egeret használ, amelynek nincs lehetősége a kijelző -orientációhoz való alkalmazkodáshoz, akkor felmerülhet ezzel a problémával. Ezért azt javasoljuk, hogy kölcsönözjön egy egeret valaki mástól, és dugja be a számítógépébe, hogy megtudja, működik -e. Ha az új egér beállíthatja az orientációját a kijelzőnek megfelelően, csatlakoztassa az idősebb egeret egy hasonló típusú beállításhoz. Ha az egér nem állítja be, akkor van némi probléma a hardverrel, de ha beállítja, akkor lehet valamilyen probléma az illesztőprogrammal vagy a számítógépével, tehát lépjen a következő megoldásra.
5] Helyezze vissza az egér illesztőprogramját

Ha csatlakoztatott egy külső egeret, amely nem képes alkalmazkodni a kijelző -tájoláshoz, akkor újra kell telepítenünk annak illesztőprogramját. Ugyanezt tenné, kövesse az alábbiakban említett lépéseket.
- Húzza ki az egeret.
- Nyissa ki aEszközkezelőa Start menüben kívüli kereséssel.
- Most menj elEgerek és más mutató eszközök.
- Keresse meg a meghajtót, kattintson a jobb gombbal, és válassza kiTávolítsa el az eszközt.
- Ezután csatlakoztathatja az egeret, és a számítógép automatikusan telepíti a meghajtót.
Ellenőrizze, hogy a probléma megoldódott -e.
6] Ellenőrizze a Clean Boot -ot
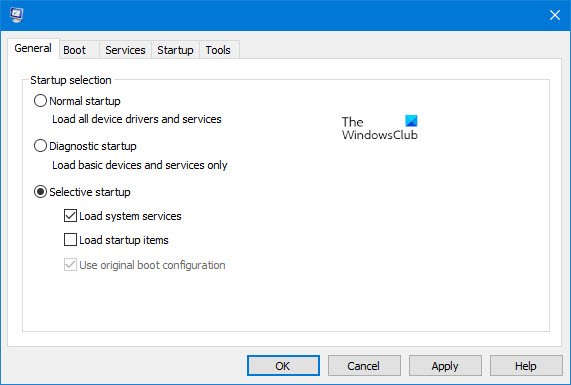
Végül, de nem utolsósorban, ellenőrizzük, hogy a kérdés továbbra is fennáll -e aA harmadik féltől származó alkalmazás bármiféle beavatkozásának esélyének tagadása. Ha az egér képes beállítani a tiszta indító állapotban, akkor a szolgáltatásokat manuálisan tiltsa ki, hogy megtudja, mi okozza a problémát. Miután megismerte a bűnösöt, el kell távolítania azt, és a problémája megoldódik.
Olvas:
Az egér rossz irányt mozgat a kettős monitorokkal a Windows -ban
Ha az egér rossz irányba mozog a Windows 11/10 kettős monitorokkal, először azonosítsa a monitorokat (1 és 2), majd nyissa meg a kijelző beállításait, húzza és dobja el az 1. és 2. feliratú két monitor ikont, hogy megfeleljen az Ön fizikai elrendezésének a fizikai elrendezésével monitorok. Helyezze az egyik monitor ikont a másik mellé, ha a monitorok egymás mellett vannak.
Miért nem mozog az egérem függőlegesen?
Ha az egér kurzora nem mozog, akkor az első dolog, hogy ellenőrizze, hogy az egér alapja be van -e állítvaONinkább, mintJELENLEGI- Amikor az egér prezentációs módban van, akkor a kurzort csak függőlegesen mozgathatja az asztalról, és felfelé vagy lefelé mutatva.
Olvas:
Hogyan lehet rögzíteni a portré módot a PC -n?
Ha a számítógépe hirtelen portré módra váltott, véletlenül el kell indítania a billentyűzet parancsikontCtrl + alt + ->.A táj üzemmódba történő visszahelyezéséhez elérhetiCtrl + alt + ↑.
Olvassa el még: