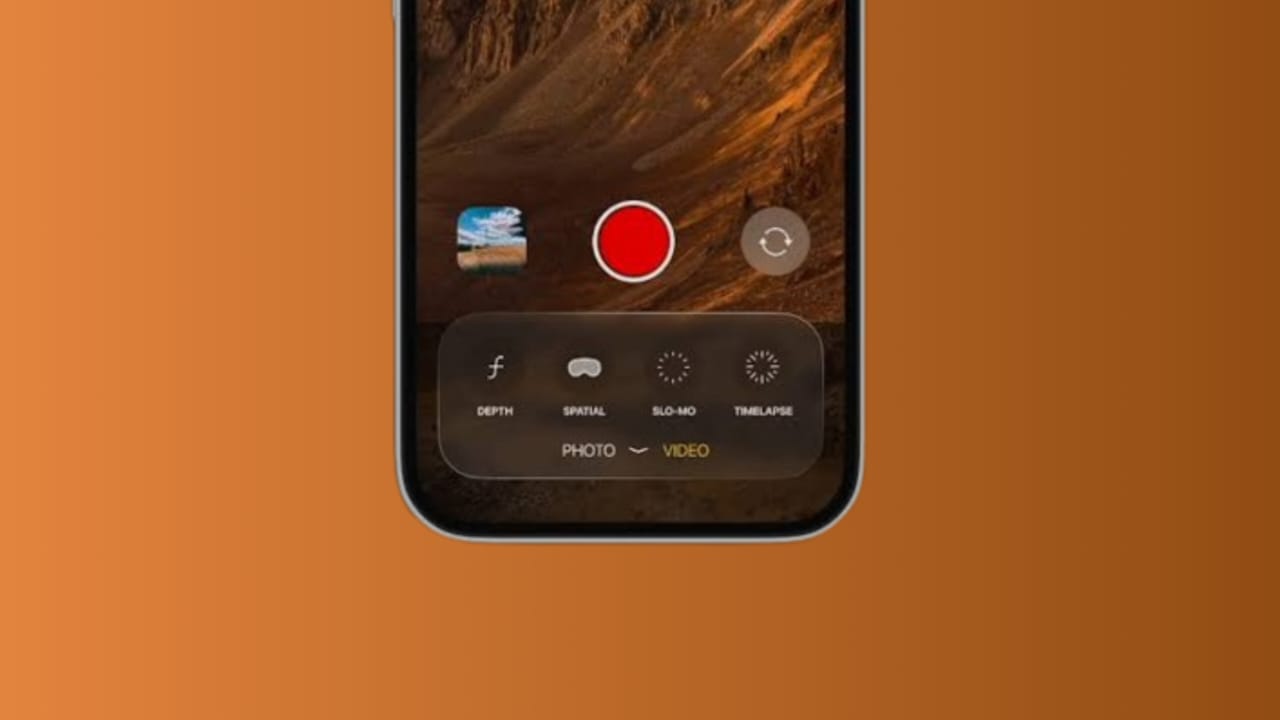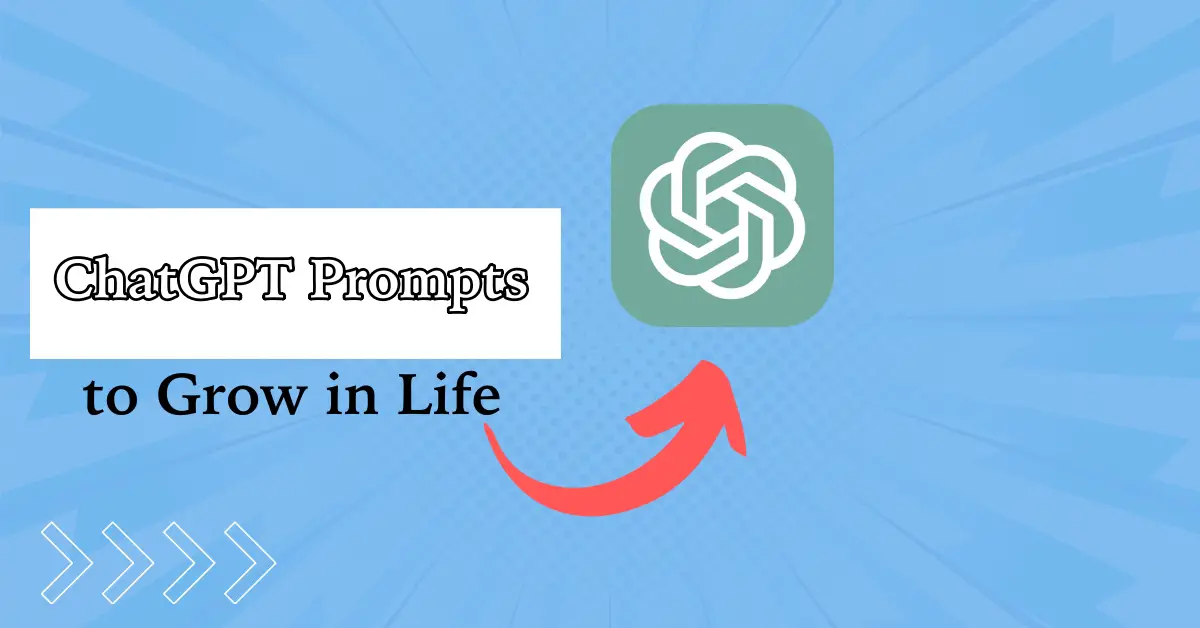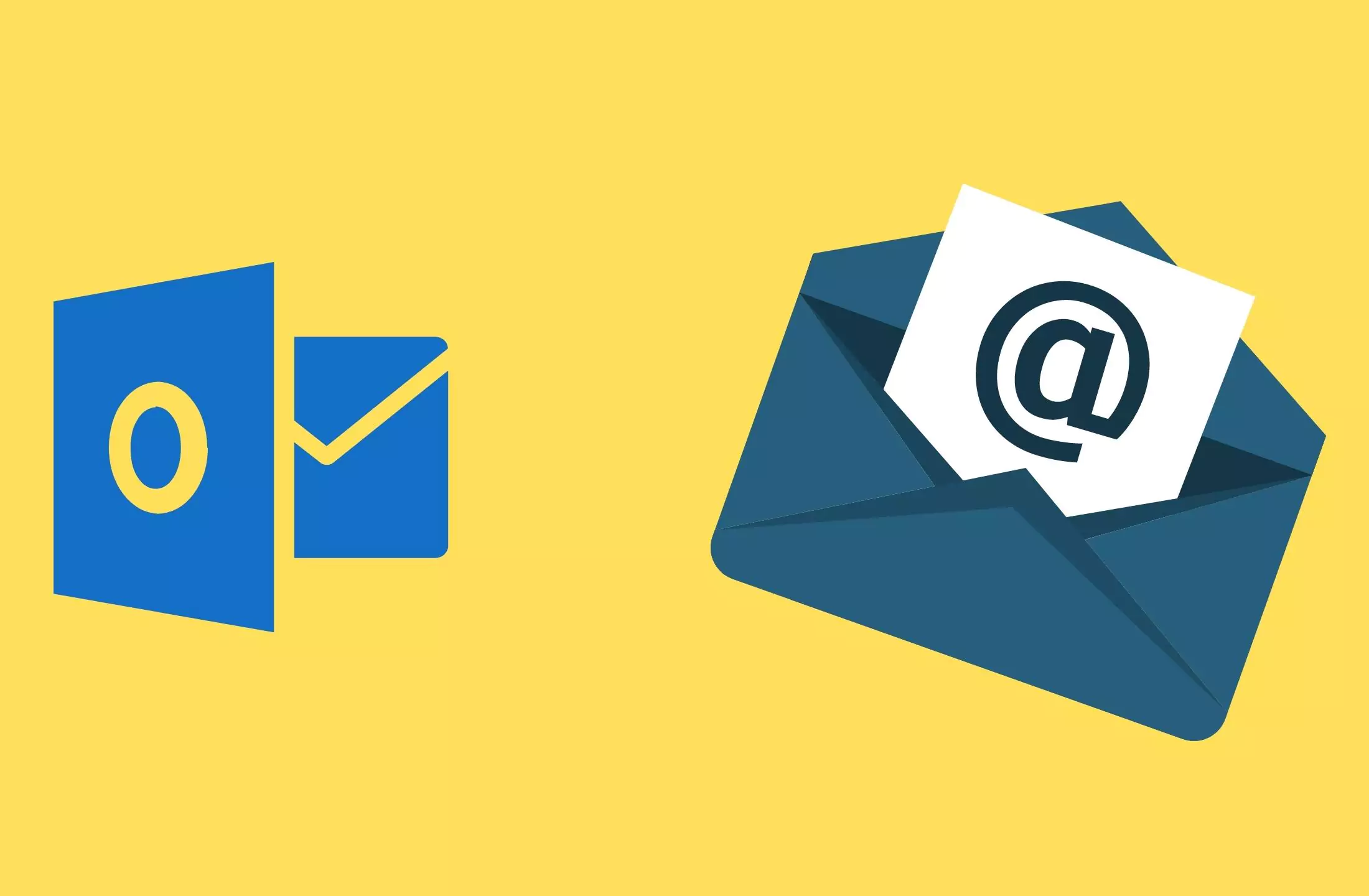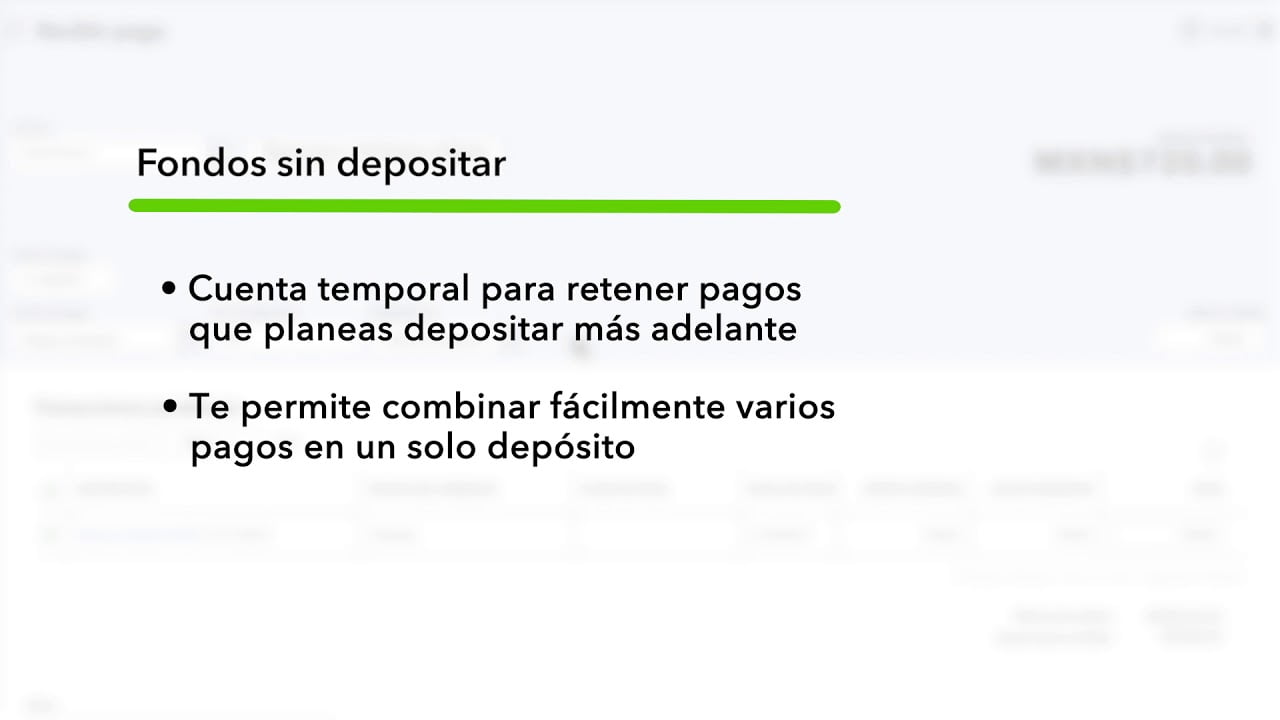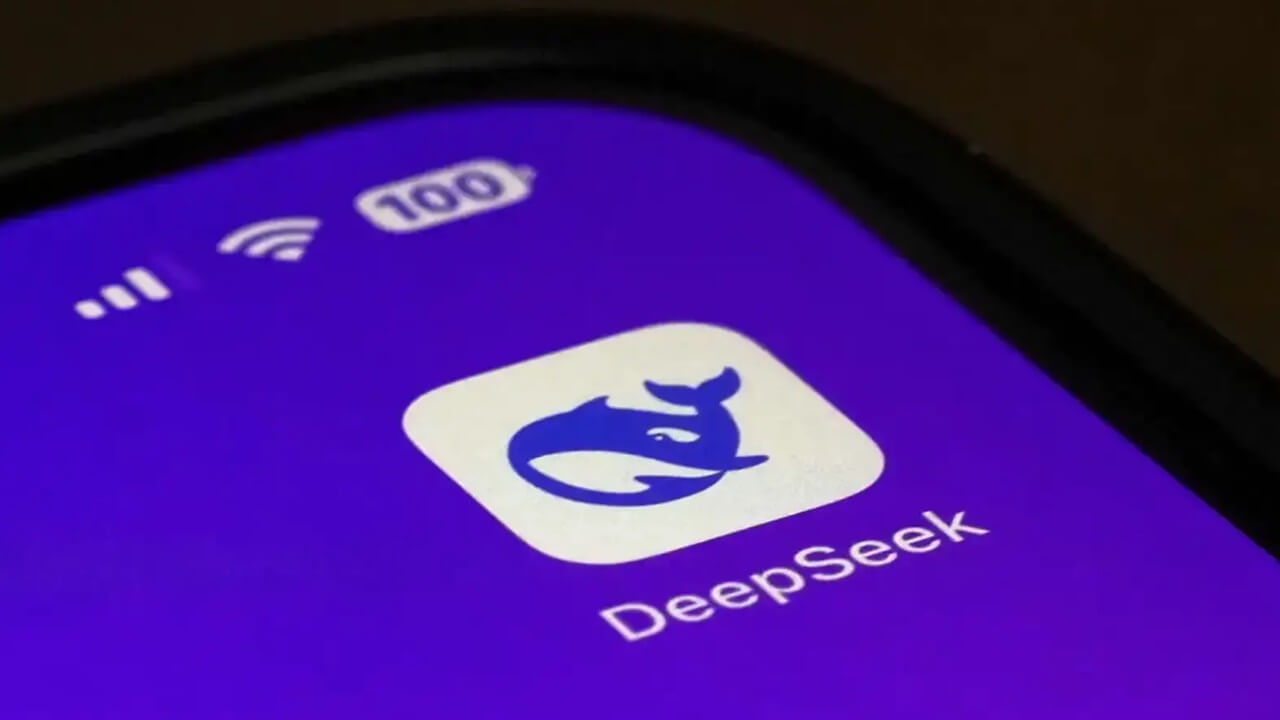Ha a teA PC összeomlik a Windows telepítése vagy beállítása során, használhatja a cikkben szereplő javításokat. Egyes felhasználók a Windows Update telepítése közben tapasztalták ezt a problémát, míg néhányan megtapasztalták azt, miközben a Windows tiszta telepítését hajtották végre. A korrupt Windows telepítési közeg okozhatja ezt a problémát. Egy másik ok a hibás hardver, például a hibás RAM, a BIOS beállítások stb.
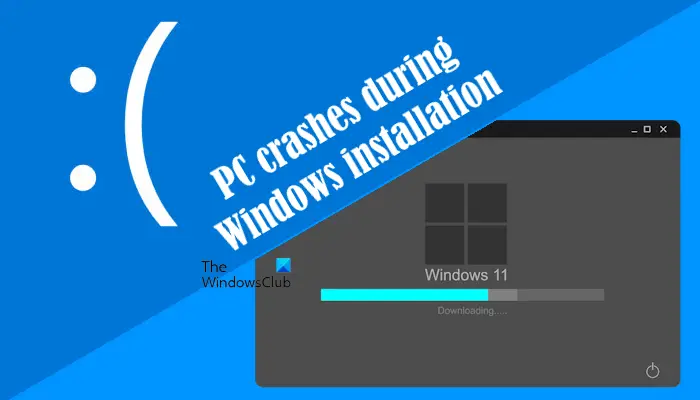
A PC összeomlik a Windows telepítése során
Használja a megoldásokat, ha a számítógép összeomlik a Windows telepítése során:
- Töltse le újra az ISO fájlt
- Válasszuk le a dedikált GPU -t
- Tisztítsa meg a merevlemez -partíciót
- Kapcsolja ki az XMP vagy a kapcsolódó profilt a BIOS -ban
- A BIOS visszaállítása alapértelmezett beállításokra
- Frissítse a BIOS -t
- Hardverhiba
Mindezeket a javításokat az alábbiakban ismertetjük. A folytatás előtt azt javaslom, hogy vegye le a számítógépéhez csatlakoztatott összes felesleges perifériát, és próbálja újra.
1] Töltse le újra az ISO fájlt

Ha a számítógépe összeomlik a, az ISO fájl sérült lehet. Azt javaslom, hogy töltse le újra az ISO fájlt, és készítse el a rendszerindító USB flash meghajtót az újonnan letöltött ISO fájl segítségével. Most használja az USB flash meghajtót a Windows telepítéséhez. Megpróbálhat egy másik USB flash meghajtót is használni a rendszerindító Windows telepítési közeg létrehozásához.
2] Válasszuk le a dedikált GPU -t

Ha a számítógép dedikált és integrált grafikus kártyákkal rendelkezik, húzza ki a dedikált grafikus kártyát, majd folytassa a Windows telepítését. Ha ez működik, akkor a telepítés befejezése után csatlakoztathatja a dedikált grafikus kártyát.
3] Tisztítsa meg a merevlemez -partíciót
Tisztítsa meg a merevlemez -partíciót, amelyre az ablakokat telepíti. Ez törli az összes adatot a kiválasztott merevlemez -partícióból. Ezért légy óvatos, amikor kiválasztja a merevlemez -partíciót.
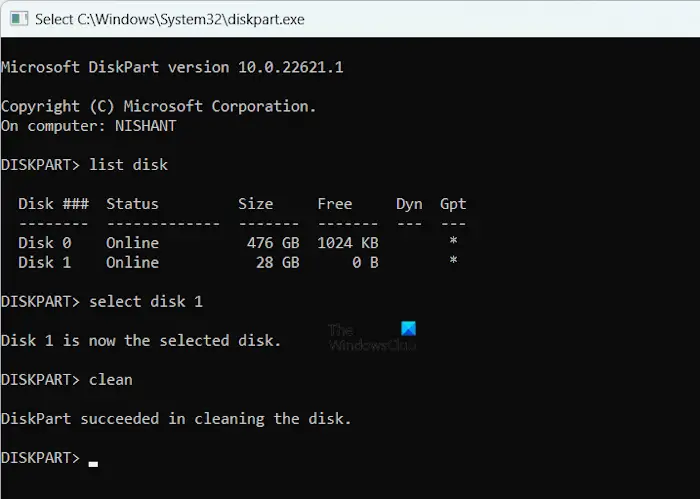
A Windows telepítés első képernyőjén nyomja meg aShift + F10Keys a parancssor elindításához. Amikor a parancssor megjelenik, írja be a következő parancsokat egyenként, és nyomja meg az Enter billentyűt, miután beírta az egyes parancsokat:
diskpart list disk select disk # clean exit
A fenti parancsban cserélje ki a # -t a megfelelő merevlemez -partícióra. A merevlemez -partíció megtisztítása után folytassa a Windows telepítését, és nézze meg, hogy a számítógép ezúttal összeomlik -e.
4] Kapcsolja ki az XMP vagy a kapcsolódó profilt a BIOS -ban
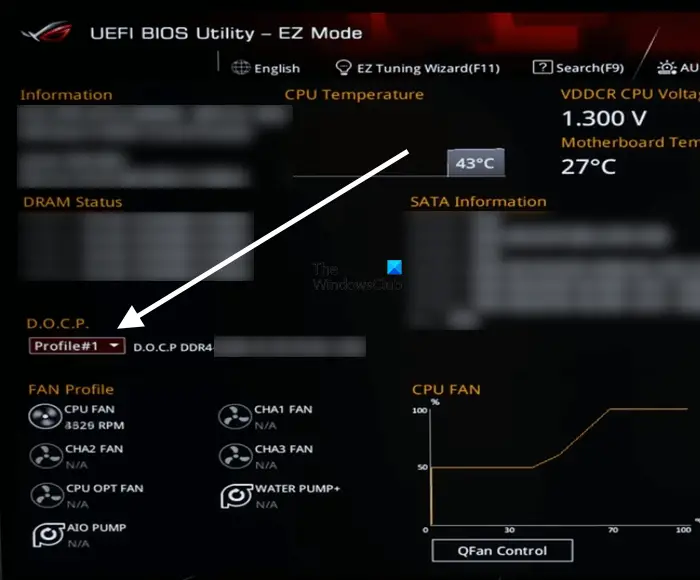
Ha az XMP profil engedélyezve van a rendszeren, akkor tiltsa le a BIOS -ban, majd folytassa a Windows telepítését. A különböző márkák számítógépei használják- Például ezt a profilt DOCP -nek nevezik az AMD alaplapokkal rendelkező számítógépekhez.

Ha van MSI alaplapja, akkor könnyen aktiválhatja és deaktiválhatja az XMP profilt. Amikor megadja az MSI BIOS -t, az XMP profil beállításait a fő képernyőn láthatja. Ha fehér, akkor az XMP profil deaktiválódik. Ha piros, akkor aktiválódik. Kattintson rá, vagy válassza ki azt a billentyűzet nyílgombokkal az aktiváláshoz és a kikapcsoláshoz. Ezután mentse el a beállításokat és a kilépést.
A támogatott alaplapok különböző márkái eltérő folyamatokkal rendelkeznek az XMP profil engedélyezéséhez és letiltásához. A rendszer BIOS -ban lásd az XMP vagy a kapcsolódó profil letiltásának utasításait az XMP vagy a kapcsolódó profil letiltásáról.
5] A BIOS visszaállítása alapértelmezett beállításokra

Néhány helytelen BIOS -beállítás okozhatja ezt a problémát. Ebben az esetben:Az alapértelmezett beállítások segíthetnek.
6] Frissítse a BIOS -t
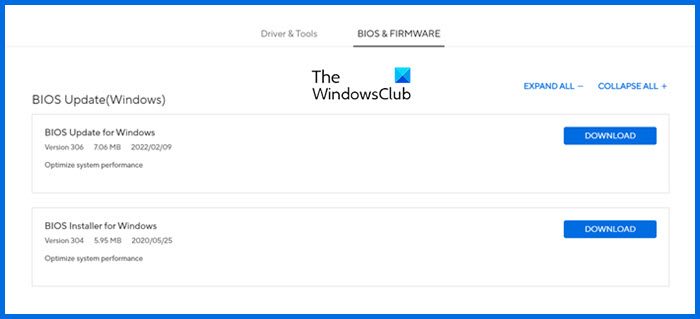
Ha a BIOS beállításait az alapértelmezett értékre állítja, nem segít,- Letöltheti a legújabb BIOS verziót a számítógép gyártó hivatalos weboldaláról.
7] Hardver hiba
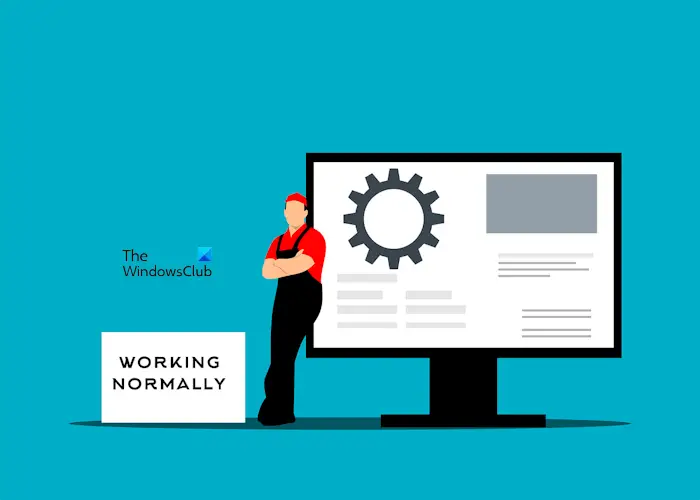
A szoftverproblémákon kívül a hibás hardver ezt a problémát is okozhatja. Lehet, hogy a kosád hibás. A Windows 11 legalább 4 GB RAM -ot igényel. Ha a rendszernek egynél több RAM -botja van, megpróbálhatja eltávolítani egy RAM -botot, majd folytathatja a Windows telepítését. Ha a számítógép összeomlik, távolítson el egy másik RAM -botot, és helyezze be az előzőt. Ez tudatja Önnel, hogy a kos botjaid hibásak -e.
Egy másik lehetséges ok a hibás alaplap. Ezen kívül más hibás hardver is lehet. Lehet, hogy az SSD, amelyen a Windows telepítését próbálja telepíteni, hibás. Vigye a számítógépet javításra.
Ennyi. Remélem, hogy ez segít.
Miért esik össze a számítógépem a Windows 11 telepítésekor?
A Windows 11 telepítése közben, ha a számítógép összeomlik, a merevlemez vagy az SSD hibás lehet, vagy van néhány rossz ágazat. Futtathat egy parancsot a merevlemez -partíció megtisztításához, és megnézheti, hogy segít -e. A probléma másik oka a hibás hardver. A probléma lehet az alaplap, a RAM, az SSD vagy bármilyen más hardver.
Lehet -e a rossz psu okozhatja a PC -t?
Igen, egy rossz PSU okozhatja a PC -t. A tápegység munkája az, hogy a megfelelő teljesítményt és feszültséget biztosítsa az alaplaphoz és annak hardver alkatrészeihez. Ha a PSU hibás, akkor helytelen feszültséget fog biztosítani, ami a hardver alkatrészek károsodásához vezet. Ez miatt a számítógép összeomlik.
Olvassa el a következő:-

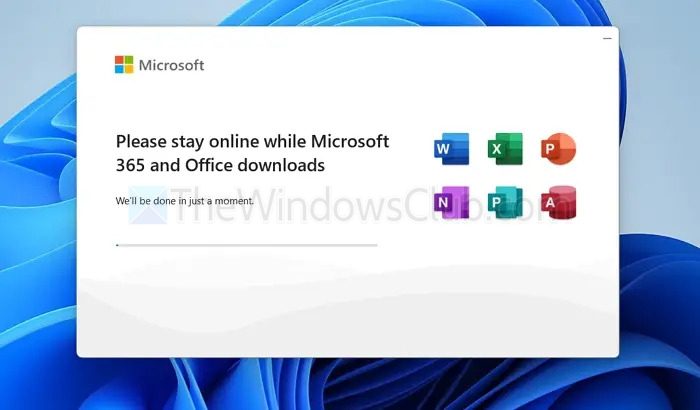

![Laptop töltő zümmögő hangot ad ki [Javítás]](https://elsefix.com/tech/tejana/wp-content/uploads/2024/12/Laptop-charger-making-buzzing-noise.png)
![A Windows kliens nem regisztrál a DNS-ben [Javítás]](https://elsefix.com/tech/tejana/wp-content/uploads/2024/11/dynamic-dns.png)