Amikor a számítógépem elindul, a Steam Client állítólag automatikusan elindul, és ellenőrizze a frissítéseket. A közelmúltban azonban nem indult el. Amikor átmentem az eseménynéző naplóit, megbotlottam egy bejegyzésre, amely ezt mondtaA Steam ügyfélszolgálati szolgáltatás nem kezdődött el.Ezenkívül közvetlenül a hiba alatt találtunk egy másik eseményt -Az időkorlátot elérjük (30000 milliszekundum), miközben arra vár, hogy a Steam ügyfélszolgálat csatlakozzon.
Ebben a bejegyzésben erről a kérdésről fogunk beszélni, és megnézhetjük, hogyan oldhatja meg azt.
A Steam Client Service szolgáltatás a következő hiba miatt nem kezdődött el:
A szolgáltatás nem válaszolt időben a Start vagy a Control kérésre.Forrás: Serivce Control Manager
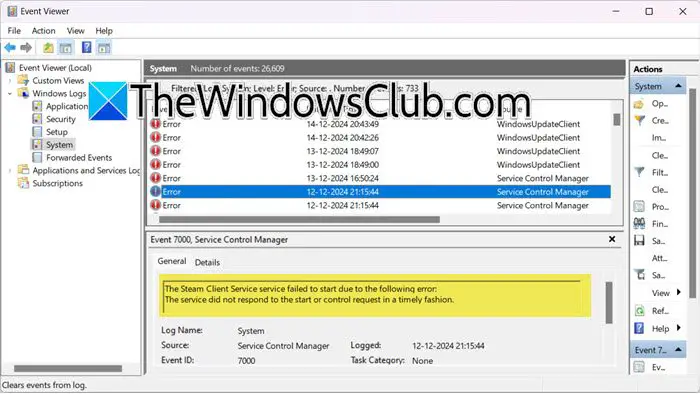
Javítsák ki a Steam ügyfélszolgálat szolgáltatást
Ha a Steam ügyfélszolgálat nem indult, kövesse az alábbiakban említett megoldásokat.
- Próbálja meg manuálisan kezdeni a gőzt
- Ellenőrizze, hogy a Steam ügyfélszolgálat fut -e
- Javítsa meg a gőzkliciót
- Növelje a szolgáltatási időtúllépést
- Hibaelhárítás tiszta rendszerindításban
Beszéljünk róluk részletesen.
Javítsa meg a gőzszolgáltatási hibát a Windows 11 -ben
1] Próbálja meg manuálisan kezdeni a gőzt
Az a probléma, hogy itt van, az, hogy a Steam, amikor automatikusan elindul, nem kommunikál a szolgáltatással. Ez nem más, mint egy olyan hiba, amelyet úgy lehet megoldani, hogy csak egyszer kézzel nyitja meg az alkalmazást. Tehát keresse meg a gőzt, és nyissa ki. Ha ellenőrzi a frissítést, várja meg, amíg befejeződik, és nézze meg, hogy megnyílik -e a Steam. Ha a Steam manuálisan nyílik meg, indítsa újra a számítógépet, és nézze meg, hogy működik -e az automatikus indítás. Ha a probléma megoldódik, gratulálok, de ha nem, akkor két forgatókönyvünk van, akkor a gőz egyáltalán nem nyílik meg, vagy a Steam nem nyílik meg automatikusan, semmilyen módon, lépjen tovább a következő megoldásra.
2] Ellenőrizze, hogy a Steam ügyfélszolgálat fut -e
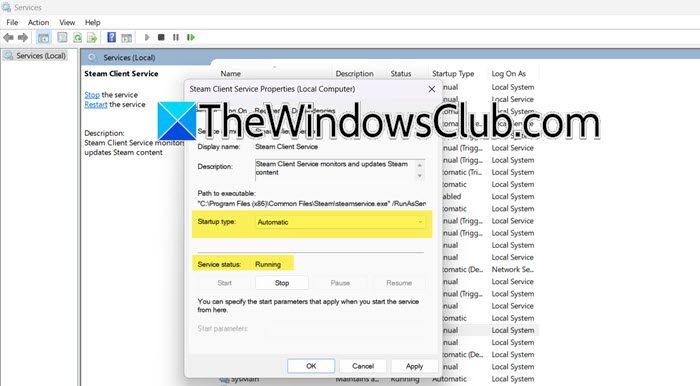
Mint korábban említettük, a Steam kliens alkalmazásnak el kell kezdenie a rendszert, és meg kell keresnie a frissítéseket. Ehhez a Steam szolgáltatásnak mindig futó állapotban kell lennie, mivel az alkalmazás megpróbálja elérni a feladatait. Abban az esetben, ha nem sikerül megtenni, a Steam nem nyílik meg automatikusan, és megkapja a szóban forgó hibát. Ennek megoldása érdekében ellenőrizzük a Steam ügyfélszolgálat állapotát.
- Nyílt Run (Win + R), írjon be„Services.msc”,majd kattintson az OK gombra a Szolgáltatások alkalmazás megnyitásához.
- Most keresse meg aSteam ügyfélszolgálat,Kattintson a jobb gombbal a szolgáltatásra, és válassza kiTulajdonságok.
- Ellenőriznie kell, hogy a szolgáltatás fut -e, és mi az indítási típus. Ha a szolgáltatás leáll, kattintsonFutés győződjön meg arról, hogy aIndítási típusautomatikusan van beállítva.
- Kattintson ráApple> OK.
Remélhetőleg ez elvégzi a munkát az Ön számára.
3] Javítsa meg a Steam klienst

Ha maga a Steam kliens nem indítja el az indításkor, vagy amikor megpróbálja manuálisan megnyitni, akkor nagy a valószínűsége, hogy a program megsérült. Ugyanakkor használhatunk egy parancsot annak javítására. Ehhez először nyissa meg a Feladatkezelőt, és ellenőrizze, hogy a Steam -hez kapcsolódó folyamat fut, és ha ez a helyzet, végezze el azt. Miután kész, nyissa ki aParancssoradminisztrátorként az indítási menüben történő átkutatásával. Most futtassa a következő parancsot.
“C:\Program Files (x86)\Steam\bin\SteamService.exe” /repairNe feledje eztC: \ Program Files (x86) \ Steam \ bin \ steamservice.exe az alapértelmezett hely, ha egyéni helyre telepítette, cserélje ki a helyet.
Miután elkészült, ellenőrizze, hogy a probléma megoldódott -e.
4] Növelje a szolgáltatási időtúllépést
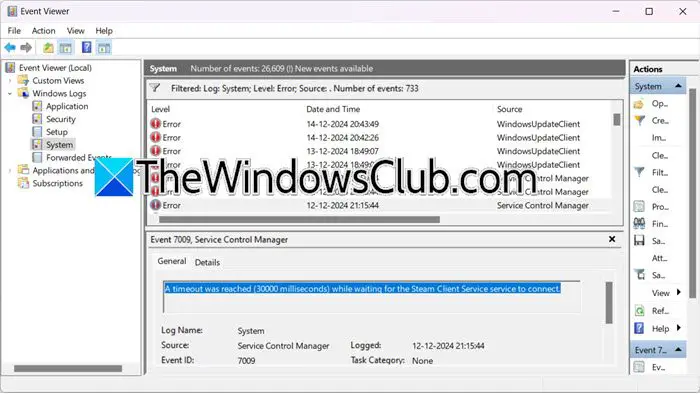
Mint korábban említettük, az eseménymegfigyelőben a következő hibaüzenetet találtuk meg.
Az időkorlátot elérjük (30000 milliszekundum), miközben arra vár, hogy a Steam ügyfélszolgálat csatlakozzon.
Ez azt jelenti, hogy a Steam ügyfélszolgálat több mint 30 másodpercig tart az induláshoz vagy a reagáláshoz, ami okozhatta a hibát. Ezért a korábban említett hibaelhárítási módszerek végrehajtása mellett a nyilvántartás szerkesztésével növelnünk kell a szolgáltatási időtúllépést. Előtte menj tovább és-
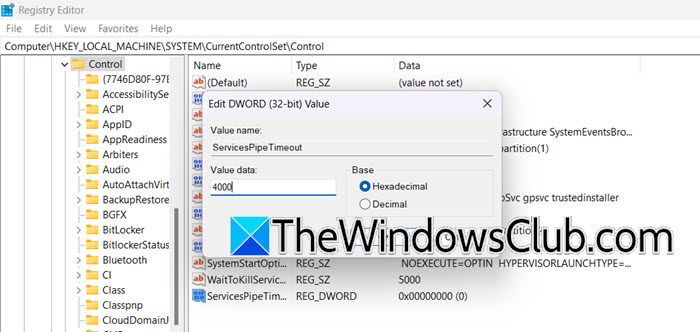
Miután elkészült, nyissa meg a nyilvántartási szerkesztőt, és lépjen a következő helyre.
HKEY_LOCAL_MACHINE\SYSTEM\CurrentControlSet\Control
Kattintson a jobb gombbal az üres területre, és kattintson a gombraÚj> DWORD (32 bites) érték.Most állítsa be aÉrtékadatok4000 -ig, ami 4000 milliszekundum.
Végül mentse el és indítsa újra a rendszert.
Remélhetőleg ez elvégzi a munkát az Ön számára.
5] Hibaelhárítás tiszta rendszerindításban
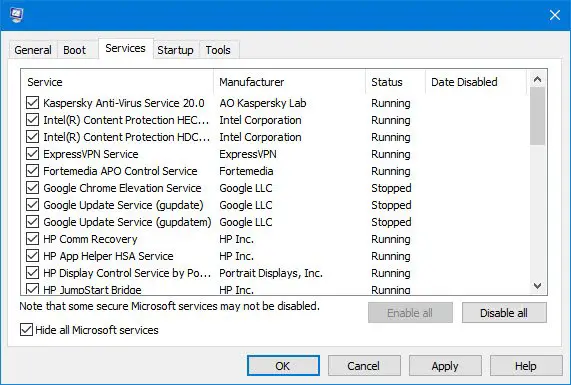
Ha semmi sem működik, akkor ellenőriznünk kell, hogy létezik-e egy harmadik fél szolgáltatás, amely okozza ezt a problémát. A Windows -ban vanAhol szükségünk van rá, hogy letiltsa az összes harmadik fél szolgáltatást, kivéve a Steam-hez kapcsolódó eszközöket, majd ellenőrizze, hogy a Steam megnyílik-e. Ha igen, engedélyezze a folyamatok manuálisan botlását a tettesre, és letilthassa vagy törölje.
Remélhetőleg a problémát a bejegyzésben említett megoldások segítségével oldhatja meg.
Olvas:-
Hogyan lehet javítani a Steam Client -et?
Ha a Steam kliens nem fut, először meg kell javítanunk a gőzt. Ehhez nyissa meg a parancssort, majd futtassa a parancsot -„C: \ Program Files (X86) \ Steam \ bin \ steamservice.exe” /javítás. Ha a probléma továbbra is fennáll, ellenőrizze és ellenőrizze, hogy a Steam ügyfélszolgálat fut -e a számítógépen. Nézze meg a korábban említett megoldásokat, hogy többet tudjon meg. Továbbá, menjen át az útmutatónkon, ha
Hogyan kezdhetem meg a Steam ügyfélszolgálatot?
A Steam ügyfélszolgálat elindításához nyissa meg a Szolgáltatások alkalmazást, keresse meg aSteam ügyfélszolgálat,Kattintson a jobb gombbal, és válassza a Start lehetőséget. Azt is be kell állítania, hogy az indítási típust automatikusan. Ehhez kattintson a jobb gombbal a Steam Client Service-re, és válassza a Tulajdonságok lehetőséget. Ezután változtassa meg az indítási típust.
Olvassa el még: -
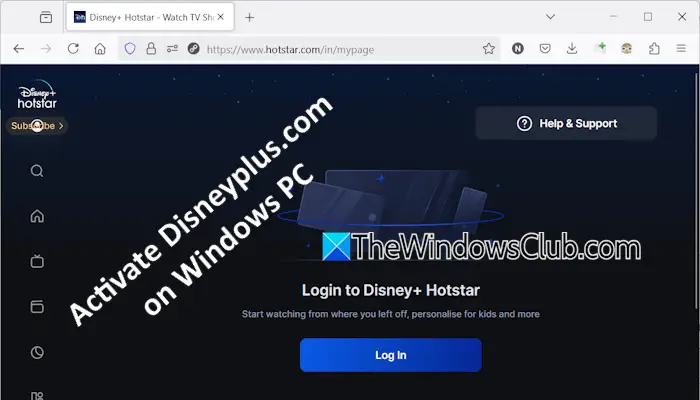







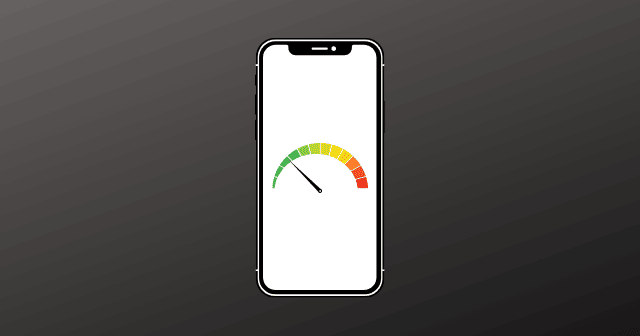
![A WhatsApp használata telefonszám nélkül [4 módszer]](https://elsefix.com/images/5/2024/10/1728030782_use-whatsapp-without-phone-number.jpg)

