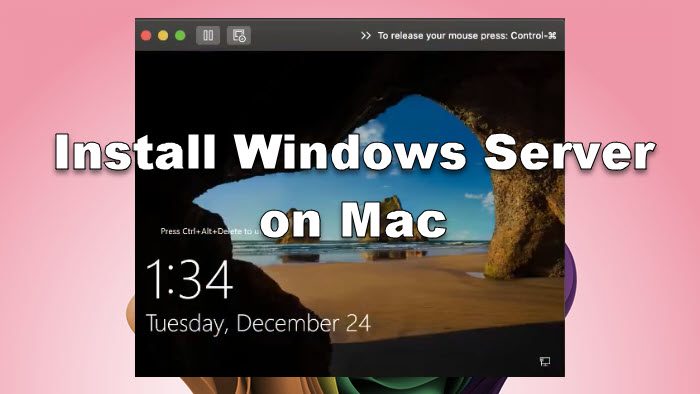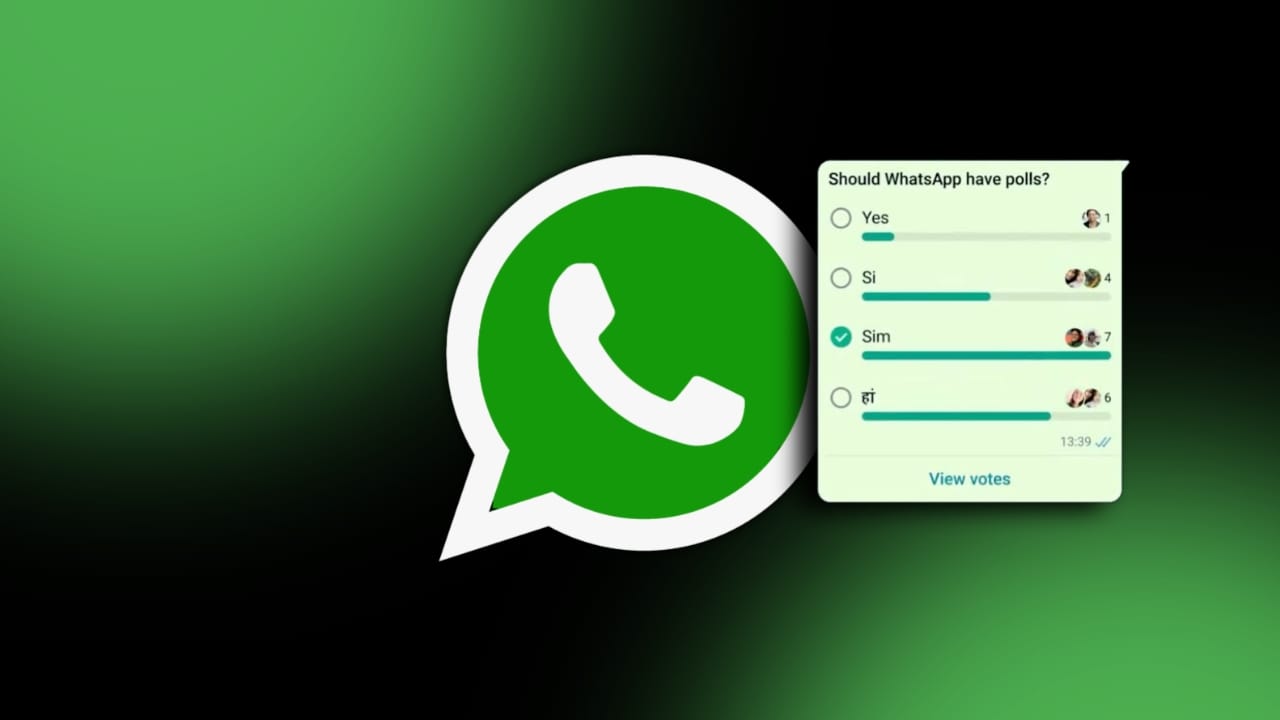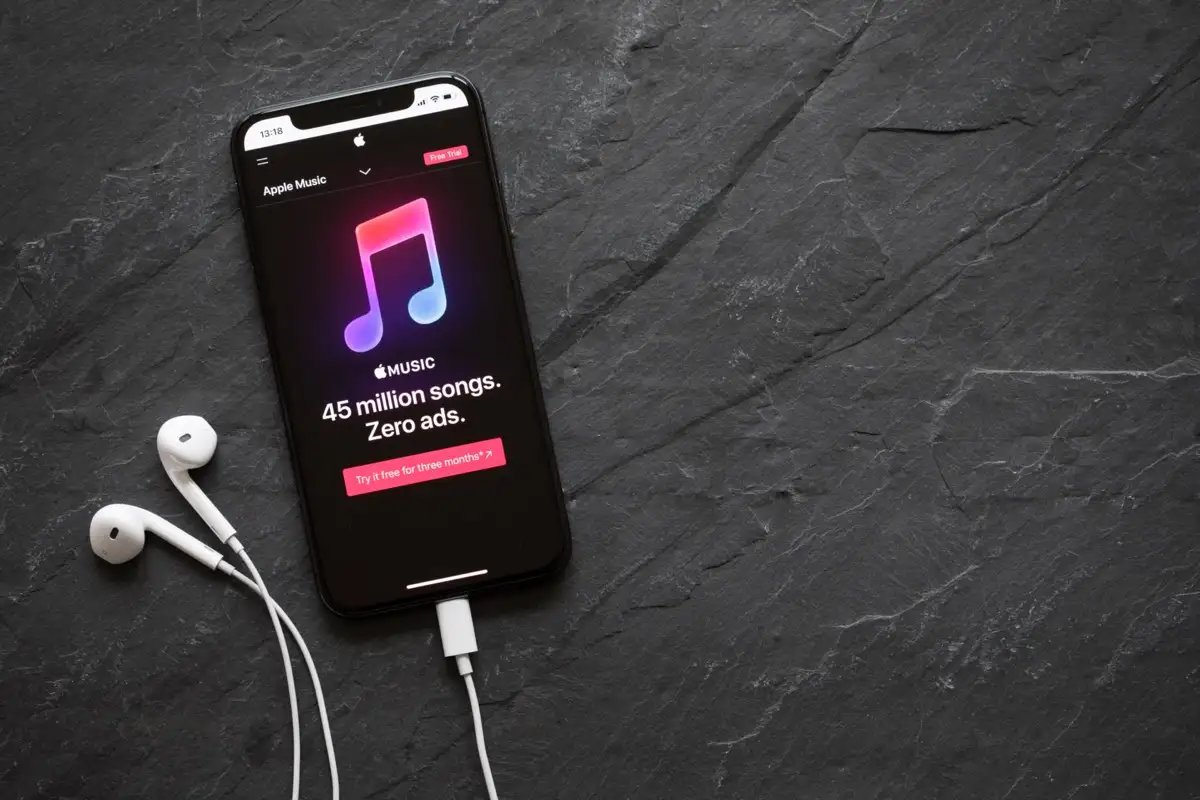Néhány felhasználó találkozott aA Windows potenciális problémát észlelt a grafikus eszközzelHiba, amikor bekapcsolták a számítógépüket. Ennek a hibának köszönhetően teljesítményproblémákat tapasztalnak a számítógépükön. Ez a hiba aAMD grafika- Ha a számítógépnek AMD grafikája van, és ezzel a hibával találkozik, akkor a cikkben szereplő megoldások segítenek.
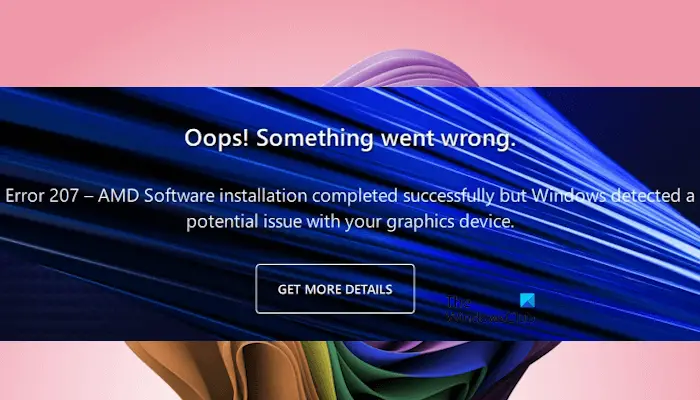
A teljes hibaüzenet:
Hoppá! Valami rosszul ment.
207. hiba - Az AMD szoftver telepítése sikeresen befejeződött, de a Windows potenciális problémát észlelt a grafikus eszközzel.
A Windows potenciális problémát észlelt a grafikus eszközzel
A következő javaslatokkal javíthatja a „A Windows potenciális problémát észlelt a grafikus eszközzel”Hiba a számítógépen AMD grafikával:
- Használja az AMD szoftver kompatibilitási eszközt
- Ellenőrizze az AMD grafikus kártya illesztőprogramjának állapotát az eszközkezelőben
- Távolítsa el és telepítse újra az AMD szoftvert
- Telepítsen a grafikus kártya illesztőprogramjának egy másik kompatibilis verzióját
- Végezze el a grafikus kártya illesztőprogram tiszta telepítését
- Végezze el a rendszer visszaállítását
Az alábbiakban részletesen elmagyaráztam ezeket a javításokat. Mielőtt folytatná, indítsa újra a grafikus kártya illesztőprogramját aWIN + CTRL + SHIFT + BKulcsok és nézd meg, hogy segít -e.
Javítsa ki az AMD 207 -es hibát a Windows 11/10 -en
1] Használja az AMD szoftver kompatibilitási eszközt
Eza rendszereden. A lehetséges ok ebben az esetben az AMD szoftver inkompatibilis verziójának telepítése. Használhatja az AMD szoftver kompatibilitási eszközt. Ez az eszköz elérhető az AMD hivatalos weboldalán. Töltse le és futtassa ezt az eszközt a rendszeren. Automatikusan megtalálja és telepíti a rendszerhez hasonló AMD szoftvert.

Ha a rendszerre jelenleg telepített AMD -szoftver már kompatibilis, akkor ez az eszköz a következő üzenetet mutatja be:
A jelenleg telepített AMD szoftver verziója már kompatibilis verzió.
Most ebben az esetben néhány más javítást kell alkalmaznia.
Kapcsolódó olvasmány:
2] Ellenőrizze az AMD grafikus kártya illesztőprogramjának állapotát az eszközkezelőben
Bizonyos esetekben a Windows letiltja az AMD grafikus kártya illesztőprogramját, amely miatt ez a hiba bekövetkezik. Lehet, hogy ez a helyzet veled. Ellenőrizze az AMD grafikus kártya illesztőprogramjának állapotát az eszközkezelőben. Kövesse az alábbi lépéseket:
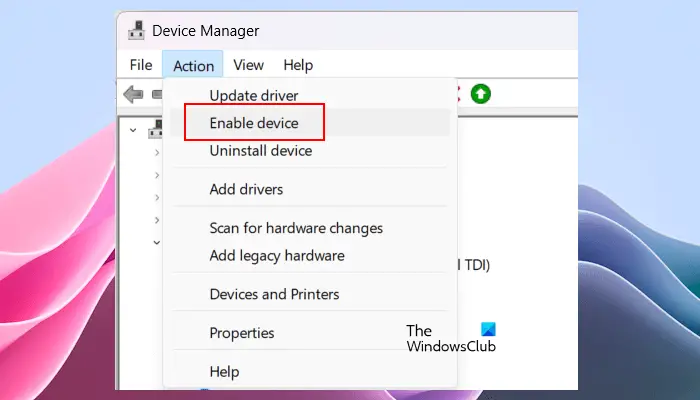
- Nyissa meg az eszközkezelőt.
- Bontsa ki aAdapterek megjelenítéseág.
- Kattintson a jobb gombbal a grafikus kártya illesztőprogramjára, és nézd meg, hogy aEszköz engedélyezéseOpció ott érhető el. Ha igen, kattintson erre a beállításra a grafikus kártya illesztőprogramjának engedélyezéséhez.
A fenti lépéseknek működnie kell, és kijavítania kell ezt a hibát. Ha azonban a grafikus kártya illesztőprogramja már engedélyezve van, akkor ellenőrizze, hogy az AMD GPU illesztőprogramja megsérült -e. Ebben az esetben egy sárga figyelmeztető jelet fog látni a grafikus kártya illesztőprogramján. Most kattintson a jobb gombbal, és válassza kiTulajdonságok- Olvassa el a hibaüzenetet aEszköz állapotaszakasz aÁltalánosfül. Ez lesz az egyik a- Miután megismerte a hibakódot, elháríthatja és ennek megfelelően javíthatja.
3] Távolítsa el és telepítse újra az AMD szoftvert
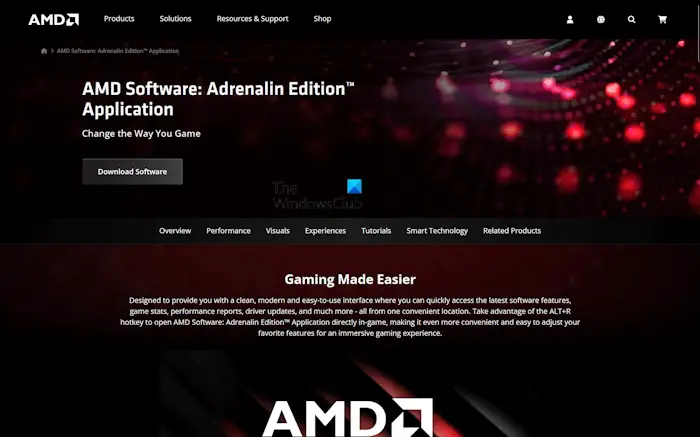
A probléma az AMD szoftverrel is felmerülhet. Ebben az esetben az AMD szoftver eltávolítása és újratelepítése segíthet. Távolítsa el az AMD szoftvert a vezérlőpulton vagy a Windows 11/10 beállításokon keresztül. Ezután indítsa újra a számítógépet. Most töltse le az AMD szoftver legújabb verzióját a hivatalos weboldalról, és telepítse azt.
4] Telepítse a grafikus kártya illesztőprogramjának egy másik kompatibilis verzióját
Megpróbálhatja az AMD grafikus kártya illesztőprogramjának egy másik kompatibilis verziójának telepítését is, és megnézheti, hogy segít -e.
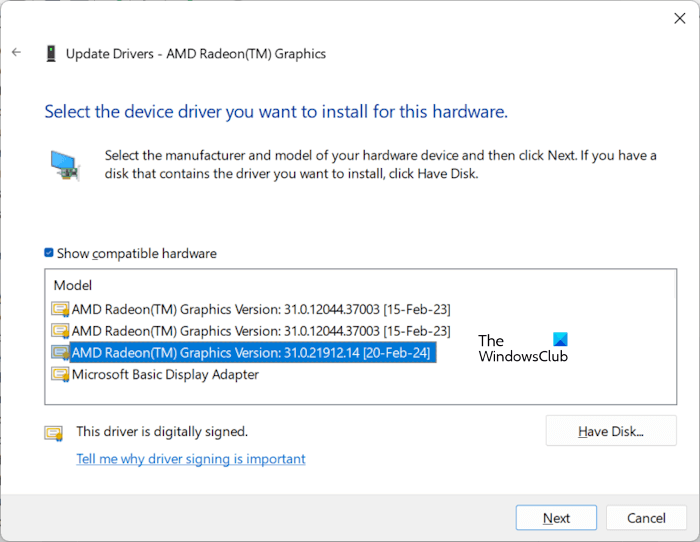
Kövesse az alábbiakban említett utasításokat:
- Nyissa meg az eszközkezelőt.
- Bontsa ki aAdapterek megjelenítéseág.
- Kattintson a jobb gombbal az AMD grafikus kártya illesztőprogramjára, és válassza kiFrissítse az illesztőprogramot-
- VálasszonKeresse meg a számítógépemet a járművezetők számára-
- Most kattintson aHadd válasszam a számítógépemen elérhető illesztőprogramok listájárólopció.
- Válassza ki aMutassa meg a kompatibilis hardvereketjelölőnégyzet.
- Most válassza ki az AMD grafikus illesztőprogram másik kompatibilis verzióját, és kattintsonKövetkező-
- Kövesse a képernyőn megjelenő utasításokat az illesztőprogram telepítéséhez.
Ha ez nem működik, telepítsen egy újabb, kompatibilis AMD grafikus illesztőprogramot.
5] Végezze el a grafikus kártya illesztőprogram tiszta telepítését
A grafikus kártya illesztőprogram tiszta telepítésének végrehajtásához teljes mértékben el kell távolítania a GPU illesztőprogram jelenleg telepített verzióját a rendszerből. Először töltse le a grafikus kártya illesztőprogramjának legújabb verzióját a számítógép gyártójának hivatalos weboldaláról. Most töltse le és telepítse a-
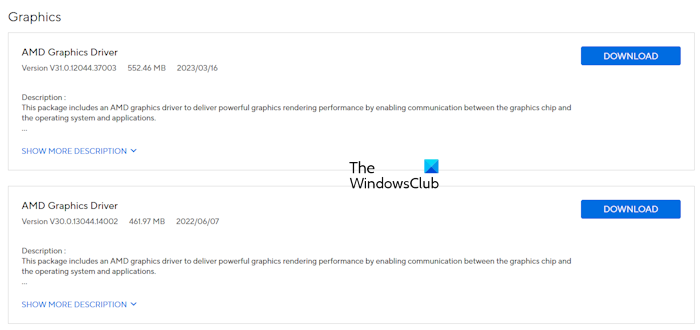
Indítsa el biztonságos módban, és futtassa a DDU segédprogramot a grafikus kártya illesztőprogramjának teljes eltávolításához. Ezután telepítse a grafikus kártya illesztőprogram legújabb verzióját.
6] Végezze el a rendszer visszaállítását
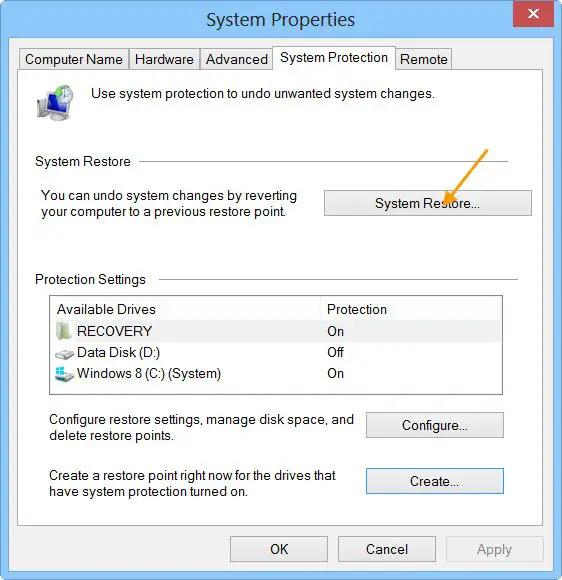
Ha semmi sem működik, akkor az utolsó lehetőség az, hogy a rendszert az előző munkaköri állapotba állítja aeszköz.
Remélem, hogy ez segít.
Olvas:Nem észleltek grafikus hardver
Hogyan tudom kijavítani a Windows grafikus problémáját?
A Windows számítógépek grafikai problémái általában a sérült grafikus kártya illesztőprogram miatt fordulnak elő. A grafikus kártya illesztőprogram újratelepítése megoldhatja ezt a problémát. Bizonyos esetekben azonban a probléma a grafikus kártyával kapcsolatos. Ebben az esetben kapcsolatba kell lépnie egy profi számítógépes javító technikussal.
Összefüggő:
Hogyan lehet eltávolítani a GPU -sofőröket?
Az eszközkezelőn keresztül eltávolíthatja a GPU illesztőprogramot. Ha tisztítani szeretné a grafikus kártya illesztőprogramjának telepítését, akkor a DDU segédprogrammal teljesen eltávolíthatja a grafikus kártya illesztőprogramját a rendszerből, majd telepítse a GPU illesztőprogram legújabb verzióját.
Olvassa el a következő: HogyanA Windows számítógépen.


![Az Alt Tab alacsony FPS-t okoz a számítógépes játékokban [Javítás]](https://elsefix.com/tech/tejana/wp-content/uploads/2024/11/Alt-Tab-causes-low-FPS-games.png)